周辺機器や他のハードウェアと相互作用するためにダウンロードされたアプリケーションは、アクティブに使用されていない場合は削除することを強くお勧めします。これにより、潜在的なリスクを回避し、ハードディスクの空き容量を増やすことができます。
このタイプのソフトウェアは、ドライバまたはドライバソフトウェアと呼ばれ、この記事では、MacでBrotherプリンタドライバをアンインストールする方法を紹介します。Macのアプリケーションをアンインストールする方法についても説明しますから、詳細については引き続きお読みください。
目次: パート1.MacでBrotherプリンタードライバーを自動的にアンインストールする方法パート2.MacでBrotherプリンタードライバーを手動でアンインストールする方法パート3.Brotherソフトウェアとプリンタードライバーについてパート4.まとめ
パート1.MacでBrotherプリンタードライバーを自動的にアンインストールする方法
Macに複数のブラザープリンタードライバーまたはデスクトップ アプリがダウンロードされていて、それらをすべて同時にアンインストールしたい場合は、Mac用のアンインストーラプログラムを使用することをお勧めします。これにより、アプリをより迅速かつ効率的に削除することができます。
iMyMac PowerMyMacは、アンインストールするのが難しいアプリケーションだけでなく、そのようなアプリケーションによって残されたジャンクをMacから削除できる専門的なアンインストールプログラムです。
このアプリは、あなたのデバイスに効果的で安全なので、心配する必要はありません。以下は、PowerMyMacを使用して、Mac上のBrotherプリンタードライバーをアンインストールする手順です:
- PowerMyMacを起動してから、ホームページのメニューバーから「アンインストーラ」を選択します。
- メニューから「スキャン」を選択し、現在コンピュータにインストールされているすべてのプログラムを検索します。
- 表示されたリストからBrotherプリンタードライバーを選択するか、他の使用しなくなったアプリを選択します。
- 選択したアプリをその関連ファイルと共に削除するには、「クリーン」ボタンをクリックします。

私たちの日常生活では、Macに不要なドライバがまだたくさんあります。そのため、PowerMyMacを利用して、WacomドライバーまたはNvidiaドライバーなどを完全にアンインストールすることもできます。
パート2.MacでBrotherプリンタードライバーを手動でアンインストールする方法
macOSでは、ソフトウェアパッケージとプリンタードライバーのアンインストールのプロセスは同じではありませんが、どちらのアンインストールも簡単でわかりやすいものです。以下の手順で、MacからBrotherプリンタードライバーをアンインストールすることができます。
ステップ1:システム環境設定から削除する
- ブラザー機だけでなく、Macintoshを接続しているUSBコードが外れていることを確認してください。
- ユーザー名とパスワードでサインインします。
- アップルメニューのドロップダウンメニューから「システム環境設定」を選択します。
- 「プリンターとスキャナー」を選択します。このオプションは、お使いのオペレーティングシステムのバージョンによって、プリント&スキャンまたはプリント&ファクスと呼ばれることがあります。
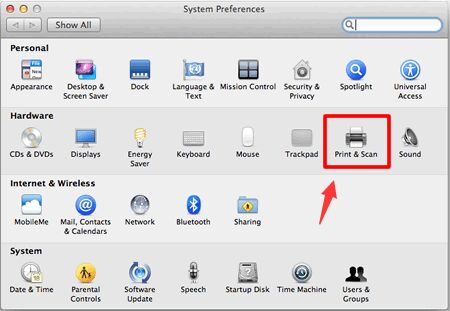
ステップ2:アプリとその関連ファイルを削除する
- MacでBrotherプリンタードライバを完全にアンインストールするには、マシンを選択し、プリンタ領域の下にある「ー」アイコンを選択します。(*ブラザープリンターが見つからない場合は、次のステップに進んでください)。
- ダウンロードしたブラザー機ごとに、以下のステップ5を繰り返し、その後、ブラザーディレクトリをゴミ箱にドラッグします(Macintosh HD>ライブラリ>プリンター>ブラザー)。(*ブラザーディレクトリが見つからない場合は、以下のステップ3へ進んでください)
- Finderメニューで「移動」を選択後、Macintosh HD > Library > Printers > PPDs > Contents > Resourcesに移動します。
- その後、Brother[機種名].gzとBrother[機種名]CUPS.gzをすべてゴミ箱にドラッグ&ドロップしてください。(*この2種類のファイルが見つからない場合はステップ5へ進んでください)
- ゴミ箱を空にします。
- Macを再起動します。
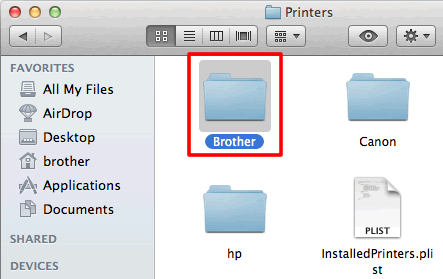
パート3.Brotherソフトウェアとプリンタードライバーについて
プリンタードライバーは、プリントプロセッサーとも呼ばれ、コンピューター上に常駐し、印刷だけを目的とし、データをプリンターが理解できるように変換する役割を持つソフトウェアプログラムです。
アプリケーションは、プリンタードライバーの存在により、あらゆるプリンターの技術仕様の詳細を知ることなく印刷することができます。
また、印刷ドライバーはパソコンにインストールする以外に、プリンターの内蔵技術に格納したり、ネットワークインターフェース経由でアクセスできるようにすることも可能です。
MacでBrotherプリンタードライバーをアンインストールしたいですか?実際、多くのユーザーが議論していますが、あまり使われなくなるため、アンインストールを希望するユーザーもいます。ブラザー製プリンターから他社製プリンターへ移行された場合、プリンタードライバーをアンインストールされますと、システムが煩雑になることがありますので、アンインストールされることをお勧めします。

もう一つのケースは、古いドライバーを処分して新しいドライバーをインストールしようとする場合、まず古いドライバーを完全に削除または消去する必要があるということです。
Brotherプリンタードライバーをアンインストールしようとすると、通常、多くの問題が発生します。これらの1つは、どこから始めればよいかわからないため、ドライバのアンインストールがうまくいかず、多くの残りファイルが残り、完全にアンインストールできず、アンインストールできないというエラーが出てきたことです。
パート4.まとめ
このガイドでは、MacでBrotherプリンタードライバーを簡単にアンインストールするさまざまな方法を紹介しました。手動の方法があれば、自動の方法もあり、自分に適したのを自由に選択してください。でも、ドライバーを手動でアンインストールするには、時間と労力がかかります。
ドライバをアンインストールするために専用のソフトウェアを使用する自動的な方法は非常に効率的で、完全な削除を保証します。Mac上のBrotherプリンタードライバーやその他のソフトウェアをアンインストールするだけでなく、PowerMyMacの専門的なアンインストールツールを使用すると、コンピューターの空き容量を増やすこともできます。



