さまざまなシナリオで次のことが不可欠です。 CamMask Mac をアンインストールする, そしてあなたも、ある時点でこれらの状況のいずれかに陥るかもしれません。 何らかの理由で転職を決意したことも考えられます。
Mac から CamMask をアンインストールする理由に関係なく、以下の手順に従ってください。 アプリケーションを段階的にアンインストールする。 この記事では、CamMask をアンインストールするために必要なすべての手順を案内し、その方法を説明することで、開始を支援します。
目次: パート 1. Mac 用 CamMask とは何ですか?パート 2. Mac から CamMask を削除するのに役立つ完璧なツールパート 3. Mac で CamMask を完全にアンインストールする手動オプションパート4:結論
パート 1. Mac 用 CamMask とは何ですか?
Mac から CamMask をアンインストールすることを選択した場合。 CamMask は、独特の効果の形で強力な新機能をカメラに追加することを知っておく必要があります。 ユーザーが友達と一緒にビデオチャットすると、何百もの異なるユニークなエフェクトから選択できます。
さらに、簡単なスナップショットの記録や再生などのピクチャー・イン・ピクチャー機能も備えています。 CamMask は仮想カメラ ドライバーを利用するため、カメラを複数のプログラム、Web サイト、およびフラッシュに同時に利用できるようになります。
この結果、CamMask は最大3つの異なるプリセットを構築でき、それぞれに個別の特殊機能、メディア ソースなどの独自のセットが含まれる場合があります。 CamMask はデスクトップをマルチメディア スタジオに変え、複数の異なるカメラがあるように見せます。
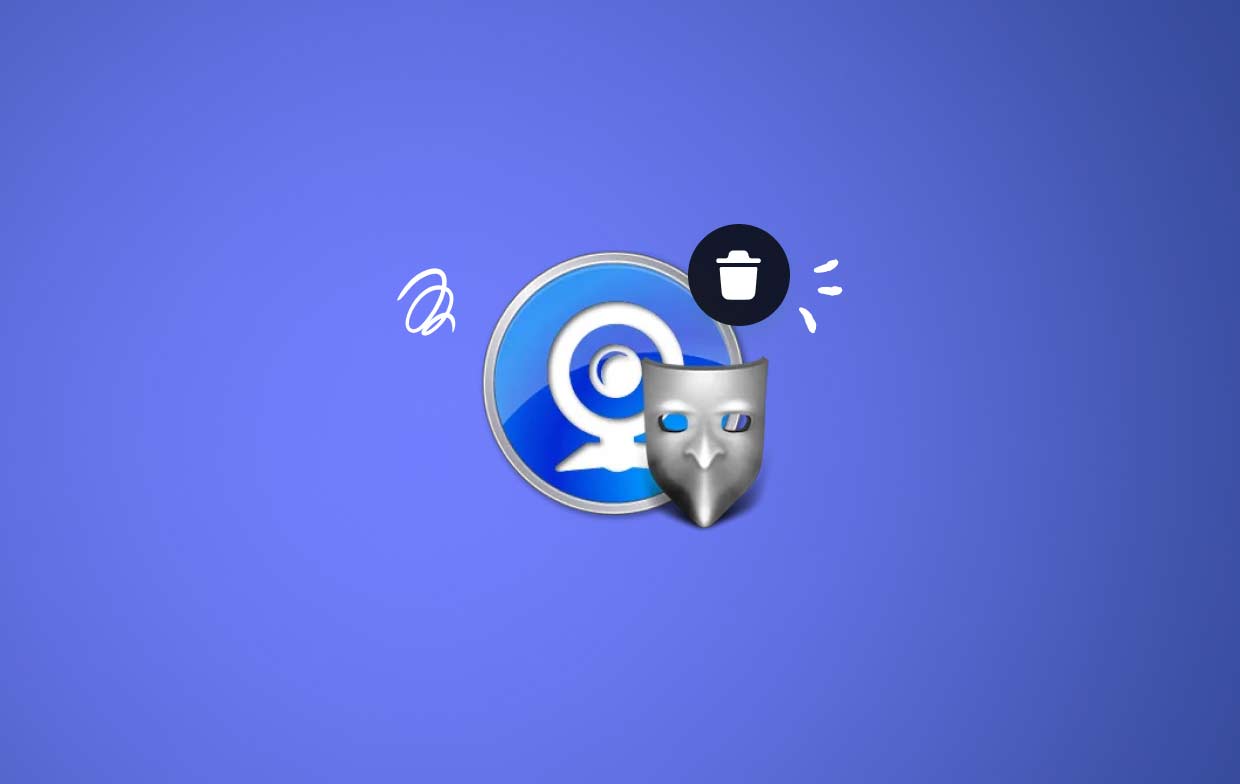
ユーザーが Mac から CamMask をアンインストールしたい理由としては、CamMask がプログラムを正常に終了しないことが挙げられます。 バックグラウンドで実行し続ける Mac の実行メモリを占有し、ユーザーは CamMask を削除できない、または Mac 上で CamMask を見つけることさえできないことに気づきました。 この記事では CamMask をアンインストールする 2つの方法を紹介しますので、お役に立てれば幸いです。
パート 2. Mac から CamMask を削除するのに役立つ完璧なツール
の概要が提供されます。 iMyMac PowerMyMacこれは現在市場で最も効果的なアンインストーラーであり、Mac から CamMask を迅速かつ完全にアンインストールするために実行できるタスクの 1つをデモンストレーションします。
PowerMyMac の助けを借りて、CamMask は短時間で効果的に削除される可能性があります。 実行中の Macから余分なファイルを削除し、マシンを以前と同じくらい速く動作させるために必要なその他のアクションを実行します。
さらに、Mac アプリケーションの削除の問題を解決するのにも優れており、CamMask をアンインストールするかアンインストールするかに関係なく、プログラムだけでなく、Mac システム上の任意の場所にある可能性のあるリンク ファイルも削除します。 Aiseesoft スクリーンレコーダーを削除する、次の手順を実行できます。
- PowerMyMac が完全にロードされたら、 メニュー設定を選択します プログラムの使用を開始します。 次のステップは次のとおりです。 アプリケーションアンインストーラーの選択 利用可能なオプションの中から。
- 選択したら、利用可能な多くの選択肢を検討し始めることができます。
- 現在デバイス上で動作しているすべてのアプリケーションを最も完全にアンインストールできると思われる方法を判断します。 アプリケーションがクエリに表示されない場合は、手動で入力して正しく指定する必要があります。
- 「CLEAN Mac から CamMask をアンインストールします。アプリケーションをダウンロードした後は、それらのアプリケーションの残りのファイルも復元できない方法でシステムから削除されます。
- クリーニングが完了すると、「クリーニングが完了しました」というメッセージが表示されます。クリーニング完了".

パート 3. Mac で CamMask を完全にアンインストールする手動オプション
多くの人は、古い設定やサポート ファイルをハード ドライブに保存しておいても、それほど危険はないと考えるかもしれません。 これらのファイルは、比較的小さなスペースしか占有しないことが多く、問題も引き起こしません。 セットアップをやり直したい場合、それらを放っておくことはお勧めできません。 重要なストレージスペースのために不要なファイルを削除する.
Mac から CamMask をアンインストールするために必要な標準手順は次のとおりです。
- CamMask および関連プログラムが Mac 上でまだ実行されている場合は、停止する必要があります。
- 起動する ファインダー Mac では、そして 選ぶ1 つのプログラムは、左側にある Finder のナビゲーションを使用するだけです。
- アプリ領域で CamMask を見つけて、 アイコンをドラッグしてゴミ箱にドロップします ドック内のロゴは下部にあります。 これにより、Mac から CamMask がアンインストールされます。 CamMask ロゴは、Control キーを押しながらクリックして選択することもできます。 右クリックしますを選択し、「ゴミ箱に移動します」 表示されるドロップダウン メニューから。
- 管理者パスワードが必要な場合は、パスワードを入力し、「OK」をクリックして変更を有効にします。
- ツールバーの Finder オプションから、 空のごみ箱。 ゴミ箱のシンボルを右クリックして、メニュー バーから [ゴミ箱を空にする] を選択し、再度 [ゴミ箱を空にする] を選択することもできます。
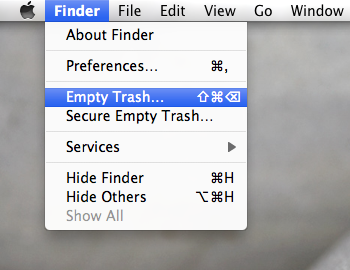
CamMask の痕跡を残さないでください。
- Finder のメニュー バーで、 Go、次に選択 フォルダへ移動.
- プロンプトを入力します
/Libraryボックス内でヒット 入力します それを開く。 - 時
/Libraryフォルダーが開き、検索領域にキーワード CamMask を入力します。 次、 クリック [検索] アイコンの隣にある [ライブラリ] アイコンを再度クリックします。 - 結果が表示されたら、タイトルに対応する項目を見つけて選択し、メニューを押して「」を選択します。ゴミ箱に移動します".
- 同じ手順を使用して、Mac の残りの部分から CamMask をアンインストールします。
/Libraryフォルダにコピーします。
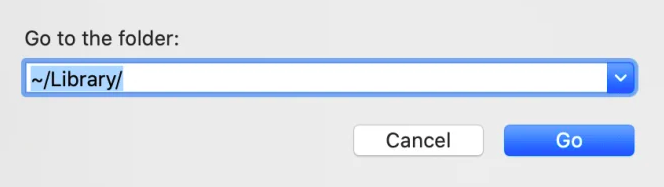
パート4:結論
Mac から CamMask をアンインストールする時間と労力を節約したい場合、ゴミ箱に移動するときに特有の問題が発生した場合、またはどのフォルダーまたはファイルが CamMask に関連付けられているかわからない場合は、専門のサードパーティ アンインストーラーを使用して問題に対処できます。 。 PowerMyMac を使用して、いくつかの簡単な手順で CamMask をアンインストールすることをお勧めします。



