YouTube や Vimeo などのサイトからビデオを取得すると、お気に入りのミュージック ビデオ、チュートリアル、面白い番組のコピーを入手できます。 ビデオをオンラインで取得するために使用されるそのようなツールの 1 つに、Downie があります。 ただし、お使いのコンピューターには大きすぎると思われる場合は、次のことをお勧めします。 Mac で Downie をアンインストールする. このようにして、あなたはいくつかを学びたいと思うかもしれません アプリの削除手順 不要なソフトウェア プログラムを同時にアンインストールできます。
このガイドでは、Mac で Downie を完全にアンインストールするために知っておくべきことをすべて説明します。 コンピューティング デバイスからアプリを削除するために必要な実際のツールと手順について説明します。 私たちの方法は理解しやすく従うのが簡単です。
目次: パート 1. Downie for Mac とはパート 2. Mac で Downie を完全にアンインストールする簡単な方法パート 3. Mac で Downie を手動でアンインストールするにはどうすればよいですか?パート4:結論
パート 1. Downie for Mac とは
ネットから動画や音楽をダウンロードするのは少し難しいかもしれません。 ただし、 ビデオまたは音楽ダウンローダー ダウニーのように、実際には手順がはるかに簡単になります。 ビデオまたは音楽の URL を Downie のわかりやすいインターフェイスにドラッグするだけで、グラブまたはダウンロードのプロセスを開始できます。
ダウニー さまざまな Web サイトのサポートに加えて、オーディオの抽出やマルチメディアのトランスコーディングなどの追加機能を提供します。 さらに、出力は優れています。 さらに、Downie では 4K ビデオのダウンロードも可能です。 Downie は、簡単で効果的なビデオ ダウンローダーを探しているすべての人にとって頼りになるアプリです。
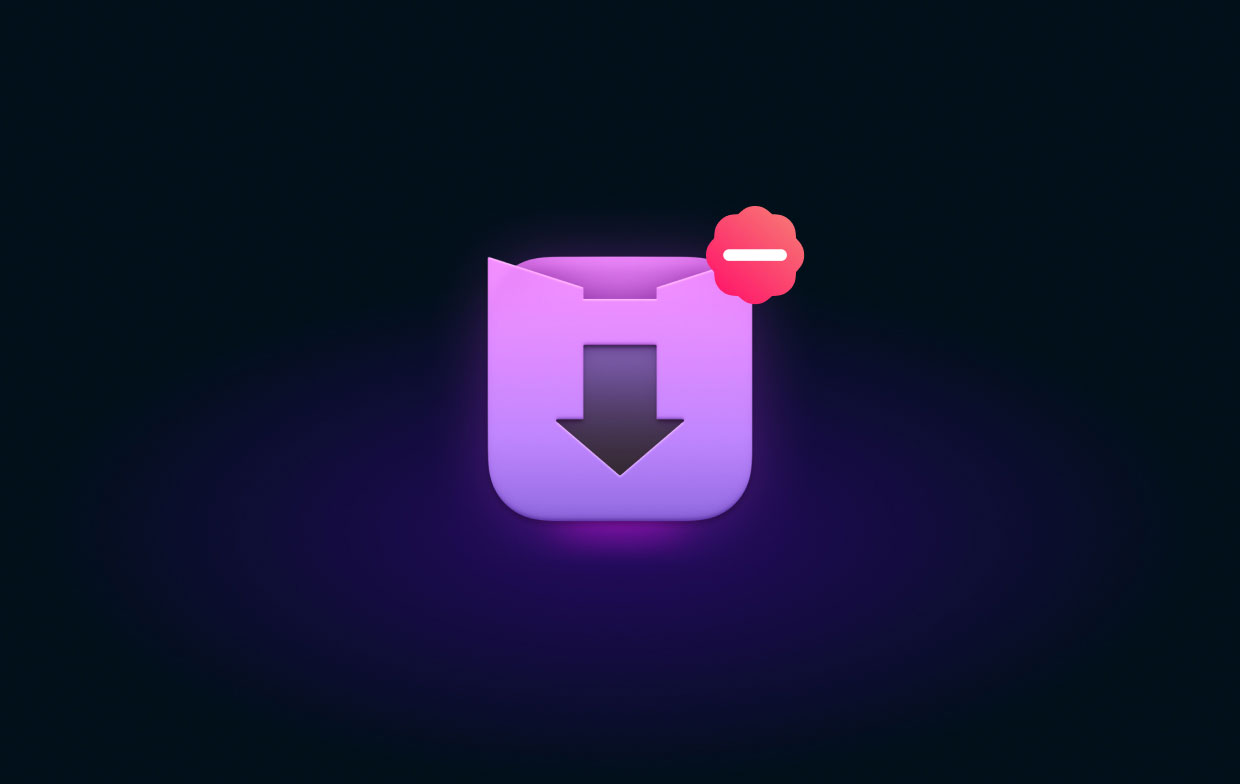
ダウニーの長所と短所は次のとおりです。
Advantages:
- 技術に詳しくない人にもわかりやすい簡単なインターフェース。
- 多数の Web サイトがサポートされています
- 4Kビデオをダウンロードする機能があります
- ビデオ変換機能
- 音声抽出機能
短所:
- 統合されたファイル管理なし
- アプリ内の動画はプレビューできません
パート 2. Mac で Downie を完全にアンインストールする簡単な方法
世界 iMyMac PowerMyMac ソフトウェアを使用すると、コンピューターからアプリを簡単に削除できます。 Mac を最適化するために使用される実用的なアプリケーションの選択を提供します。 そのユーティリティの 1 つであるアンインストーラーには、不要なアプリを Mac から完全に削除する機能があります。 残っているファイルや不要なソフトウェアの一部がないことを確認します。
PowerMyMac を使用すると、システムを詰まらせている未使用のファイルを見つけて削除することで、コンピューターを整理できます。 重複ファイルの削除、拡張子の変更、データの破壊、アプリケーションのアンインストールが可能です。 いくつかの簡単な操作を行うだけで、MacBook の速度が向上し、Mac のストレージが解放されます。 Mac を可能な限り最高の状態に保つのに役立ちます。
Mac に追加のストレージを提供するために、PowerMyMac はクリーニングに重点を置いたツールであり、ユーザーが無意味なファイルやアプリを削除できるようにすることを目的としています。 未使用のファイルを削除したり、不要なアプリケーションとその残り物を削除したりすることで、かなりの量のディスク容量を回復することができます。PowerMyMac の助けを借りて、もう使用しないアプリを削除できます。 たとえば、簡単に Mac で Steam アプリを削除する.
このプログラムは、以下にリストされている手法を使用して、Mac で Downie をアンインストールするために使用される場合があります。
- インストーラーをダウンロードしたら、ダウンロードしたパッケージを使用して、コンピューターにソフトウェアをインストールします。
- ソフトウェアの機能を使用するには、ソフトウェアを起動します。
- 次に、を選択します アプリアンインストーラー ウィンドウ左側のメニューから。
- ストリーミングを停止する場合は上部の スキャン ボタンをクリックして、Mac ラップトップまたはデスクトップにインストールされているすべてのソフトウェアとユーティリティを検索します。
- それから、 ダウニーアプリ 利用可能なアプリケーションのリストから。
- CLEAN Mac からソフトウェアを完全に削除し、ファイルが残されていないことを確認します。

パート 3. Mac で Downie を手動でアンインストールするにはどうすればよいですか?
ダウニーをコンピューターから手動で削除するには、次の手順に従います。
- 続行するには、Downie ソフトウェアの起動と実行を停止します。 ダウニーがアクティブな場合、画面の右上隅にサインが表示されます。 選択するには、右クリック メニューを使用する必要があります。 やめます ダウニーのアイコンに。
- に移動します 活動モニター あなたのMacで。 その後、アプリケーションに接続されているすべてのバックグラウンド プロセスまたはアクティビティが停止していることを確認します。 これを行うには、Applications フォルダーとその中の Utility フォルダーに移動する必要があります。 次にアクティビティモニターを選択します。
- CPU を選択する必要があります。 その後、Downie アプリケーションを選択します。 隅にある X 削除記号を押します。 次に、必要に応じて、[終了] または [終了して強制終了] を選択します。 この操作は、プログラムに関連するすべてのプロセスを停止するのに役立ちます。
- Downie プログラムの Mac 版を削除する時が来ました。 [Finder] をクリックして、アプリケーション フォルダーに移動します。 その後、アプリまたはソフトウェアのアイコンを右クリックします。 "ゴミ箱に移動します" を選択するオプションです。完了するのは非常に簡単で、時間もかかりません。
- また、残りの Downie 関連ファイルを手動で削除する必要があります。 Finder に移動し、[移動] メニューから [フォルダへ移動] を選択します。 次のステップは、「図書館」を検索ボックスに入力し、[移動] をクリックします。
- 以下にリストされているサブフォルダーに移動して、ソフトウェアに関連付けられているファイルを見つけて削除します。
/Application Support//LaunchAgents//Startup Items//Caches//Preferences/
- Dock のゴミ箱フォルダに移動して、Mac のゴミ箱を空にします。 これを完了するには、Mac コンピューターを再起動します。
ご覧のとおり、Mac で Downie を手動でアンインストールするのは非常に困難です。 これは、システムの動作に不可欠な重要なシステム ファイルを削除する可能性があるためです。 そのため、PowerMyMac を使用してアプリを削除し、ファイルが残っていないことを確認することをお勧めします。 さらに、PowerMyMac はコンピューター上の重要なシステム ファイルには触れません。
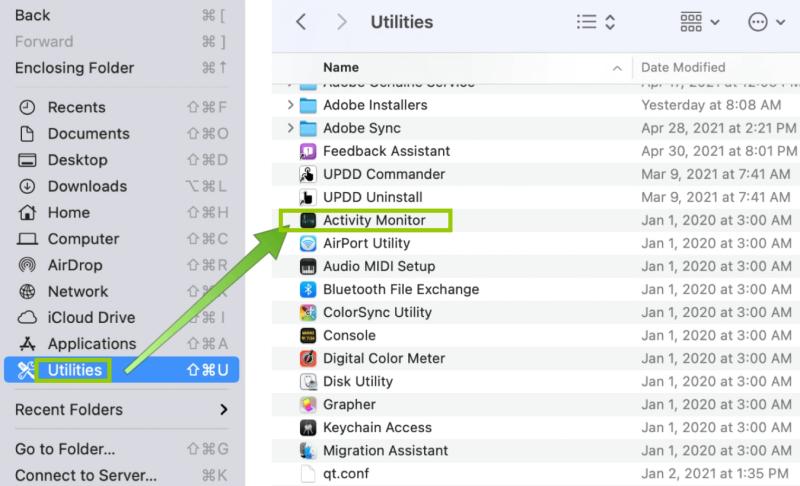
パート4:結論
Mac デバイスで Downie をアンインストールする最良の方法 コンピューターからアプリのプライマリ フォルダーを削除するなど、この記事で説明されています。
PowerMyMac を使用することは、前述のプログラムを macOS マシンから削除する最も効果的な方法です。 Mac からプログラムを完全に削除して、お気に入りのアプリを快適に利用できるようにし、コンピューター内のスペースを解放することができます。 だから、今日この素晴らしいツールを試してみてください!



