多くのユーザーは、お気に入りのビデオを見るときにElmedia Playerを使用するのが大好きです。しかし、時間が経つにつれ、Elmedia Playerにある変化が起きていることに気づかれました。そのため、これらのことや問題を経験した多くのユーザーは、MacでElmedia Playerをアンインストールする方法だけを見つける傾向があります。
パソコンからアンインストールしたいのはなぜでしょうか?それは、デバイスの設定に損害を与える前に、Macからアプリを完全にアンインストールしたいからです。もしあなたもその方法を知りたいなら、この投稿を読んでください。
Contents: パート1。MacでElmedia Playerをアンインストールする簡単な方法 パート2。MacでElmedia Playerを手動でアンインストールする方法は?パート3。Elmedia Playerとは何ですか?パート4。結論
パート1。MacでElmedia Playerをアンインストールする簡単な方法
Elmedia Playerは素晴らしいメディアプレーヤーです。 しかし、それは非常に多くのユーザーが、パフォーマンスの欠如と遅れについて不満を漏らし始めています。 さて、Elmedia Playerも使用していて、使用中にエラーやその他の問題を見つけた場合は、Elmedia Playerを解放して、Macでアプリをアンインストールする方法を学ぶのが最善です。
このようにして、デバイスからより多くのスペースを解放し、ElmediaPlayerが原因でコンピューターで発生している問題を取り除くこともできます。本日はElmedia Playerをアンインストールする最も簡単な方法をご紹介します。特別なツールiMyMac PowerMyMacを使用する方法です。このソフトウェアは、一般的にコンピュータをクリーンアップし、その速度と全体的なパフォーマンスを最適化するために使用されます。
その一つは、そのアプリアンインストーラーは、お使いのコンピュータからアプリケーションをすべて同時にアンインストールしたい場合に使用することができる最高のツールです。MacでElmedia Playerをアンインストールしたり、VLC、5K Player、WonderShareなどの他のプレーヤーソフトウェアを簡単に削除することができます。

また、PowerMyMacを使用すると、ジャンクファイル、重複ファイル、古いファイル、類似の画像、さらに大きなサイズのファイルなど、デバイス上の不要な未使用のファイルをすべて削除できます。 また、ワンクリックで閲覧履歴全体をクリアして、プライバシーを保護し、安全に保つことができます。 最後に、選択したファイルをデバイスから完全に削除できる機能もあります。
したがって、MacでElmedia Playerをアンインストールする方法を学びたい場合は、ここにある手順に従ってください。
- 「アンインストーラ」ボタンをクリックし、「スキャン」を選択します。
- Macにインストールされているすべてのアプリケーションのリストが表示されます。
- 次に、Elmedia Playerアプリをクリックし、「クリーン」を選択します。
そして、まさにそのように、ツールはMacからElmedia Playerを正常にアンインストールしました。 これは、他のアプリケーションでも同じプロセスで実行できます。 したがって、時間を無駄にしてより多くの労力を費やしたくない場合は、PowerMyMacを使用します。そのすばらしい機能を手に入れてください。

パート2。MacでElmedia Playerを手動でアンインストールする方法は?
MacでアプリをアンインストールするときにPowerMyMacを使用するのは、簡単で迅速です。 ただし、一部の人々は代わりに手動による方法を使用します。
手動の方法は効果的ですが、やはり時間と忍耐がかかりすぎる可能性があります。とは言え、ここで、手動プロセスを使用してMacでElmedia Playerをアンインストールする方法を紹介します。詳細なガイドを次に示します。
- DockでElmedia Playerを右クリックし、「終了」を選択します。
- DockセクションのLaunchpadを開き、Elmedia Playerを見つけます。
- アイコンを長押しし、ゴミ箱にドラッグします。
- Finderで「移動」を選択し、「フォルダーへ移動」を選択します。
-
~/Libraryを入力します。 - Elmedia Playerに付属しているすべてのデータを選択し、ゴミ箱にドラッグします。
- Dockに戻り、ゴミ箱のアイコンを右クリックします。
- 「ゴミ箱を空にする」を選択し、デバイスを再起動し、Mac上のElmedia Playerを完全にアンインストールできるか確認します。
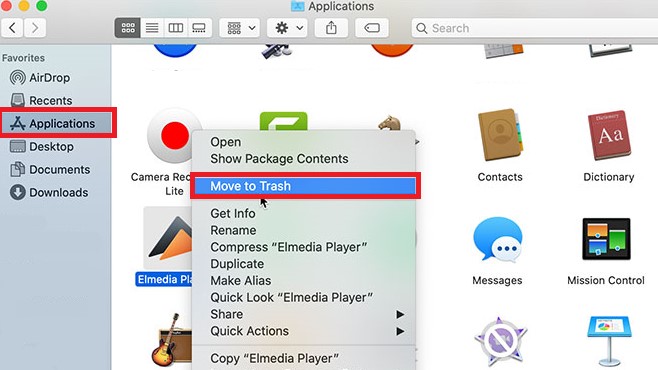
これは、MacにElmedia Playerをアンインストールする手動のプロセスです。 このプロセスを使用したい場合は、ゲストになります。
しかし、もっと簡単な方法が必要な場合は、いつでもPowerMyMacに頼って仕事をしてもらうことができます。より簡単、迅速、そして安全です!
パート3。Elmedia Playerとは何ですか?
Elmedia player は、他のメディアプレーヤーと同様に、世界中から多くのユーザーを抱えています。このメディアプレーヤーが人気を博しているのは、オーディオファイルを聴いたり、コンピューターでビデオをストリーミングしたりするために使用できるという事実です。
しかし、なぜ多くのユーザーがMacでElmedia Playerをアンインストールする方法を見つけたいのでしょうか。 時間が経つにつれて、より多くのユーザーが、Elmdeia Playerが突然電話を切って作業に影響を与えるなど、コンピューターに損傷を与える兆候を示し始めたと不満を漏らし始めています。 時々、突然音楽が流れ、それを終了している間も、バックグラウンドで音楽が流れていることがあります。そして、このアプリは安全ではない、というユーザーもいました。
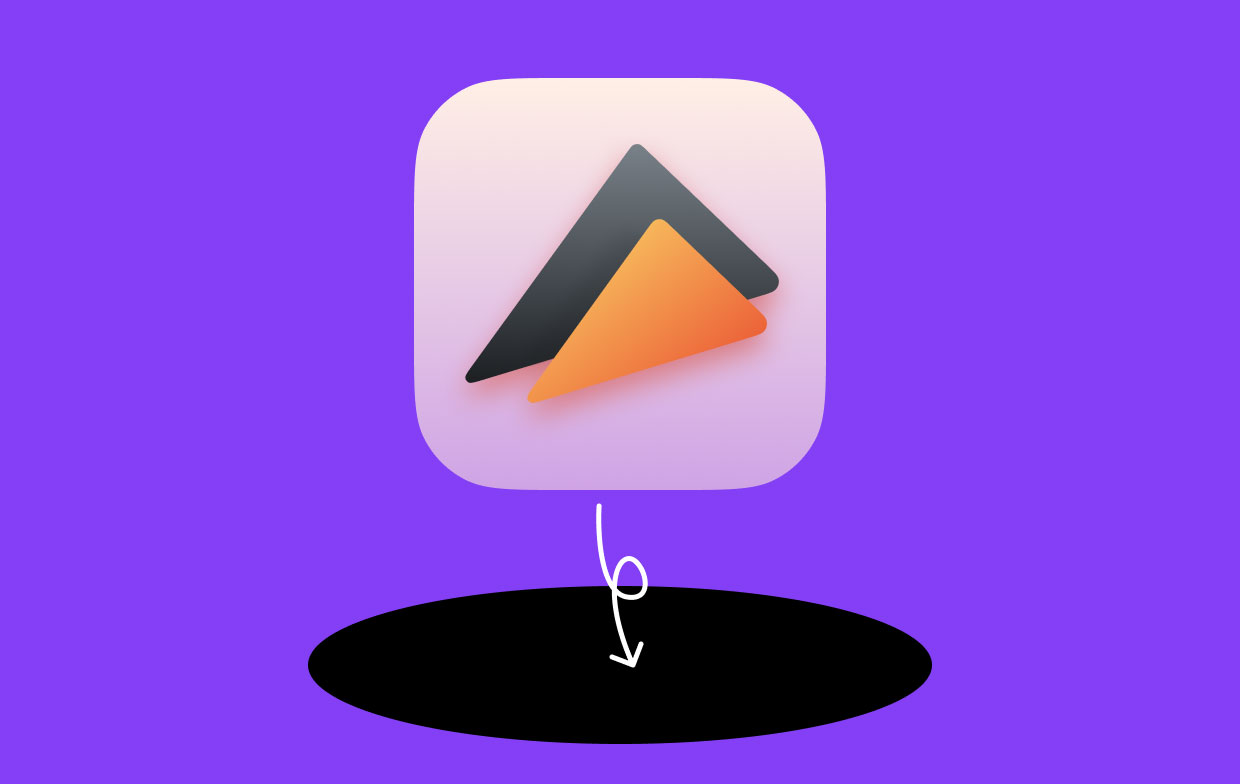
パート4。結論
MacでElmedia Playerをアンインストールする方法を学びました。あなたの基準や好みに合わせて最適な方法を選んでいただければと思います。
そして、PowerMyMacのアンインストール機能を使用することをお勧めします。このソフトウェアは、デバイスからアプリケーションをアンインストールし、コンピューターをクリーンアップしてパフォーマンスを向上させ、ストレージスペースを拡大する最も簡単な方法です。PowerMyMacは、Macの動作を改善するのに役立つ非常に便利なツールです。



