Macにプレインストールされているアプリの大部分は素晴らしいものですが、それらを利用しない限り、単にドライブスペースを占めています。Garageband はそのうちの一つです。 それでは、この記事では、 Mac上でGaragebandをアンインストールする方法を紹介していきましょう。
みんなが読んでいる
MacでGaragebandをアンインストールするためのクイックガイド
- 安全のために、開いているアプリケーションをすべて閉じ、システム全体のバックアップを実行します。
- パート3に列挙されているファイルの場所に移動し、要求があれば管理者アカウントで同時に検証しながら1つずつ削除します。
- Garagebandのすべてのファイルとフォルダをゴミ箱に移動したら、Dockのゴミ箱アイコンを右クリックして、「ゴミ箱を空にする」を選択します。
- デバイスを再起動して、Garagebandに関連するものがすべて削除されるようにします。
目次: パート1. GarageBandとは何ですか?パート2. PowerMyMacを使用してMacでGaragebandをアンインストールする方法は?パート3. MacでGaragebandをアンインストールする他の方法パート4. まとめ
パート1. GarageBandとは何ですか?
AppleのGaragebandはOS XとiOSの付属アプリケーションで、ユーザーは音楽とPodcastを作成することができます。 プログラムは、いくつかの興味深い機能を持つ複数のトラックの作成を可能にします。
このマルチトラックデジタルレコーディングプログラムとそれに関連するオーディオライブラリは、Macのハードディスクの大部分を消費します。 Macを音楽の録音に使用しない場合は、 MacからGaragebandをアンインストールした方がいいです。そうすることで、特にソリッドステートドライブが制限されているMacBook Airで、かなりの量のストレージスペースが解放されます。
スペースを使い果たしているか、アプリを使用していないか、あるいは他の理由でMacからGaragebandをアンインストールしようとしたら、この記事は助かるかもしれません。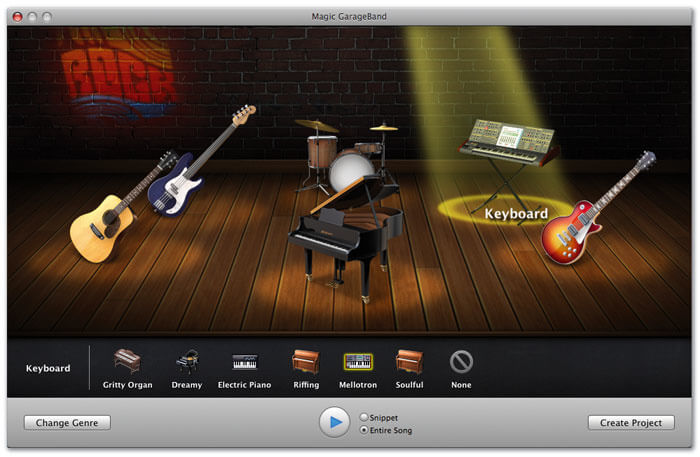
パート2. PowerMyMacを使用してMacでGaragebandをアンインストールする方法は?
iMyMac PowerMyMac はMacをクリーンアップして最適化するための強力な万能ツールです。 数回クリックするだけで、ストレージスペースを解放し、Macを最適化し、さらにプライバシーを保護することができます。
他のアプリケーションがPowerMyMacと比べ物にならないのは、後者はMacユーザーに必要なすべての機能を単一のアプリケーションで提供する非常に包括的で強力なソフトウェアからです。
MacからGaragebandをアンインストールする場合、PowerMyMacが実行できるモジュールのリストで、アンインストーラーという便利なツールを利用できます。これは、デバイス上のアプリケーション全体を簡単に取り除くために使用できる有益なツールです。 以下のPowerMyMacを無料でお試しください。
MacからGaragebandをアンインストールする方法について詳しく見てみましょう。
ステップ1.PowerMyMacでアンインストーラモジュールを選択する
PowerMyMacアプリを開きます。 メインインターフェイスには、デバイスのさまざまなシステムステータスが表示されます。 「アンインストーラー」をクリックするだけです。
ステップ2.アプリケーションをスキャンする
「アンインストーラー」インターフェースを開いたら、「スキャン」ノブをクリックするだけです。 プログレスバーには、スキャンプロセスのステータスが表示されます。 必要に応じて、「再スキャン」をクリックして、Macでアプリの情報を再度スキャンできます。

ステップ3.アプリケーションを表示する
スキャン後、Macにインストールされているすべてのアプリケーションが左側の列に一覧表示されます。
ステップ4.Garagebandアプリを見つける
アプリケーションのリストをスクロールしてGaragebandアプリケーションを見つけるか、上部にある検索バーに名前を入力します。 Garagebandをクリックすると、アプリの下のファイルまたはフォルダが右側の画面に展開されます。
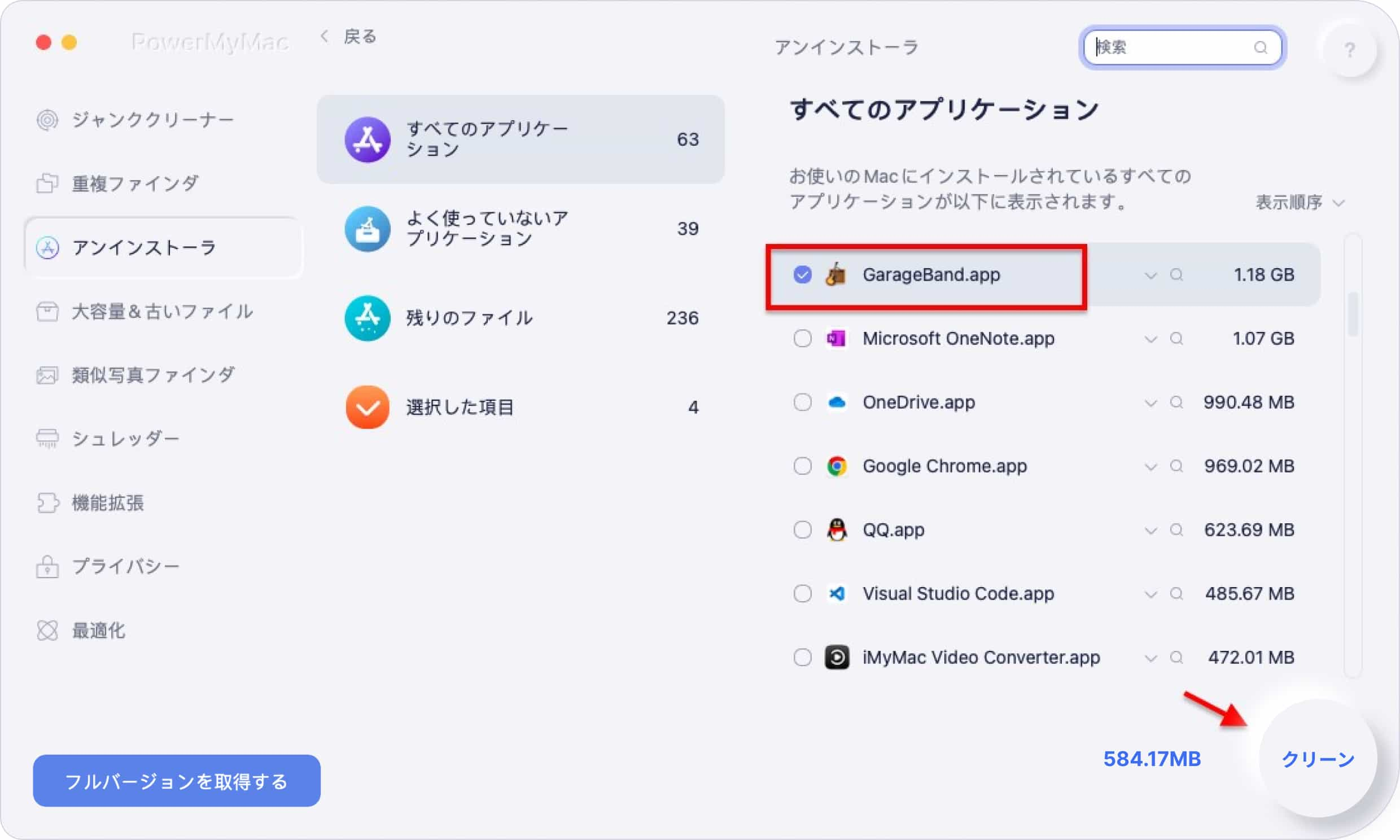
ステップ5.クリーニングするファイルを選択する
Garagebandアプリの下にきれいにしたいファイルやフォルダを確認してください。 アプリケーションの下にあるすべてのファイルをクリーンアップしたい場合は、「すべて選択」オプションを直接選択できます。 さらに、「すべて選択」の横にある「並べ替え」オプションを使用して、削除するファイルをすべて見つけることができます。
ステップ6.アプリケーションをクリーンアップする
Garagebandから削除するすべてのファイルが選択されていることを確認してください。 次のステップは、右下の「クリーン」ノブをクリックしてステップを完了することです。 クリーニングプロセスが終了するのを待つだけです。
パート3. MacでGaragebandをアンインストールする他の方法
アプリを使用する以外に、手動でアプリケーションを削除できます。 手順は下記のとおりです。
Garagebandは、大容量のメディアファイルを大量のメディアファイルをデバイスのドライブ上のさまざまな場所にインストールします。 これらの大きなファイルの主な場所は下記とおりです。
Macintosh HD/Applications/GarageBand.app (1.16GB)Macintosh HD/Library/Application Support/GarageBand (995MB)Macintosh HD/Library/Application Support/Logic (880MB)Macintosh HD/Library/Audio/Apple Loops (up to 10GB)
* Apple Loopsディレクトリの容量は、ユーザーがダウンロードするループの種類と数によって異なります。 LogicProを使用している場合は、このフォルダの場所またはLogicフォルダを削除しないでください。
MacからGaragebandをアンインストールしようとするなら、3GBのスペースを解放できるかもしれません。多くないと見えますが、SSDが小さいモデルでは大きな違いがあります。
みんなが読んでいる:Mac上で動作していないボリュームを解決する方法?Macでアプリケーションキャッシュをクリアする方法
Garagebandを手動で削除する方法
- Garagebandを手動で削除するとき、まずは、安全のために、開いているアプリケーションをすべて閉じてシステム全体のバックアップを作成することです。
- バックアップした後、上記のファイルの場所に移動して1つずつ削除し、同時に管理者アカウントで要求された場合は検証します。
- 「ドライブのシステムライブラリフォルダ」で特定のファイルを含むフォルダをすばやく見つけたい場合は、「Finder」を開き、「Command + Shift + G」と入力して「フォルダへ移動」ウィンドウにアクセスします。 フォルダの場所をボックスに貼り付けて「Go」をクリックするだけです。
- Garagebandのすべてのファイルとフォルダをゴミ箱に移動したら、Dockのゴミ箱アイコンを右クリックして「ゴミ箱を空にする」を選択します。 最後に、デバイスを再起動して、Garagebandに関連するものがすべて削除されていることを確認します。
パート4. まとめ
スペースを解放するやもはやアプリケーションを使用しないなど、どんな理由を問わず、MacからGaragebandをアンインストールしたいなら、PowerMyMacを使用してアプリを楽に削除することができます。
MacからGaragebandをアンインストールするためにPowerMyMacを選ぶことによって、不要なアプリを削除できます。それだけでなく、Macを最高の状態とパフォーマンスに保つための他の便利なツールと共に最適化するための、非常に効率的なアプリケーションもあります。さっさと試してください!



