MacからKindleをアンインストールする方法を探していますか? Kindleは、本を愛する人が画面上で本を読むのに役立ちます。 これは、関連するデバイスで他の記事や投稿を読むのに匹敵する体験です。 Amazon製のこのソフトウェアを使用すると、Mac、iOS、Windows、またはAndroidデバイスからKindleライブラリにアクセスできます。 美しく使いやすいインターフェースで、電子書籍、新聞、雑誌、その他のデジタルメディアを閲覧、購入、ダウンロード、および読む機能をユーザーに提供します。
Kindleは、「Kindle(AZW)、Kindle Format 8(AZW3)、保護されていないMOBI、DOCX、JPEG、HTML、DOC、PNG、BMP、GIFによる変換」などの形式を受け入れます。 KindleはオープンフォーマットのTXTファイルとPDFファイルも受け入れますが、ePubが理由もなく選ばれているようです。 と同じように Macから不要なアプリをアンインストールする、別の電子書籍リーダーソフトウェアに切り替える時期が来たと感じた場合は、MacからKindleをアンインストールする方法を紹介します。
目次: パート1。Kindleを完全に削除するにはどうすればよいですか?パート2。MacからKindleを完全にアンインストールするためのより迅速な方法パート3:結論
パート1。Kindleを完全に削除するにはどうすればよいですか?
他のソフトウェアと同様に、 Kindle 欠点があります。 Kindleの画面は小さく、PDFテキストはリフローしたり、フォントやサイズなどを変更したりするのが難しいため、デバイスでPDF形式のドキュメントや本を読むのは簡単ではありません。 Amazonは、学術論文で非常にうまく機能するPDF変換サービスを提供していますが、完璧にはほど遠いです。 通常、目次または索引は無視され、表などのグラフィカルコンポーネントはしばしば悪い結果をもたらします。
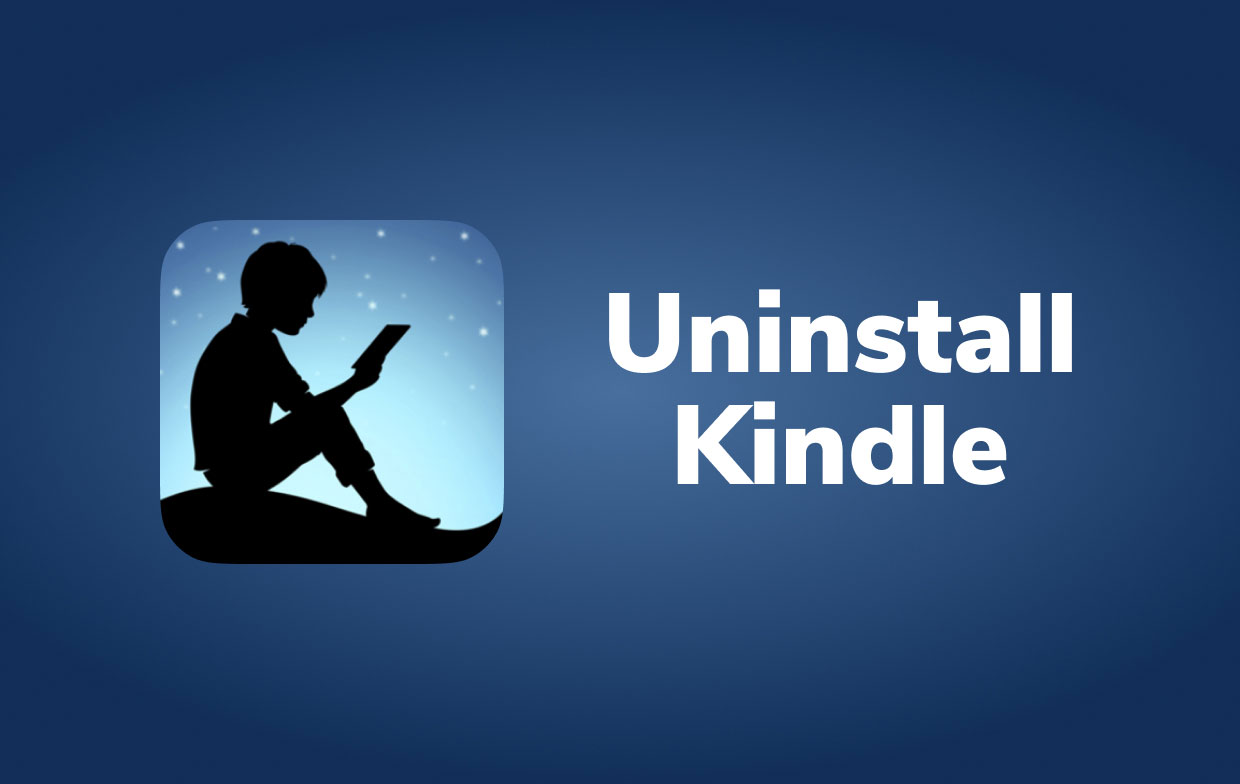
Kindleも受け入れません ePub形式 これは、モバイルデバイスやタブレットで見事に機能する本やその他のデジタルスクリプトに一般的に使用されています。
ただし、(デザインが不十分な)PDFを読むことが優先事項ではなく、色も優先されない場合は、Kindleは必須です。 PDFとePubのヘビーユーザーの場合、Kindleは適していません。 MacでApple Booksを使用した方が良い経験になるかもしれません。 そうは言っても、MacからKindleをアンインストールするには、次の手順に従ってください。
- Kindleを閉じる/終了する。 Kindleアプリが開いている場合は、Dockのアイコンを右クリックして、[終了]を選択します。 トップメニューバーに移動してKindleを選択し、[終了]をクリックすることもできます。
- Kindleを閉じたら、Dockでアイコンをもう一度クリックし、カーソルを合わせます オプション、および選択 Dockから削除.
- Finderに移動します。 ウィンドウの左側のペインで、をクリックします アプリケーション。 アプリケーションフォルダでKindleアプリファイルを見つけます。 アイコンを右クリックして、ゴミ箱に移動します。
- アプリケーションフォルダでKindleを見つけ、そのアイコンを右クリックして、 ゴミ箱を移動。 一方、Dockでアプリをドラッグして、ゴミ箱アイコンにドロップすることもできます
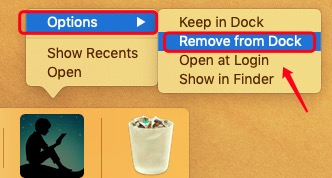
Launchpadを使用してMacからKindleをアンインストールすることもできます。 このアプローチにはOSX Lion以降が必要であり、 AppStoreアプリでのみ利用可能.
- Launchpadを開き、検索ボックスに「Kindle」と入力します。
- マウスボタンを押したままにします Kindleアイコンが揺れ始めるまで。 次に、アイコンの下に「X」ボタンが表示されます。 選択する "削除"アンインストールします。
これで、多かれ少なかれ技術的にコンピュータからアンインストールされます。 残念ながら、Kindleはコンポーネントとサービスファイルを作成して、支援を提供し、正しく実行できるようにします。 KindleをMacから完全にアンインストールするには、Kindle関連のファイルもすべて削除する必要があります。 これらのファイルは通常、デフォルトでユーザーから非表示になっていますが、Macのライブラリで手動で確認すると見つけることができます。
- トップバーの[移動]メニューを開き、[フォルダへ移動リストから表示される」。
- パスを入力してください "
~/Library検索ボックスで「」をクリックし、「実行」ボタンを押します。フォルダの右上隅にあるをクリックします。 サイト内検索 Kindleと入力します。 - 検索結果が表示されたら、を選択します 図書館 検索フィールドの下のドロップダウンメニューから。
- ライブラリフォルダ内のすべてのフォルダとファイルを見つけます。 Kindleの名前を持っている それらの上で、[ゴミ箱に移動]を選択します。
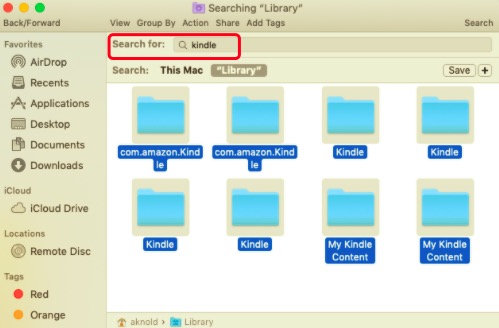
ゴミ箱コンテナを空にして、MacからKindleを削除します。 次に、ごみ箱アイコンを右クリックし、[空]を選択してKindle Macを削除します。 空にする前に、完全に削除したくないファイルをゴミ箱に復元してください。
パート2。MacからKindleを完全にアンインストールするためのより迅速な方法
この複雑な方法を回避するためのより良い方法があるかどうか疑問に思われるかもしれません。 事は、あります! プログラムとその残りを手動でアンインストールする代わりに、使いやすいアンインストーラーを使用すると、時間と労力を節約できる可能性があります。 PowerMyMac は軽量で効果的なMacアンインストーラーであり、ユーザーは望ましくないプログラムをすばやく削除し、それらにリンクされているファイルをシステムから削除できます。
PowerMyMacを使用してMacからKindleをアンインストールするのがいかに簡単かをご覧ください。
- まず、iMyMac WebサイトからPowerMyMacをダウンロードします。
- 無料トライアルを試してから、Macコンピュータにインストールして、すぐに試してください。
- 利用したいモジュールを選択してください。 この場合、 アンインストーラ メニューの左側にあります。
- 以前にMacにインストールされたすべてのプログラムをスキャンするには、アンインストーラーに移動して、 スキャン.
- Kindleを選択 および関連するファイルとフォルダ。 クリック クリーン
- PowerMyMacが「クリーンアップが完了しました」と警告するまで待ちます。 これで、KindleがMacから正常に削除されました。

パート3:結論
この記事では、MacからKindleをアンインストールする方法について説明します。 まず、Kindleアカウントを削除する方法について説明しました。 次に、Kindleソフトウェアとそれに付随する残りのファイルを手動で削除する方法を説明しました。 最後に、MacからKindleをアンインストールするための最も効果的な方法を提案しました。
これはで行われます PowerMyMacのユーティリティ。 この最適化ユーティリティには次のものが含まれます Mac用の優れたアンインストーラー これにより、Appleコンピュータからソフトウェアを簡単に削除できます。 このプログラムは、痕跡を残さずにアプリケーションを削除するのに役立ちます。 このツールは、iMyMacの公式Webサイトから今すぐ入手できます。 今それを見てください。



