あなたは探していますか? MacPilotをアンインストールする Macから? MacPilot は、ユーザーが隠れた機能にアクセスし、システム設定をカスタマイズできるようにする Mac 用の人気のあるユーティリティ ツールです。 これは多くの Mac ユーザーにとって便利なアプリですが、不要になった、またはパフォーマンスに問題が発生したと感じる人もいるかもしれません。
Mac から MacPilot を削除したい場合、この記事ではそのための 2 つの方法を説明します。 最初の方法は、Mac から MacPilot を削除する古典的な方法であり、2番目の方法は、あなたを助ける完璧な解決策です。 アプリとその関連ファイルを削除する.
目次: パート 1. MacPilot は何に使用されますか?パート 2. Mac から MacPilot をアンインストールする古典的な方法パート 3. MacPilot を Mac から完全に削除する完璧なソリューションパート4:結論
パート 1. MacPilot は何に使用されますか?
MacPilot は、システム上のさまざまな隠された設定や機能へのアクセスをユーザーに提供する Mac 用のユーティリティ ツールです。 これにより、上級ユーザーは Mac のパフォーマンスと機能をカスタマイズおよび最適化できます。 MacPilot を使用すると、ユーザーはスタートアップ項目の無効化、システム ファイルのクリーンアップ、ネットワーク設定の管理など、さまざまなタスクを実行できます。
ユーザーが Mac から MacPilot をアンインストールしたい理由はいくつか考えられます。 主な理由の1つは、そのサービスが必要なくなったか、代替ソリューションを見つけたことが考えられます。 さらに、一部のユーザーは MacPilot のパフォーマンスや問題に遭遇した可能性があります。 オペレーティング システムとの互換性、アンインストールするよう促します。
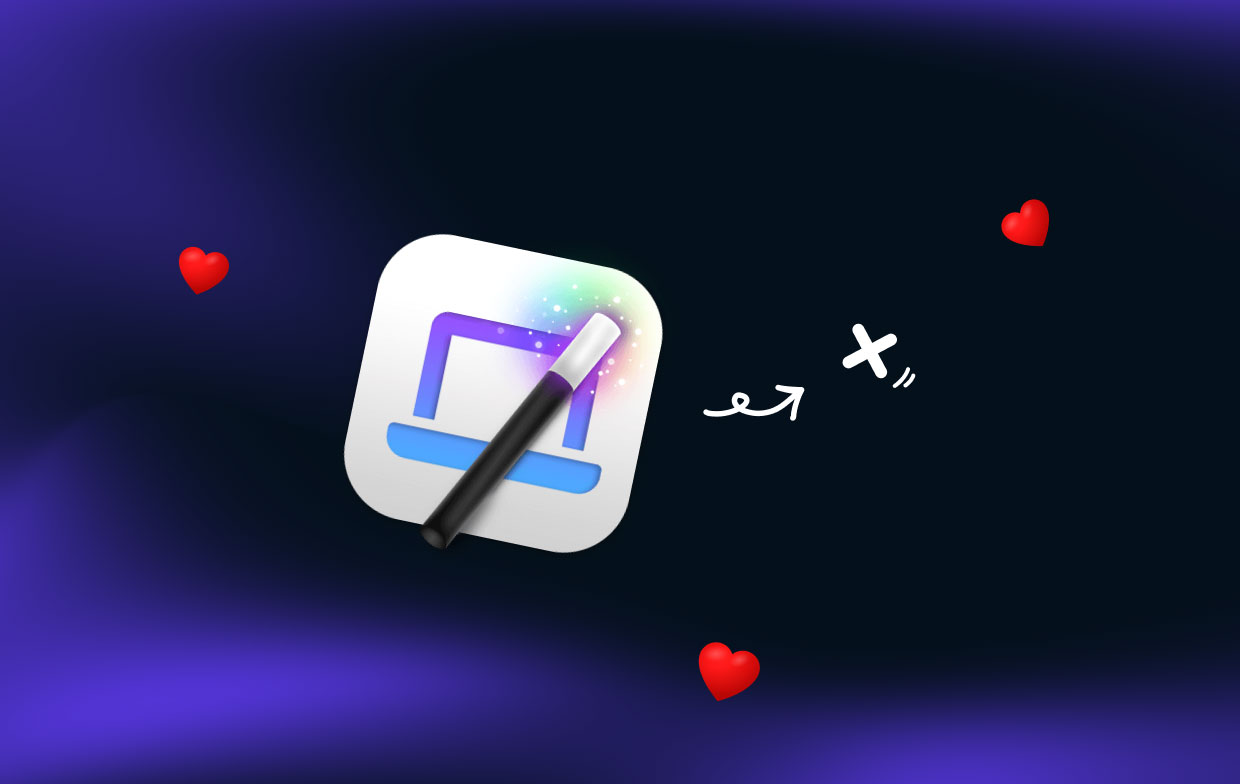
MacPilot をアンインストールするときにユーザーが直面する可能性のある最も一般的な問題は、従来の方法を使用してアプリを削除した後でも、一部の関連ファイルが Mac に残る可能性があることです。 これらの残ったファイルは、エラーやエラーなどの問題を引き起こす可能性があります。 システムがクラッシュする。 潜在的な問題を回避するには、関連するファイルをすべて完全に削除することが重要です。
パート 2. Mac から MacPilot をアンインストールする古典的な方法
MacPilot を削除する古典的な方法には、ドラッグ アンド ドロップ方法が使用されます。 この方法では、MacPilot アプリのアイコンをゴミ箱にドラッグし、ゴミ箱を空にします。 ただし、前述したように、この方法では関連ファイルがすべて削除されない可能性があるため、正しく削除しないと問題が発生する可能性があります。 従来の方法を使用して MacPilot を削除する手順は次のとおりです。
ステップ 1. MacPilot を終了する
アンインストール プロセスを開始する前に、必ず MacPilot とその関連プロセスをすべて終了してください。
ステップ 2. MacPilot アプリを見つける
Finder を開き、アプリケーション フォルダーで MacPilot アプリのアイコンを見つけて、MacPilot をアンインストールします。
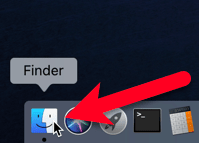
ステップ 3. MacPilot をゴミ箱にドラッグします
MacPilot アプリのアイコンを、Dock または Finder ウィンドウのサイドバーにあるゴミ箱にドラッグします。
ステップ4.ゴミ箱を空にする
ゴミ箱アイコンを右クリックし、「ゴミ箱を空にする」を選択すると、MacPilot が Mac から完全に削除されます。
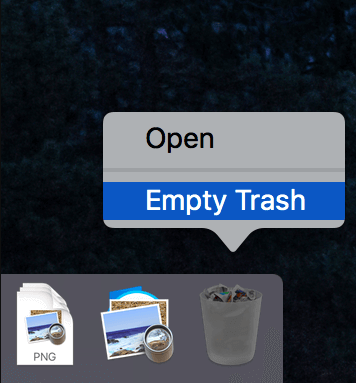
ステップ 5. 関連ファイルを削除する
前述したように、この方法では MacPilot のみをアンインストールでき、関連ファイルがすべて削除されるわけではありません。 これらを手動で削除するには、Spotlight またはサードパーティのアンインストーラー ツールを使用してそれらを検索する必要があります。
この方法では、関連ファイルがすべて削除されるわけではないため、正しく削除しないと問題が発生する可能性があることに注意してください。 したがって、サードパーティのアンインストーラー ツールを使用して、関連ファイルをすべて完全に削除することをお勧めします。
パート 3. MacPilot を Mac から完全に削除する完璧なソリューション
Mac から MacPilot を完全に削除するための信頼性の高い包括的なソリューションをお探しの場合は、以下を使用できます。 iMyMac PowerMyMacのアプリアンインストーラー機能。 PowerMyMac は、Mac のパフォーマンスと機能を最適化するためのさまざまな機能をユーザーに提供する強力なユーティリティ ツールです。
アプリ アンインストーラー機能を使用すると、ユーザーはアプリとその関連ファイルを完全にアンインストールし、ファイルが残らないようにすることができます。 PowerMyMac を使用して MacPilot とそのファイルをアンインストールする手順は次のとおりです。
- PowerMyMac の公式 Web サイトにアクセスし、アプリをダウンロードしてインストールします。
- PowerMyMac をアプリケーション フォルダーから開くか、Spotlight で検索して開きます。
- 左側のサイドバーで、「アプリ アンインストーラー」機能をクリックします。 その後、 スキャン ボタン。
- MacPilot をアンインストールするには、表示されるインストール済みアプリのリストから MacPilot を選択します。
- MacPilot で削除される関連ファイルのリストを確認し、「」をクリックします。CLEAN」ボタンを押して確定します。
- App Uninstaller 機能は MacPilot に関連するすべてのファイルを削除し、プロセスが完了すると通知が表示されます。

PowerMyMac のアプリ アンインストーラー機能を使用すると、MacPilot に関連するすべてのファイルが完全に削除され、潜在的な問題が防止されます。 これは、Mac から MacPilot を完全に削除したいユーザーにとって、信頼性の高い包括的なソリューションです。
パート4:結論
結論として、MacPilot は Mac ユーザーにとって便利なユーティリティ ツールですが、場合によっては完全に削除したい場合もあります。 古典的な方法を使用して、 MacPilotをアンインストールする 関連ファイルがすべて削除されない場合があるため、正しく削除しないと問題が発生する可能性があります。
Mac から MacPilot を完全に削除するための信頼性の高い包括的なソリューションをお探しの場合は、PowerMyMac の App Uninstaller 機能を使用することをお勧めします。 PowerMyMac を使用すると、数回クリックするだけで MacPilot とその関連ファイルをアンインストールでき、Mac が最適化され、すっきりした状態に保たれます。



