方法についてお話します MacでWebrootをアンインストールします 簡単に。 しかし、最初に、ここに簡単な紹介があります。 ほとんどの場合、私たちがほぼ毎日経験する多くの技術的リスクにより、私たちのほとんどすべてが、信頼できるアンチウイルスプログラムを持つ必要性を理解しています。 実際、いくつかのアンチウイルスアプリケーションも無料の試用期間で使用できるか、無料で提供されています。 言うまでもなく、このようなWebrootのSecure Anywhereを含む多くのアプリケーションは、ほとんどのMacから削除するのが常に特に困難でした。
特にアプリケーションにそのようなアンインストールメカニズムがないため、アプリケーション全体をアンインストールするのは確かに難しい場合があります。 さらに、他の多くのアンチウイルスアプリケーションのいくつかとは異なり、 reCAPTCHAは Webroot Secure Anywhereを削除するためのみ。
さらに悪いことに、別のWebrootアプリケーションが完全にアンインストールされるまで、ほとんどすべての代替アンチウイルスアプリケーションをインストールすることは禁止されます。 その後、すべてのコンピューターからWebrootを完全にアンインストールする方法がわからない場合は、MacでWebrootをアンインストールする方法に関する以下の便利なチュートリアル全体をお読みください。
目次: パート1。Webrootとは何ですか?パート2。MacでWebrootを手動でアンインストールする方法は?パート3。MacでWebroot残基を手動で削除する方法は?パート4。MacでWebrootを自動的にアンインストールする結論
パート1。Webrootとは何ですか?
MacでのWebrootのアンインストールについて説明する前に、ツールまたはアプリの概要を簡単に説明します。 あなたが本当に用心深いかどうかに関係なく、マルウェアの一部があなたを見つける可能性があります。 マルウェアは、主に日常的なオンラインブラウジングを通じて実際にシステムに侵入する可能性があります。 これは、曲、ドキュメント、画像をさらに多くのユーザーと共有したり、意図せずに悪意のあるサイトにアクセスしたり、迷惑メールを表示したりした場合に発生する可能性があります。 無料のビデオゲーム、ビデオプレーヤーを含むアプリをダウンロードした場合、およびライセンス条項を注意深く分析せずに重要なプログラムをインストールした場合は、破損している可能性があります。
WebrootSecureAnywhereアンチウイルス 確かに、個人と企業の両方にインターネット保護を提供する別のサイバーセキュリティプログラム会社であるWebrootによって開発されたウイルス対策プログラムでした。 Webrootアンチウイルスと他のアプリのもう1つの重要な違いは、Webroot Secure Anywhereアンチウイルスは、実際に何かを削除する前に、なじみのないデータの全体的な動作を何らかの形で検査することです。 しかし、メタデータの動作パターンを調べると、ソフトウェアはその侵入者を削除するだけでなく、ウイルスの害によって引き起こされた害を元に戻す必要があります。 そのため、次のパートでは、MacでWebrootをアンインストールするために使用できる概要を示しました。
パート2。MacでWebrootを手動でアンインストールする方法は?
では、なぜそのようなMacでWebroot Secure Anywhereを削除する必要があるのでしょうか。 Webroot Secure Anywhereは、サイバーセキュリティおよびテクノロジーアプリケーションに与えられた最高の評価である、権威ある雑誌から19のEditor's ChoiceおよびCybersecurity Product of the Year賞をすでに受賞しています。 一方、Webrootは、ウイルス対策の検出頻度と誤ったアラートに関して、20社の競合他社の中で最もパフォーマンスが低くなっています。 望ましいWebrootオプションがあるときはいつでも、ガイド全体に従うことで、macOS BigSurでWebroot Secure Anywhereを完全に削除する方法と適切に削除する方法を知っているかもしれません。
まず、Macでウイルス対策プログラムをアンインストールするのは、ゴミ箱に移動してドラッグするほど簡単ではない場合があります。 これでは不十分です。 これは、Macからウイルス対策ソフトウェアを削除しているときでも問題を引き起こす可能性があります。
Webrootは適切なネットワークセキュリティを提供しますが、他のマルウェア検出システムを体験したい場合は、そうしてください。 元のWebrootアンインストールプログラムを使用して、MacからWebroot on Macアンチウイルスをいくらかアンインストールしました。 それでも、実際にシステムで残りのファイルを検索できるようにすることをお勧めします。 このステップバイステップのWebrootアンインストールチュートリアルをよく読んで、Macからこれらを完全にアンインストールする方法を見つけてください。
- 開始するには、最初にのアイコンを押す必要があります ウェブルート.
- その後、表示されるドロップダウンメニューバーで、「Webroot Secure Anywhereをシャットダウンします」タブ、そこから、尋ねられたときはいつでも、オプション「確認します」を使用して、Webrootを完全にシャットダウンします。
- その上で、Finderアプリに移動し、アイコンを押してすぐに起動する必要があります。表示されない場合は、Finderの商標にあるDockのどこかにあります。
- 次に、左側のリストの選択から、「アプリケーション」オプションを押す必要があります。 その後、これは「アプリケーション」フォルダと、インストールされているほとんどのプログラム。
- ここで、ソフトウェアシンボル「Webroot Secure Anywhere"。
- その後、あなたは今やらなければならないのは、オプション「ゴミ箱に移動します」は、ドックインターフェイスですでに表示されていました。
- したがって、そこから、Webrootの削除を確認するように求めるポップアップが表示されます。 MacでWebrootを効果的に削除するには、もう一度「アンインストールする" 選択。
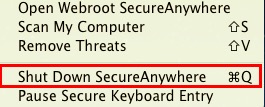
上で概説したこの正確な手順は、MacシステムからMac上のWebrootを効果的にアンインストールするはずです。 優れたセキュリティを提供するのに非常に適した代替のセキュリティソフトウェアについて学ぶために読んでください。
パート3。MacでWebroot残基を手動で削除する方法は?
これは、ソフトウェアの主要な機能を再度削除した直後に、ほとんどすべての望ましくない残り物を実際にアンインストールすることが重要になります。 コンピューティング機能が非常に低いため、すべての操作が不十分に動作するだけでなく、無気力がいくらか少なくなる可能性があります。 このようなお客様の中には、以前にアンインストールしたソフトウェアなどに最新のアップデートをインストールしたい場合に、エラーメッセージが表示される場合があります。
それでも、Webrootを削除したい場合、または実際に Macのサードパーティアプリケーション、本質的にソフトウェアの情報のほとんどを消去することを覚えておいてください。 これにより、潜在的な問題が発生するのを防ぐことができるため、Macの多くのストレージスペースが解放されます。
Webroot Secure Anywhereを削除したら、そのプライベートライブラリで、残りのサポートコンポーネント(残り物)を検索し、それらがまだ存在していることを発見しました。 その結果、これらのデータをすべて削除する必要があります。 Webrootの残りを手動で識別および削除する場合は、次の手順がプロセスを支援します。
- あなたが今見ることができるように、から 環境設定, キャッシュ、およびその他のサポートファイルは、実際にシステムのプライベート全体に保存されていました 図書館 あなたがたくさんのプログラムを見るかもしれないディレクトリ。
- その後、それらすべてのレコードを見つけて、その後Finderを起動し、そこからタップする必要があります コマンドプラスシフトプラスG、その後の入力 /ライブラリ 検索バー内で、「Go"オプション。
- その後、ライブラリディレクトリからWebroot Secure Anywhereプログラムの両方に接続されているファイルだけでなく、不要になったすべてのコンテンツをアンインストールします。 このインスタンスの下で、これらのデータファイルと、以下にリストされている領域全体のディレクトリを発見しました。
- 〜/ Libraryに/ ApplicationSupportに移動します
- 〜/ Libraryに/ Saved ApplicationStateに移動します
- 〜/ Libraryに/ Logsに移動します
- 〜/ Libraryに/ Containersに移動します
- 〜/ Libraryに/ ApplicationScriptsに移動します
- 〜/ Libraryに/ Cachesに移動します
- 〜/ Libraryに/ Frameworksに移動します
- 〜/ Libraryに/ Preferencesに移動します
- 〜/ Libraryに/ WebKitに移動します
- ここで、MacからのWebrootのアンインストールをなんらかの方法で完了するには、Webrootに接続されているファイルをゴミ箱に移動し、次に空のゴミ箱に移動してからMacを再起動する必要があります。
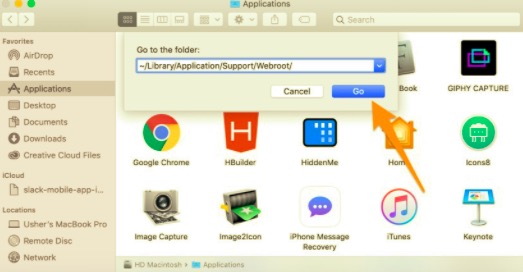
また、Webroot Secure Anywhereをどのくらいの期間使用したかに関係なく、残っているサービスデータは多かったり少なかったりする可能性があります。 ただし、サービスファイルはシステム全体で見つかる可能性があり、それらを見つけるのが非常に困難になります。 その後、ほとんどの結果で、アプリケーションのアンインストール用に設計された特定のプログラムを利用することをお勧めします。
パート4。MacでWebrootを自動的にアンインストールする
Webrootの削除を非常に迅速かつ効果的に存続させながら、リスクの高いデータベースの手動による根絶を完全に回避したい場合。 有能なアンインストーラーツールを使用するだけで、ファイルタイプやレジストリ情報を含むほとんどのフォルダーを含むすべてを積み重ねることができ、包括的で完全に自動で削除できるため、非常に有益である可能性があります。 結果のように、多くの危険で難しい手動の手順はバイパスされる可能性があり、ユーザーはMac上のWebrootをMacデバイスから非常に完全にアンインストールすることができます 短い 期間。
あなたが実際に見るだけでなく読むことができるように、これはWebrootや他の特定のプログラムをアンインストールするための非常に効率的な方法です。手動で削除すると通常アンインストールが失敗するためです。普通のユーザーでも、実際に必要なアプリケーションを購入したりアンインストールしたりできます。 ただし、今のところ、これが私たちが特定した最善のアプローチになるはずです。 追加するだけでなく、望ましくないアプリケーションのアンインストールを検討する場合は、ユーザーフレンドリーなアンインストーラーを使用することを強くお勧めします。
PowerMyMacのアンインストーラーは、常にMacからアプリケーションをアンインストールするために使用されるアプリケーションリムーバーでした。 これらのアプリケーションアンインストーラーのいくつかは、ユーザーができるようにするやや便利なツールになりました これらの数回のプレスでのみ、関連ファイルを含むすべてのアプリを完全に削除します。 このようなアプリ関連の情報も系統的に確認しながら、おそらく自動的に稼働時間の効率を上げることができます。
ソフトウェア全体が、Macから不要なアプリや不要なアプリのいくつかを排除することにどれほど成功しているかを見てきました。 さらに、次の簡単な手順に従って、MacからWebrootを正常に削除することもできます。
- 開始するには、最初にを選択する必要があります アプリケーションアンインストーラー、その後、スキャンプロセスを開始して、Macに実際にインストールされているすべてのアプリを検出します。
- そこから、スキャンプロセスがすでに完了している場合、左側のセクションからインターフェイスに多数の選択肢が実際に表示され、そこから選択できます。 残り物、選択済み、すべてのアプリケーション、および未使用。 その後、すべてのプログラムのリストが[すべてのアプリケーション]オプションの下に表示されます。 次に、そのリスト全体で役に立たないプログラムを見つけるか、高速道路でより速く見つけたいときはいつでも検索バーを利用する必要があります。
- その後、本当に削除したいプログラムを選択します。 その後、展開アイコンを押して、添付ファイルを確認し、アイコンを検索してさらにデータを取得します。 そこから、タブ「石斑魚その後、すべてのプログラムとそれに関連するすべてのデータが完全に削除されます。
- 最後に、「クリーニング完了」は、いくつかのデータがどのように削除されたか、またMacシステムのハードディスクにアクセスできるストレージ容量について通知していたことを意味します。

困難な削除プロセスを利用することを恐れていなかった場合、特に上記の手順を使用したアプリケーションを完全に削除できなかった場合を除いて、代わりにそのような自動代替手段を選択することもできます。これは、問題のない削除を完了するのにも役立ちます。 結果としてのみ、多くの段階を伴う困難な手動手順だけでなく、自動アプローチを使用してそのような望ましくないソフトウェアを削除する方がよいでしょう。
時間のかかる従来の方法と比較した場合でも、その後は、展開が簡単で、すべての情報カテゴリのユーザーに適した自動化された手順を採用するのが非常に理想的でした。 これで、Webroot Macが自動的にアンインストールされました。
結論
この記事では、MacでWebrootをアンインストールする方法として、手動または自動で使用できる2つの方法を紹介します。これらの方法では、Webroot Macをアンインストールする簡単で効率的な方法を実際に利用できます。 また、サポートファイルや設定ファイルなどの不要な残りのファイルを手動で削除する方法についても説明しました。
ただし、本当に時間とエネルギーを節約したい場合は、自動化された方法でアンインストールすることもできます。アンインストール中に、を使用して、すべての残りのファイルと残りのファイルを削除することもできます。 PowerMyMacのアンインストーラー 時間を節約できる可能性があります。また、アンインストーラーはすべてを事前にアンインストールするだけでなく、実際にクリーンアップするため、手動の方法を使用するよりも優れたオプションです。 これが全体を通してお役に立てば幸いです。 安全で生産的な一日を!



