あなたのMac上であなたのiPhoneデバイスをバックアップすることができます。それがデータを安全に保つための一つの素晴らしい方法です。 しかし、ほとんどのユーザーは疑問に思っています: iPhoneのバックアップがMacに保存されている場所はどこ? それが私たちがこの記事を書いた理由です。 この記事でMacでiPhoneのバックアップを表示する方法を紹介しました。
目次: パート1:iPhoneのバックアップはMacのどこに保存されますか?パート2:Mac(iCloud)のバックアップはどこにありますかパート3.:MacでiPhoneバックアップをコピーまたは削除する方法パート4:まとめ
パート1:iPhoneのバックアップはMacのどこに保存されますか?
iPhoneデバイスのデータをMacにバックアップしようとすると、ファイルはiTunesに自動的に転送されます。これで、以下のディレクトリを使用して、MacでiPhoneのバックアップを見つけることができます。
/ User / YOURUSERNAME / Library / Application Support / MobileSync / Backup /
また、以下の方法でiPhoneのバックアップファイルを検索して表示することもできます。
- メニューバーの検索アイコンに移動してクリックします
- 次に、「
〜/ Library / Application Support / MobileSync / Backup /」をコピーして、検索バーに貼り付けます - その後、キーボードからEnterボタンをタップします
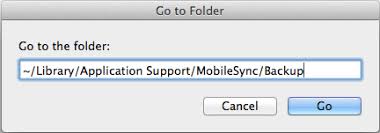
MacのiPhoneバックアップはどこにありますか?これがあなたがする必要があることです:
- iTunesに移動します
- 次に、「設定」をクリックします
- 次に、先に進み、表示するバックアップファイルをcontrolキーを押しながらクリックします
- 次に、「Finderに表示」を選択します
ヒント:iPhoneのバックアップ場所を変更する場合は、次のガイドに進むことができます。
パート2:Mac(iCloud)のバックアップはどこにありますか
iPhoneのバックアップはMacのどこに保存されますか?以前にiCloudを使用してiPhoneデバイスをバックアップできた場合、iCloud.comでバックアップファイルを表示することができません。でも、Macデバイスでそれらにアクセスすることができます。そして、以下の手順に従ってそれを行います。
- Appleメニューをクリックし、「システム環境設定」を選択します
- その後、先に進んでiCloudを選択し、次に管理を選択してバックアップを選択します
そこから、iPhoneデバイスからMacにあるすべてのiCloudバックアップを見つけることができます。次に、最新のバックアップがいつ作成されたのがわかります
みんなが読んでいる:Macから古いバックアップファイルを削除する方法?Macに写真が保存されている場所 - すばやく検索!
パート3.:MacでiPhoneバックアップをコピーまたは削除する方法
これで、iPhoneのバックアップがMacのどこに保存されているかがわかったので、iPhoneデバイスのバックアップファイルを注意深く管理する必要があります。これにより、MacのTime Machine機能には、iPhoneデバイスからバックアップを作成するたびにバックアップのフォルダをコピーする機能があります。このようにして、データが安全に保たれることが保証されます。これにより、ファイルをハードドライブにバックアップすることもできます。
これを行うには、iPhoneバックアップフォルダを起動し、そこに含まれるデータをハードドライブにドラッグします。ここでは、iPhoneデバイスの他のデータが危険にさらされないように、すべてのコンテンツを1つのピースにコピーする必要があります。
Macでファイルを削除することは、特にMacにバックアップされているデバイスが複数ある場合に最も頻繁に実行する必要があるこよです。実際、128 GBのメモリを搭載したiPhoneデバイスをバックアップすると、Macのメモリの大部分を占めています。また、多くのメモリスペースを失うと、Macのパフォーマンスが低下し、他の問題が発生する可能性があります。
MacでiTunesバックアップを手動で削除する方法は?
iPhoneのバックアップがMacに保存されている場所を見つけたら、MacにあるiTunesのバックアップを削除するのは非常に簡単です。そして、あなたがする必要があるのは、iTunesでプロセスを実行する代わりに、バックアップディレクトリに移動することです。 Macで古いiPhoneのバックアップを削除するには、次の手順に従う必要があります。
- iTunesのバックアップディレクトリに移動します。そこから、作成されたすべてのバックアップを確認することができます
- 次に、先に進み、必要なバックアップファイルを右クリックすると、ドロップダウンメニューが表示されます
- そこから先に進み、「削除」を選択して、そのバックアップファイルを削除します
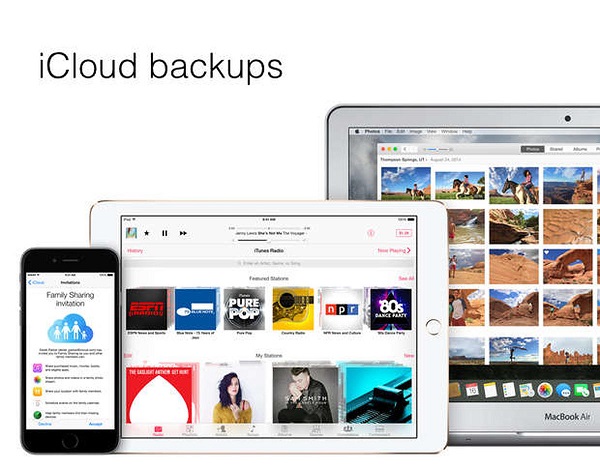
Q:2023年に発売される新しいiPhoneはありますか?
A:はい。それぞれはiPhone 12、12 Pro、および12ProMaxです。
MacでiCloudバックアップファイルを手動で削除する方法は?
iPhoneのバックアップがMac iCloudのどこに保存されているかがわかっているので、iCloudのバックアップを削除する方がはるかに簡単です。そして、あなたが従うのは以下のステップです。
- iPhoneデバイスから先に進んで設定を開き、オプションiCloudを探します
- その後、ストレージとバックアップに移動します
- そこから、「ストレージの管理」を選択し、必要なバックアップファイルを選択します
- 削除するバックアップファイルを選択したら、それをタップしてから「削除」ボタンをタップします
PowerMyMacを使用してMacでiTunesバックアップを簡単に削除する方法は?
これで、iPhoneのバックアップがMacのどこに保存されているかがわかりました。 MacでiPhoneのバックアップを見つけて削除するにはどうすればよいですか? MacでiTunesバックアップを手動で削除する以外に、これを行うための別の簡単な方法があります。 MacのiTunesバックアップを手動で削除するのも簡単です。ただし、そのようにすると、多くの時間が費やされます。
そのため、Mac上のすべてのiTunesジャンクを削除するのに最適なツールがあります。そしてこれは、Macのジャンクをクリーンアップするための強力なツールであるiMyMac PowerMyMacです。それは間違いなくあなたのMacのスペースを解放するために不要なファイルを削除するのに役立ちます。
PowerMyMacのジャンククリーナーは、バックアップやiOSデバイスからのインストールパッケージを削除するのに役立ちます。また、iTunesで行った破損したダウンロードをすべて削除するのにも役立ちます。
PowerMyMacをダウンロードしてMacにインストールし、それを開いて以下の手順に従います。
- ジャンククリーナー、大容量&古いファイル、シュレッダー、アアプリアンインストーラ、プライバシー、ツールキットの6つのメインモジュールが表示されます。ジャンククリーナーモジュールを選択します
- PowerMyMacがMacをスキャンして、バックアップ、アップデート、ダウンロード、キャッシュなど、すべてのiTunesジャンクを検出します
- スキャンプロセスが正常に実行されると、結果が画面に表示されます
- 次に、画面の左側にあるカテゴリから、Macのシステムから削除するiTunesバックアップを選択します
- 「クリーン」ボタンをクリックするだけで、クリーニングプロセスが開始されます。これで、iTunesバックアップがMacから削除されるので、完了するまで待ってください
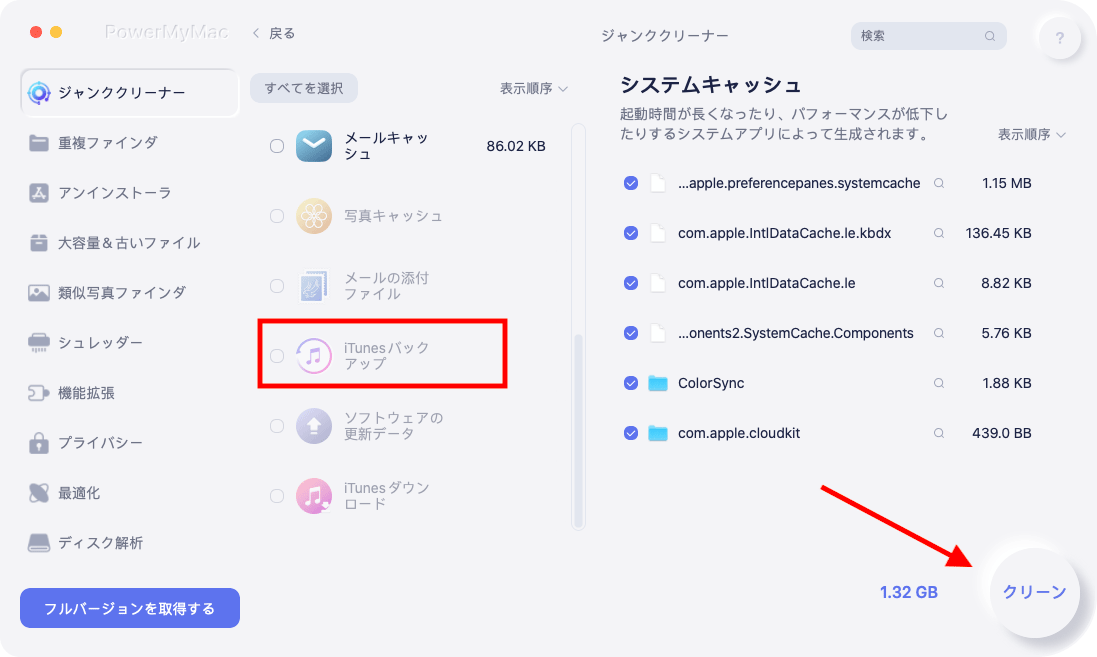
PowerMyMacを使用すると、Macのクリーンアップがこれまでになく簡単になります。この素晴らしいツールのおかげで、ボタンをクリックするだけで、いつでもMacのスペースを解放することができます。そして最良の部分は、PowerMyMacには、MacにiTunesなどの不要なアプリをアンインストールするなど、Macに関するその他の問題を解決したい場合に使用できるツールキットもあることです。
パート4:まとめ
iPhoneのバックアップがMacのどこに保存されているかがわかったので、それらをチェックして、iPhoneデバイスの最新のバックアップをいつ実行したかを簡単に知ることができます。 iPhoneデバイスでデータをバックアップすることは、データを保護するために定期的に実行する必要があるのを忘れないでください。
そして、もう1つ重要なことは、Macが完全に動作していることと、バックアップを作成するのに十分なスペースがあることも確認する必要があるということです。そのため、Macのパフォーマンスを最適化できるように、Macを頻繁にクリーンアップして、iPhoneデバイスからの新しいバックアップファイル用のスペースを増やす必要があります。



