チュートリアルを作成している場合でも、ソフトウェアを表示している場合でも、お気に入りのゲーム クリップを保持している場合でも、 Windowsでレコードをスクリーニングする方法 あなたのニーズに必要不可欠なスキルです。このガイドでは、録画プロセスを示し、画面録画を簡単かつプロフェッショナルに実現できる録画テクニックを提供するために、最適な録画ツールを徐々に探っていきます。画面録画機能を向上させ、Windows デバイスでの可能性を今から解き放つ準備はできていますか?読み続けます。
目次: パート 1. Windows Media Player で画面を録画できますか?パート 2. Windows 11 の Snipping Tool を使用して画面を録画する方法?パート 3. 内蔵 Xbox ゲーム バーを使用して Windows 10 で画面録画する方法?パート 4. Windows 10 で VLC 経由で音声を使って画面録画する方法?パート5 結論として
パート 1. Windows Media Player で画面を録画できますか?
Windows Media Playerの (WMP) は Windows のデフォルトのマルチメディア プレーヤーで、ビデオの再生には広く使用されていますが、画面の録画には適していません。プロの画面録画ソフトウェアとは異なり、WMP には画面アクティビティをキャプチャする機能がありません。このソフトウェアは、WMP が主に再生を目的として設計されているため、録音機能が制限されていることを強調しています。
WMP はマルチメディア コンテンツを楽しむための優れたツールですが、画面を記録できないという欠点があるため、ユーザーはデスクトップ アクティビティを効果的にキャプチャして共有するための代替ソリューションを求めるようになります。
Windows で画面を録画する方法について強力で使いやすいソリューションを見つけるには、 iMyMac Screen Recorder 素晴らしい選択です。画面上のアクティビティを簡単にキャプチャできる包括的な機能セットを提供します。この画面のメイン画面を録画する手順は次のとおりです。
無料試用 Normal Mac M-Series Mac 無料試用
- コンピュータに iMyMac Screen Recorderをインストールして起動し、「」を選択します。ビデオレコーダー" メイン インターフェイスから。
- 「画面のみ」を選択して画面全体をキャプチャするか、「」を選択します。スクリーンとカメラ」を選択すると、画面とカメラを同時に録画できます。
- 後者を選択すると、プログラムは自動的に Web カメラを検出します。検出されない場合は「再確認」をクリックしてください。クリックして録画領域 (全画面、ウィンドウ、またはカスタム サイズ) を指定して続行します。
- システムサウンド、マイク入力、またはその両方を録音するかどうかを決定して、オーディオ設定を微調整します。クリック "システムサウンドとマイク両方を同時にキャプチャするには、「マイク」または「システムサウンド」を選択して、1 種類のサウンドのみを録音します。サウンド録音を希望しない場合は、「なし」を選択します。
- 次の文字をクリックします。録音を開始」をクリックして、スクリーンキャプチャプロセスを開始します。録画領域として「ウィンドウ」を選択した場合、さまざまなプログラムウィンドウを表示するウィンドウが表示されます。目的のウィンドウを選択するだけで、ソフトウェアが自動的にそれを識別します。
- をクリックして録音を終了します。 レッドストップ ボタン。記録されたファイルはコンピュータに保存されます。録音を一時停止する必要がある場合は、「一時停止」ボタンを使用し、録音を続行する準備ができたらもう一度クリックして再開します。また、「再開」ボタンを使用すると、以前の録音を破棄して、新しい録音を開始できます。
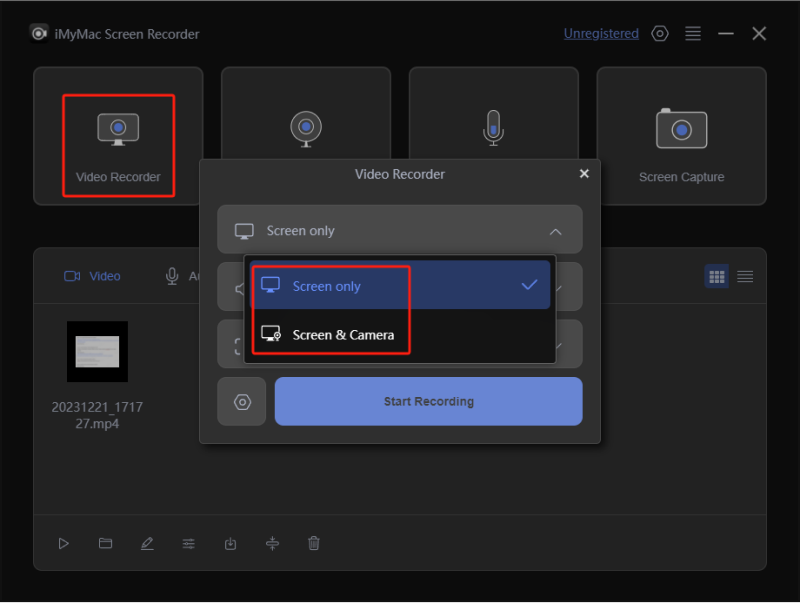
ヒント: Windows プロセスで画面を記録する方法の全体を通じて、注釈ツールと追加のボタンを備えたフローティング ツールバーが表示されます。 「編集」をクリックして注釈の色を選択し、線、円、長方形、三角形、矢印、テキスト、ブラシ、消しゴムなどのツールを利用します。さらに、「元に戻す」、「やり直し」、および「クリーン」ボタンにより、よりスムーズな注釈付けが容易になります。注釈ツールに加えて、Web カメラをアクティブにしたり、録画中にスクリーンショットを撮ったりするためのボタンもあります。
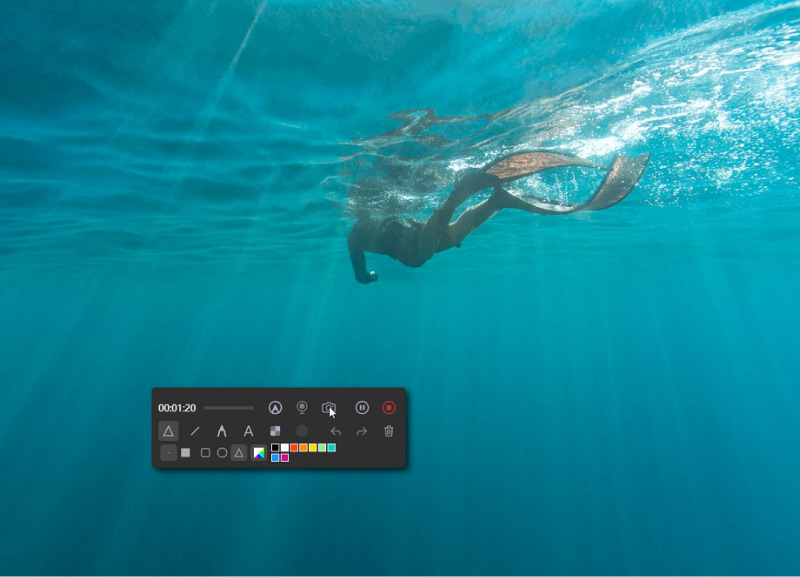
パート 2. Windows 11 の Snipping Tool を使用して画面を録画する方法?
Windows 11 では、従来のスクリーンショット機能を超え、ユーザーが簡単に画面を記録できるようにする改良された Snipping Tool がリリースされました。 Snipping Tool の機能を使用して Windows で画面を録画する方法については、以下の簡単な手順に従ってください。
- Windows 11 システムで [スタート] メニューをクリックし、「Snipping Tool」を検索します。それからそれを起動します。
- 画面録画モードを有効にするには、「新規」の横にあるドロップダウン矢印をクリックし、「画面の切り取り」オプションを選択します。
- カーソルをドラッグして、録画する画面領域を選択します。画面全体または特定の領域をキャプチャできます。
- 記録領域を選択すると、Snipping Tool が画面のキャプチャを開始します。このとき、録音時間を示すタイマーが表示されます。
- 録画が完了したら、録画ビデオに注釈を付けたり、テキストを追加したりできます。編集が完了したら、[ファイル]、[名前を付けて保存] の順にクリックして、画面録画を保存できます。
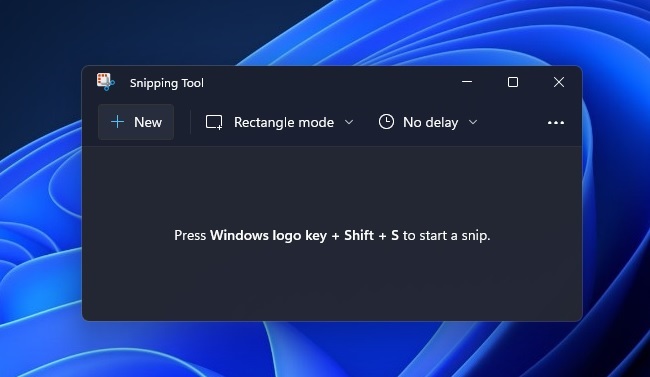
Windows 11 の Snipping Tool は、画面上のあらゆるアクティビティを簡単かつ簡単にキャプチャできる画面録画の実行に役立つ高速ソリューションを提供します。
パート 3. 内蔵 Xbox ゲーム バーを使用して Windows 10 で画面録画する方法?
Windows 10 には、内蔵 Xbox ゲーム バーという画面録画用の強力なツールが付属しています。この機能はもともとゲーム用に設計されましたが、さまざまな画面アクティビティのキャプチャをサポートするようになりました。以下は、Xbox ゲーム バーを使用して Windows 10 で画面録画する方法です。
- 「Windows キー + G」を押すと、Xbox ゲーム バーを起動できます。プロンプトが表示された場合は、目的がゲームではなく録画である場合でも、開きたいアプリケーションが実際にゲーム プログラムであることを確認するだけで済みます。
- 画面録画を開始するには、この Xbox ツールのスタッキング レイヤーにある赤い [録画] ボタンをクリックします。このツールを初めて使用して録音する場合は、必要な権限を付与する必要がある場合があります。
- 録画を開始する前に、必要に応じてビデオ品質、録画形式、オーディオ設定などのさまざまな設定オプションをカスタマイズできます。
- 設定が完了したら、「録画開始」ボタンをクリックして必要なコンテンツをキャプチャします。
- 録画プロセス中に、画面に表示される小さな制御ツールを使用して、録画を一時停止または停止したり、スクリーンショットを取得したりすることもできます。
- 録音を終了したい場合は、停止ボタンをクリックするだけです。その後、録画は「ビデオ」ライブラリの「キャプチャ」フォルダに自動的に保存されます。
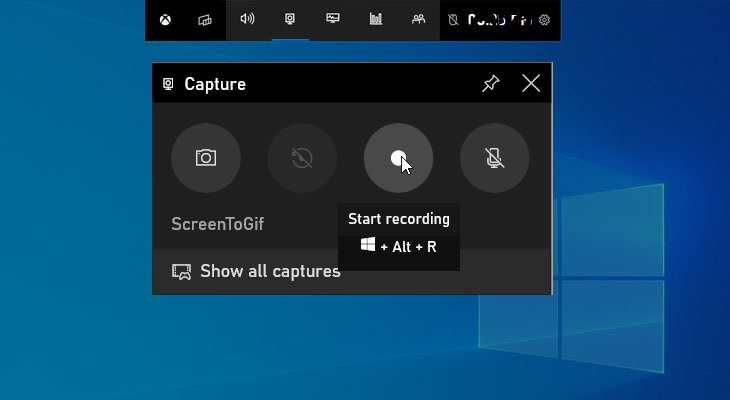
Xbox ゲーム バーは、Windows 10 での画面録画のためのユーザーフレンドリーで便利な方法を提供し、サードパーティ ソフトウェアをダウンロードせずに画面アクティビティをキャプチャして共有します。お気に入りのゲームを録画したい場合でも、新製品をユーザーに紹介したい場合でも、この内蔵ツールは良い選択となります。
パート 4. Windows 10 で VLC 経由で音声を使って画面録画する方法?
VLC Media Playerは形式変換や編集など様々な機能があることで知られています。さらに、強力な機能である画面録画も含まれています。 VLC の画面録画機能を使用して Windows で画面を録画する方法については、以下の手順を使用してください。
- まだ VLC がデバイスにインストールされていない場合は、公式 Web サイト (https://www.videolan.org/)。それからそれを起動します。
- トップメニューで「メディア」をクリックし、「キャプチャデバイスを開く」を選択します。
- 録画モードを開始するには、「キャプチャデバイス」タブで「デスクトップ」を選択する必要があります。録画に最適なフレーム レートを選択する必要がある場合は、「希望のフレーム レート」の設定に移動してください。
- [その他のオプションを表示] の横にあるボックスにチェックを入れ、[別のメディアを同期的に再生する] オプションが選択されていることを確認します。次に、「再生」の横にある矢印をクリックして「変換」を選択します。
- [プロファイル] ドロップダウン メニューに移動して録画のビデオおよびオーディオ形式を選択し、[参照] ボタンをクリックして録画ファイルの保存先を選択します。
- 「開始」ボタンをクリックすると、Windows の画面録画が開始されます。 VLC では、デスクトップの録画中に音声をキャプチャすることもできます。
- 録画を停止するには、VLC プレーヤーの停止ボタンをクリックするだけです。その後、録音したファイルは、前に選択した保存先に保存されます。
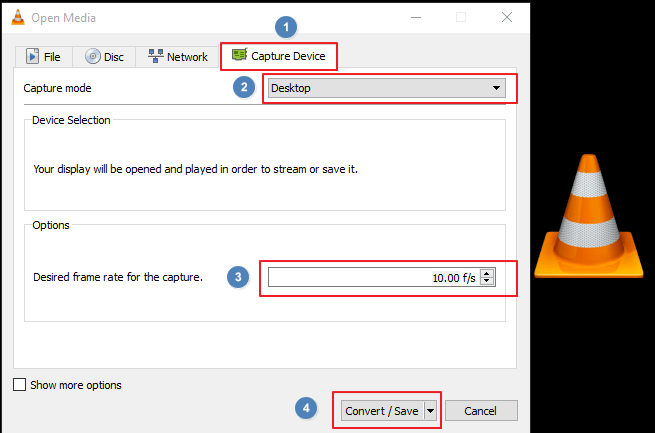
VLC は、画面の録画中に音声をキャプチャできます。この機能により、Windows 10 上のデスクトップアクティビティを正確かつ柔軟にキャプチャできます。
パート5 結論として
Windows 10 には画面録画用の組み込みオプションがいくつか用意されていますが、Windows で画面録画する方法を機能的に体験するには iMyMac スクリーン レコーダーが最適です。画面録画機能がない Windows Media Player とは異なり、iMyMac はわかりやすいインターフェイスと高度な機能を提供します。
ユーザーは、録画領域を簡単にカスタマイズし、音声形式を設定し、注釈ツールを使用してより良い画面録画を行うことができます。創設者、教育者、ビジネス関係者であっても、画面上のアクティビティを簡単にキャプチャ、編集、共有できます。画面とネットワーク カメラを同時にキャプチャすることもできるので、Windows 画面録画に推奨されるツールです。


