当初、テクノロジーの巨人Googleには、コンピューター上のGoogleフォトとGoogleドライブ用に2つの異なるアプリケーションがあります。 ユーザーにとってはすべてが大丈夫でした。 ただし、Googleはプラットフォームにいくつかの変更を加えることにしました。
そのため、GoogleはMacおよびWindowsコンピューター用のドライブアプリを削除しました。 に置き換えられました Googleバックアップと同期 (個人消費者向け)およびGoogleドライブファイルストリーム(企業向け)。 現在、バックアップと同期アプリケーションは、GoogleドライブとGoogleフォトアカウントにファイルを追加するためにMacとWindowsの両方で使用されています。
では、Googleバックアップと同期アプリはどのように機能しますか? さらに、ツールから取得できる機能は何ですか? 包括的なガイドを提供し、これらの質問を詳細に検討します。 このようにして、アプリをよりよく理解し、その機能の利点を楽しむことができます。
目次: パート1。Googleのバックアップと同期はGoogleドライブと同じですか?パート2。Googleバックアップと同期を使用するにはどうすればよいですか。パート3。Googleバックアップと同期で写真をバックアップする方法パート4.推奨:バックアップを削除してスペースを解放するパート5:結論
パート1。Googleのバックアップと同期はGoogleドライブと同じですか?
技術的には、GoogleドライブとGoogleバックアップと同期は、検索エンジンの巨大企業による2つの異なるプラットフォームです。 ただし、以下で説明するように、これらには同様の機能があります。
Googleドライブは、ユーザーがコンテンツをストレージに入れて複数のデバイス間で同期できるようにする同社のプラットフォームです。 ウェブ用のバージョンとモバイルデバイス用のアプリがあります(iOSおよびAndroid)。
一方、Google Backup and SyncはMacおよびWindowsコンピューター用に作成されたアプリです。 パソコンを使用して、Googleドライブ上のファイルにアクセスできます。 さらに、選択したローカルファイルのバックアップをGoogleドライブのバックアップに作成します。 このプラットフォームでは、Googleフォトの画像に画像を追加することもできます。
ヒント:Googleドライブに不満があり、ファイルをバックアップするときに迷惑だと思われる場合は、完全に このガイドに従って削除してください.
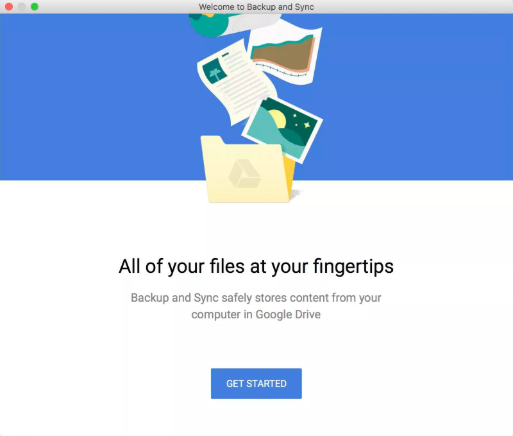
パート2。Googleバックアップと同期を使用するにはどうすればよいですか。
そのため、アプリケーションには2つの機能があります。ファイルのバックアップとデバイス間での同期です。 最初の機能には、MacまたはWindowsコンピュータ全体のバックアップの作成が含まれます。 Googleドライブ内の選択したフォルダのバックアップを作成することもできます。
SDカードやUSBドライブからのファイルのバックアップも可能です。 技術的には、バックアップは関連するプロセスにとって適切な用語ではありません。 これは、フォルダも常に同期されているためです。 したがって、Googleドライブまたはコンピュータを使用して同期ファイルに変更を加えた場合、これらの変更は反対側の変更にも表示されます。
同期機能を使用すると、Googleドライブのすべてのフォルダを同期でき、選択したフォルダをMacまたはWindowsコンピュータのフォルダと同期することもできます。 したがって、インターネットに接続していない場合でも、コンピューターを使用してGDriveのコンテンツにアクセスできます。
1つのウェブページからGoogleバックアップと同期をダウンロードできます。 これは、両方のプラットフォームで動作するためです。
Macでバックアップおよび同期プラットフォームを開始する方法
まず、上記のリンクのいずれかからアプリをダウンロードする必要があります。 次に、アプリケーションをコンピューターにインストールします。 フォトやドライブのようなインターフェースを探しているかもしれません。 しかし、問題は、バックアップと同期には独自の本格的なインターフェイスがないことです。
このアプリではファイルを表示できません。 これは単に、希望するファイルを選択するために使用する媒体です。 インストールして設定すると、雲のようなアイコンがメニューバーに表示されます。 初めてこれをクリックすると、Macの「設定」を起動するように求められます。
環境設定インターフェイスには、Macコンピューター(または、使用している場合はWindows)、Googleドライブ、アプリの設定の3つのオプションが表示されます。 ログインしていない場合は、Googleアカウントでログインすることもできます。
ここで、左側に表示される最初のアイテムはコンピューターです。 それを選択したら、バックアップする必要のあるフォルダーとファイルを選択し、Macコンピューターのディスク内のGoogleドライブに同期することもできます。
このプロセスは、MacコンピューターがiCloud内にドキュメント、デスクトップ、写真を保存する方法と似ています。 ただし、この2つにはまだ違いがあります。 Googleバックアップと同期は、オフラインとオンラインの両方でファイルを保存します。
基本的に、それはGDriveのフォルダーのそれを超えてGoogleドライブの拡張を行います。 また、画像、デスクトップ、ドキュメント、およびディスク内の他のフォルダーを同期するために使用できます。 これは、「フォルダーの選択」を押してから選択できます。
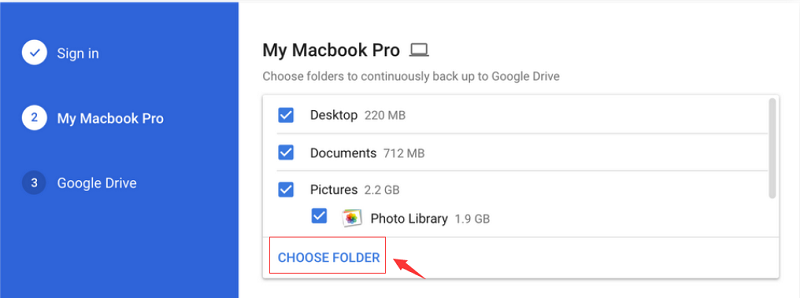
バックアップするために選択したフォルダは、Webブラウザ内に表示されます。 左側のサイドバーの「コンピューター」の下にあります。 Googleバックアップと同期で使用するすべてのコンピュータには、リストに独自のアイテムがあります。 また、ブラウザーを使用して、そのmacOSまたはWindowsコンピューターから同期されたすべてのファイルとフォルダーを確認できます。
Googleドライブ内のフォルダーも、コンピューターなどのデバイス間で同期されます。 ただし、余分なフォルダは同期されません。 バックアップはオンラインのストレージに保存されます。 ただし、Googleバックアップと同期は、同一の2台の異なるコンピューターからドキュメントフォルダーとデスクトップフォルダーを作成しようとしません。 これは、XNUMXつのオペレーティングシステム(WindowsとmacOSなど)で実行されるユーティリティには意味がないためです。
Macでバックアップと同期を使用してファイルを削除する方法
GoogleドライブまたはGoogleバックアップと同期との同期は自動的に行われます。 したがって、Macコンピューターを使用してファイルを削除すると、バックアッププラットフォームでも削除されます。 ただし、バックアップするように選択した追加のフォルダー(ドキュメントやデスクトップなど)は、特別な方法で処理されます。
たとえば、設定には次のようなさまざまなオプションがあります。
- あらゆる場所でアイテムを削除する前に確認してください。
- どこからでもアイテムを削除しないでください。
- どこからでもアイテムを削除します。
「前に確認」オプションを選択し、ファイルまたはフォルダーの削除を開始すると、メッセージが表示されます。 このメッセージでは、ファイルを削除するか復元するかを尋ねられます。 誤ってファイルを削除してしまうと、「復元」でファイルを元に戻すことができます。オンラインストレージからコピーされます。 本当に削除したい場合は、「削除」でオンラインストアからもファイルを削除します。
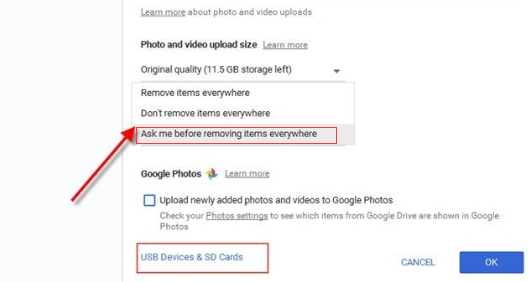
すべての場所でファイルを削除しないというオプションを選択した場合、削除されたファイルは、削除した場所からのみ削除されます。 したがって、Macコンピューター内のファイルを削除しても、Googleバックアップと同期のオンラインでは削除されません。 バックアップは残ります。
パート3。Googleバックアップと同期で写真をバックアップする方法
Googleバックアップと同期を使用すると、画像や動画をバックアップできます。 高解像度またはフル解像度で保存することもできます。 それについての素晴らしいことは、高解像度を選択することが無制限で完全に無料であることです。 Googleでは、1セント単位で支払うことなく、多くの動画や写真をオンラインで保存できます。
高解像度の写真は最大16MPの写真を指します。 一方、高解像度ビデオはHD解像度のビデオを指します。 24MPや4Kなどの大きな写真やビデオは通常、サイズが変更されます。 そのため、これは大きな欠点ではありません。 人々はHDビデオのみを撮影することに慣れており、16MPの写真を撮るのに慣れています。
さいわい、Googleは画像や動画のバックアップに対して料金を請求しません。 サービスの無料プランをご利用の場合も同様です。 一方、Appleは有料です。 したがって、メディアファイル用のストレージプラットフォームが必要かどうかを確認することをお勧めします。
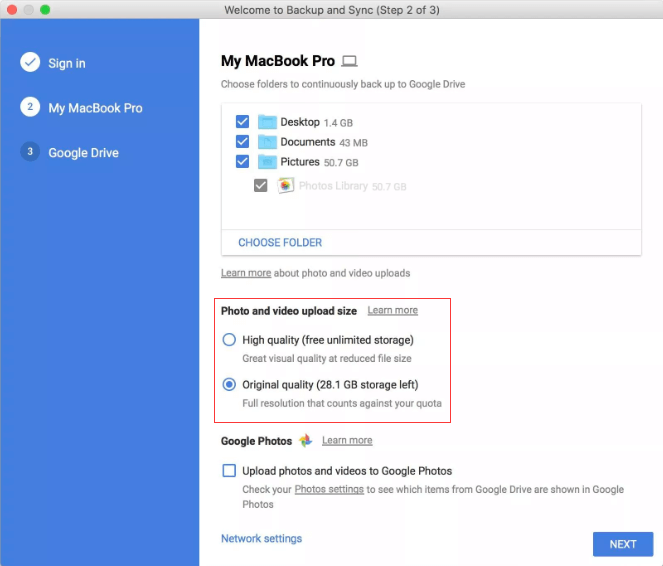
パート4.推奨:バックアップを削除してスペースを解放する
ハードディスクドライブのストレージスペースを節約したいため、Googleバックアップと同期を使用することをお勧めします。 したがって、以下を使用することをお勧めします iMyMac PowerMyMac に順番に HDDまたはSSD内の空き容量を増やす.
PowerMyMacを使用すると、Macコンピュータをスキャンして、システムを詰まらせる可能性のある不要なファイルを探すことができます。 これらのファイルは、1つずつ、または1つのバッチで選択および削除できます。 したがって、コンピュータを調べて、不要なものと重要なものをいじくり回す時間を大幅に節約できます。

パート5:結論
そのため、バックアップと同期プラットフォームの使用を妨げる可能性があるのは、その無料のストレージ容量だけです。 15 GBのオンラインクラウドストレージのみを提供します。 より大きなスペースを選択したい場合、請求書には19.99GBの場合は年間100ドル、99.99TBの場合は年間1ドルかかります。
また、Macコンピュータの空き容量を増やしたい場合は、私たちがいつも話しているPowerMyMacソフトウェアを選ぶことができます。 このクリーナーは、システムを包括的にスキャンしてジャンクファイルを探すため、非常に強力です。 さらに、ブラウザデータのクリーンアップにも役立ちます。
PowerMyMacの入手はここで行うことができます。 また、必要な技術知識がなくてもプラットフォームを使用することで、プラットフォームの大きな利点を体験できます。



