あなたは知っていますか Mac上でブラウザの履歴をクリアする方法? 次に、案内します Maのブラウザの履歴を完全に削除する方法Safari、Opera、IE、Firefox、およびChromeではc。
Macの加速とスピードアップには多くの要因がありますが、そのほとんどがブラウザの履歴、キャッシュ、ダウンロードなどです。 彼らは多くのスペースを取り、時々イライラすることがあります。 それでは、なぜ先に進んでそれらすべてをクリアしないのですか?
下記をご覧ください Mac上で履歴をクリアする方法 そしてあなたのMacのパフォーマンスを取り戻す。
目次: パート1 ブラウザ履歴とはパート2 秒単位でMacの履歴をクリアするには?パート3 手動でMac上で履歴をクリアするには?パート4:結論
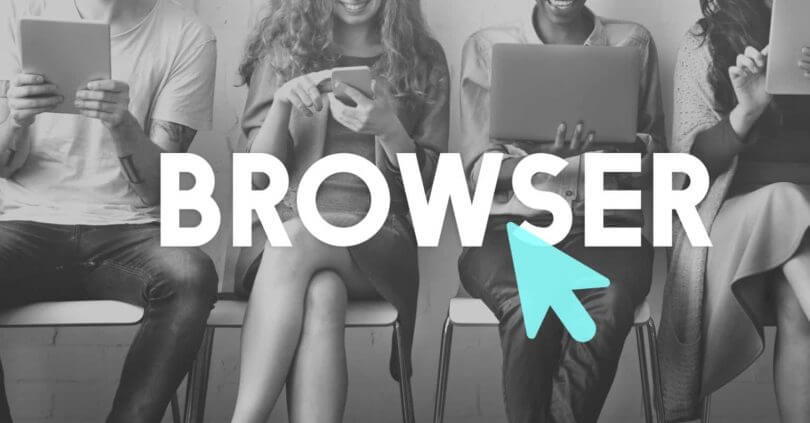
パート1 ブラウザ履歴とは
Webブラウザーは、アクセスするすべてのサイトまたはページをキャプチャして、ブラウジングエクスペリエンスを最適化およびカスタマイズします。 特定のページで行ったすべてのアクティビティを含む、アクセスするすべてのWebサイトは、Macにローカルに保存されます。 これにより、時間を節約し、サイトを再訪問したときに同じサイトをより速くロードできます。
タイムスタンプとアクセスした特定のページを記録するため、ブラウザ履歴と呼ばれます。 それはあなたのプライバシーを侵害する可能性があり、もちろんデバイスの速度に多大な影響を与える膨大な量のデータを保存するという事実に加えて、良いかもしれません。
ただし、あなたはあなたのMac上の閲覧履歴をクリアするためのすべての特権を持っています。 複数のブラウザを使用している場合は、Safari、Chrome、Firefox、IE、Operaなどの各ブラウザでクリーニングを実行する必要があります。
履歴をクリアすると何が削除されますか?
- ウェブサイトのURL
- アイコン、スナップショット、画像などのサイト情報
- ロケーション
- ダウンロードしたコンテンツ
- サイトプラグイン
- ウェブ検索
および多く。
パート2 秒単位でMacの履歴をクリアするには?
ほんの数秒でさまざまなWebブラウザの履歴を消去するワンストップソリューションがあります。 複数のWebブラウザを使用しているため、それらを1つずつ消去するには実際に時間がかかり、多くの設定を行う必要があります。
使用することをお勧めします iMyMac-PowerMyMacによるブラウザのクリーンアップ、Mac上で履歴をクリアする方法に関する優れたツールを備えたソフトウェア。
PowerMyMacのプライバシー(ブラウザのクリーンアップ)には、次の機能があります。
- ブラウザの履歴、クッキー、その他のプライベートファイルを消去します
- 効率的で使いやすいソフトウェア
- どのファイルを保持して削除するかを選択する自由
- 無料ダウンロード
ブラウザのクリーンアップを使用する方法
ブラウザクリーンアップの使用方法については、以下のガイドに従ってください。
ステップ1.MacにPowerMyMacをダウンロードして起動します
MacにPowerMyMacをダウンロードした後、Macの実行ステータスを確認できます。

ステップ2.ブラウザをスキャンします
次の項目を選択します: 個人情報保護 オプションをクリックし、[スキャン]をクリックしてブラウザのクリーニングを開始します。
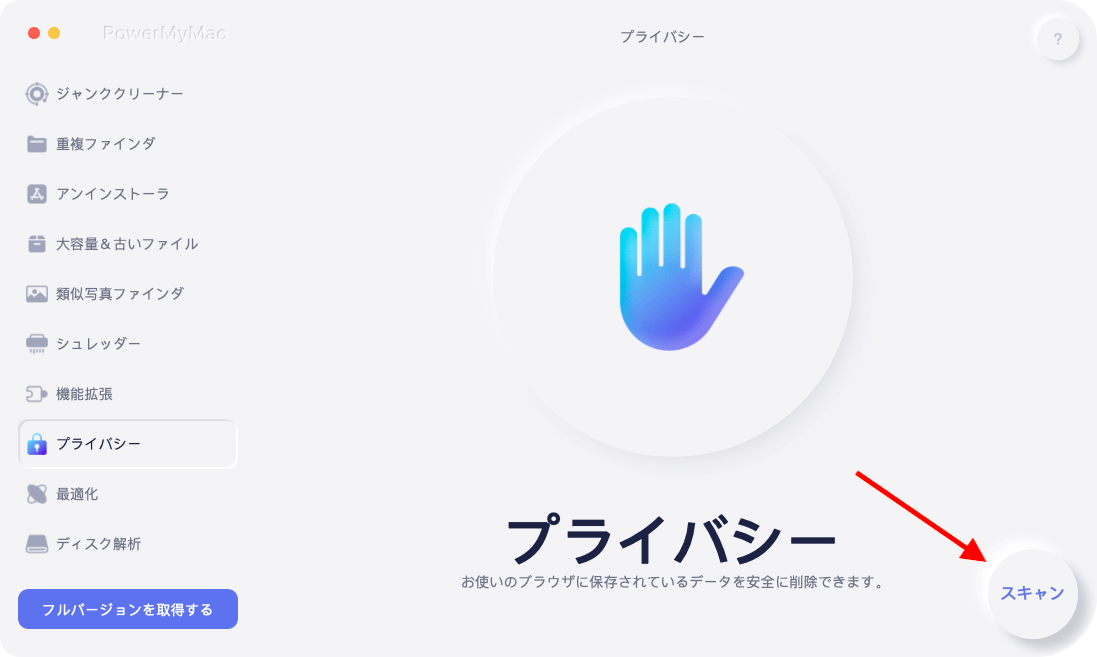
ステップ3.クリーンアップしたいブラウザの履歴を選択します
クリックします。 石斑魚 ボタンを押して、プロセスを待ちます。 複数のブラウザを選択してクリーニングし、クリーニング全体が完了するまで待つことができます。

プライバシーは、ブラウザの履歴、キャッシュ、Cookieなどをクリアするための詳細なパフォーマンスを備えたセルフヘルププログラムです。 それとは別に、特にMac用に作成するために使用するツールが他にもあります。
また、古くて不要なアプリ、大きくて古くなったファイル、細断処理されたファイル、その他多くの互換性のあるMacツールをアンインストールすることで、Macのパフォーマンスを向上させるための雑然としたツールを多数提供しています。
みんなが読んでいる:Macでキャッシュを消去する方法
パート3 手動でMac上で履歴をクリアするには?
Macで履歴を消去する方法について手動の方法を選択した場合は、さまざまなWebブラウザで履歴を消去する方法の詳細な手順を説明します。
以下の手順は、各Webブラウザをナビゲートして確認するのに役立ちます。 どちらがあなたに合っているか調べてください。
Safariの歴史をクリアする:
Safariの設定を理解しておくと、ブラウザーの履歴をクリアするのにそれほど時間はかかりません。
以下の手順を読んで従ってください。
- MacでSafariブラウザを起動します
- 履歴設定に行く
- 履歴とウェブサイトのデータを消去を選択
- ポップアップの履歴をどの程度までクリアするかを選択します(過去1時間、最終日など)。
- クリアをクリック
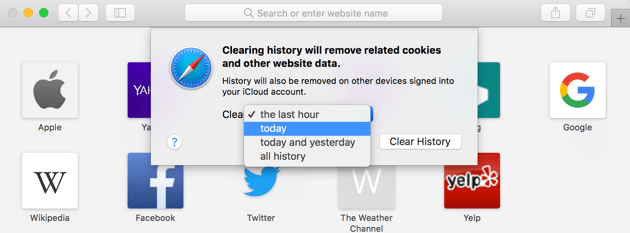
Chromeの履歴をクリア:
Chromeの設定は使いやすく、操作も簡単です。 次の手順では、Chromeの履歴を消去する方法を説明します。
- MacでChromeを開く
- 設定に移動
- 履歴を検索してクリック
- データ閲覧をクリック
- 削除したい時間帯を選択してください
- [閲覧履歴を消去]ボックスをオンにします
- [閲覧履歴の消去]ボタンをクリックします。
IEの歴史をクリアする:
IEの設定はかなり紛らわしいですが、物事がどこにあるのかを知ることができれば、いつでもそれを管理することができます。 以下がその手順です。
- Internet Explorerを起動します。
- 歯車のアイコンまたは設定をクリックします
- ツールに移動して安全をクリック
- 閲覧履歴の削除をクリックします
- [お気に入りのWebサイトデータを保存する]のチェックを外し、[インターネット一時ファイル]のチェックボックスをオンにします。
- [削除]をクリックします
オペラの歴史をクリアする:
Operaの履歴をクリアする方法は次のとおりです。
- Operaの設定も扱いやすいです。
- MacでOperaブラウザを起動します
- Operaメニューに行き、設定をクリックしてください。
- [プライバシーとセキュリティ]の下の[データの閲覧]をクリックします
- 時間範囲を選択してください
- [削除]をクリックします
Firefoxの履歴をクリアする
Firefoxで履歴をクリアする方法は次のとおりです。
- Firefoxには、他のブラウザとほぼ同じブラウザ履歴設定があります。
- Firefoxブラウザを実行する
- メニューに移動して履歴をクリック
- 最近の履歴を消去をクリック
- 時間範囲をクリアに設定
- 閲覧とダウンロードの履歴、フォームと検索の履歴など、クリアする必要のあるオプションをマークします
- 今すぐ消去をクリック
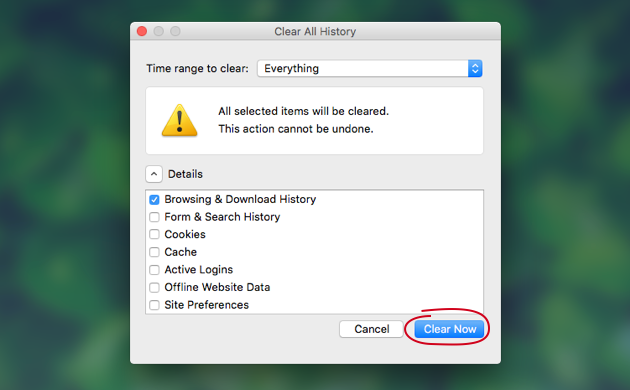
ヒント: あなたが発生している場合 Firefoxがクラッシュし続ける問題 お使いのMacでは、ソリューションを自由に確認してください。
これらは、IE、Safari、Chrome、Firefox、およびOperaなどのさまざまなWebブラウザでMacの履歴を消去する方法に関する手動の手順です。
お気づきのとおり、複数のブラウザでこれらの手順を実行するのは非常に面倒で混乱します。 あなたがこれらすべてをすることができる世界にすべての自由時間がない限り。 しかし、もちろん、あなたがそれをもっと長く保存するならば、あなたのデータは危険にさらされています。
また、データから何も追跡できないようにするために、定期的にブラウザの履歴を消去する必要があります。 Macで閲覧履歴を消去する方法については、最善かつ最速の方法のみを選択してください。
パート4:結論
結局のところ、プライバシーツールを使用して PowerMyMac Mac上で履歴をクリアする方法については、まだ最善かつ最速のオプションです。
このプログラムでは、手動の方法とは異なり、数秒で難しい仕事をすることができます。 クリーニングタスクとは別に、PowerMyMacはシステムステータスをチェックし、数回クリックするだけでジャンクファイルなどを削除します。
上記で推奨したこれらの方法を実装することにより、インターネットアクティビティが安全になりました。 これらの手順を適用し、Macのブラウザ履歴を定期的に消去して、Macの安全性、セキュリティ、および完全なパフォーマンスを維持してください。 今すぐ無料版をダウンロードして、ブラウザのクリーンアップがどれほど素晴らしいかを発見してください!



