今日はMacBook Proを使っていったら、画面に「起動ディスクはほとんど一杯です」というメッセージが表示されました。Macに何か問題がありますか?容量不足の起動ディスクから守るには何ができますか ?![]()
心配はありません。 Mac上で一杯になる起動ディスクをクリーンアップする方法に従えば、Macは正常に戻るはずです。 ぴったりのソリューションを紹介します。
目次: パート1.起動ディスクとは何ですか?パート2.起動ディスクがいっぱいになるのはなぜですか?パート3.Mac上のファイルを削除する方法パート4:結論
パート1.起動ディスクとは何ですか?
Macの起動ディスクは 実際に、貴重なオペレーティングシステムを含むドライブのパーティションです。 つまり、Macのハードドライブはディスクで構成されています。 これらの各ディスクには、Mac上のデータが含まれています。 これらのデータは、オペレーティングシステム、アプリケーション、ファイルなどです。 ほとんどのMac製品には実際には一つのディスクしかないが、パワーユーザーは二つ以上のディスクを使用できます。
ハードディスクが1つしかないMacには、次の機能があります。
- 500GBハードドライブの容量があります。
- ディスクは1つしかないため、500GBはすべてその単一のディスク上にあります。
- Mac上のディスク、ユーザーアプリ、macOS High Sierraなどのオペレーティングシステムとしてしています。
- このハードディスクは、起動ディスクとしても機能します。
ただし、実際に二つのハードディスクを搭載したMacを使用している場合は、上記のストレージが二つに分割されることを意味します。 それらの一つにはオペレーティングシステムがあり、もう一つはファイルのストレージとして機能します。 それでも、起動ディスクがいっぱいになると、対処することが緊急です。 Macの起動ディスクがいっぱいになっている理由と Macのスペースを解放する方法を学びましょう。
パート2.起動ディスクがいっぱいになるのはなぜですか?
Macユーザーには、ある時点で「起動ディスクがほぼ一杯です」と画面に表示されます。 これは迅速な対応を必要とする問題ですが、そんなに恐ろしいことではありません。 このエラーは、プライマリディスクドライブの空き容量が不足し、Macの動作が遅くなるために発生します。 起動ディスクは、オペレーティングシステムが保存されているハードドライブです。 それはMacで最も重要なディスクになります。 アプリやファイルなどのユーザーデータも含まれます。
起動ディスクの容量がないと、二つの問題が発生します。
- すぐにファイル用のスペースがなくなる
- Macのパフォーマンスが通常より遅くなる
理想的には、Macが正常に動作するのに十分なスペースを提供するために、起動ディスクに10%を空けておく必要があります。 ハードディスクの容量が85%を超えないように常に注意してください。 これが発生した場合、Macのパフォーマンスが低下し、85%を超えるとMacの使用でより多くのエラーが発生します。 起動ディスクがいっぱいになるときの修正方法は何ですか。どうすればよいですか。もちろん、起動ディスクからファイルを削除する必要があります。
起動ディスクがいっぱいになっている原因を見つける
もちろん、まずはMacで実際にストレージを消費しているデータ は何なのかを確かめることです。 方法は次のとおりです。
- Dockに移動して、Finderを起動します。
- 次に、画面の上部にあるメニューバーで「Finder」を選択します。
- その後、「設定」をクリックしてください。
- その後、ポップアップウィンドウが画面に表示されます。 その画面で、横にあるボックスをクリックして、「ハードディスク」とマークダウンします。
その後、Macはハードディスクをアイコン形式で表示し始めます。 これらは実際に起動できるディスクです。 これは、Macのオペレーティングシステムを搭載しているためです。 複数のハードディスクがある場合は、次の手順に従ってください。
- 画面の左上にあるAppleアイコンを押します。
- そして、「システム環境設定」を選択し、「起動ディスク」をクリックします。
その後、ハードディスクが再び表示され、「MainSSD」や「MainHD」などの名前が付いている可能性があります。 Macで実行されているオペレーティングシステムにもアクセスできます。 複数のハードディスクがある場合は、起動ディスクが最新バージョンのmacOSを実行しているものです。
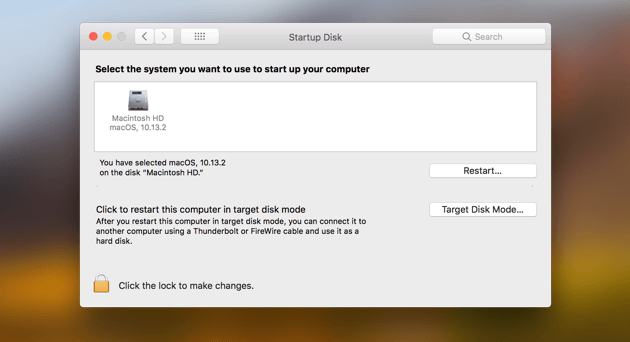
起動ディスク容量をすべて占有しているものを確認
ここで、実際にMacのストレージ領域を占有して、起動ディスクをいっぱいにするものを確認できます。
- 画面の左上にあるAppleアイコンを押します。
- 「このMacについて」をクリックして 「保管」を押します。
- これにより、ディスク容量の使用状況の概要がわかります。どれだけのスペースを残しているか、そしてどのファイルがスペースを取っているかがわかります。
- どのファイルが最も多くのスペースを占めているかをメモしてください。そこから解決し始めましょう。
パート3.Mac上のファイルを削除する方法
ヒント1. Macのディスク領域をすばやくクリアする
Macでディスクスペースをクリアする方法はありますか。 適切なツールを使用している場合は、Macの起動ディスク全体を簡単かつ迅速にクリーンアップできます。iMyMac PowerMyMacは起動ドライブのディスク容量を確認して解放するのに役立ちます。 システムジャンク、重複する写真、メールの添付ファイル、iTunesの古いバックアップ、ブラウザーのキャッシュ、アプリなど、ディスク領域を占有する不要なファイルを削除できます。数回クリックするだけで、より多くのディスク領域が解放されます。
では、起動ディスクをクリアする方法は何ですか? さて、ソフトウェアを使用すると、ジャンクファイルはどれだけあるかがわかります。
- PowerMyMacをダウンロードして起動します。
- 画面の左側から、「ジャンククリーナー」を選択します。
- 「スキャン」ボタンをクリックして、ジャンクファイルの検索を開始します。
- スキャンが完了すると、ユーザーログ、アプリケーションキャッシュ、システムジャンク、およびそれぞれのファイルサイズが表示されます。 必要なカテゴリを選択するか、すべてを選択します。
- 削除したいものをすべて選択したら、「クリーン」を押します。

これで、PowerMyMacを使用して簡単にMacのディスク領域を解放する方法がわかりました。 Mac起動ディスクの空き容量を増やすには、画面の左側に戻って手順1〜3を繰り返します。重複ファインダ、アンインストーラ、またはその他の機能を選択できます。これで、ディスク内の他の不要なファイルを削除します。
ヒント2.古いiTunesバックアップを削除する
iTunesを更新するたびに、それはiTunesライブラリのバックアップを作成することを知っていますか。 これにより、必要のないバックアップがたくさんあります。不必要なバックアップを探して削除する方法は次のとおりです。
- Finderを起動し、ウィンドウの左上にある「移動」をクリックします。
- 「フォルダへ移動」を選択します。
- 「~/Music/iTunes/Previous iTunes Libraries」と入力します。
- 古いバックアップを削除します。
ヒント3.古いiOSバックアップを削除する
iPhoneまたはiPadをお持ちで、iTunesを使用してそれらを更新する場合、Macに大量のバックアップがある可能性があります。 それらを取り除くために以下の手順に従ってください:
- Finder>移動>フォルダに移動します。
- フィールドに「〜/ Library / Application Support / MobileSync / Backup /」と入力します。
- 古いバックアップを削除します。
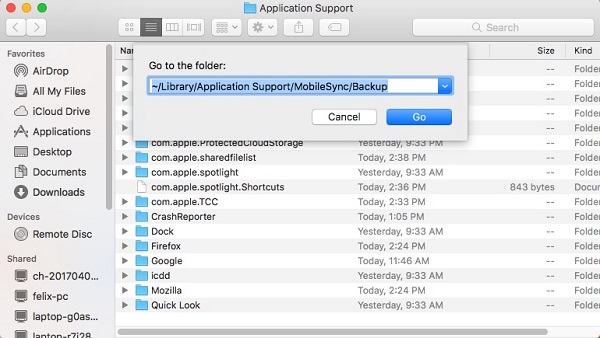
ヒント4.古いiOSアップデートを削除する
iDeviceのファイルのバックアップを作成するだけでなく、iTunesはデバイスのアプリのアップデートもダウンロードします。アプリが更新されると、それは何の用もありません。 単にMacのスペースを無駄にします。 それらを探して削除する方法は次のとおりです。
- Finder>移動>フォルダに移動を実行します。
- iPadをお持ちの場合は、「~/Library/iTunes/iPad Software Updates」と入力します。
- iPhoneをお持ちの場合は、「~/Library/iTunes/iPhone Software Updates」と入力します。
- 表示されているファイルを削除します。
ヒント5.キャッシュファイルを削除する
キャッシュファイルを使用すると、Macでアプリケーションをより高速に実行できます。 ただし、プログラムが一時ファイルを生成すると、時間の経過とともに蓄積されます。 自分で削除しないと、Macに残り、ディスク領域を消費します。 キャッシュファイルを取り除くと、起動ディスクの問題が解決されるように、最大のファイルを削除することを優先する必要があります。
すべてを削除しないでください。 さらに、フォルダー全体を削除するのではなく、フォルダー内のファイルを削除することをお勧めします。
- Finder>移動>フォルダへ移動の順に選択します。
- 「〜/ Library / Caches」と入力してファイルを削除します。
- もう一度「フォルダへ移動」を押し、「/Library/Caches」と入力します。 大きなファイルをゴミ箱にドラッグします。
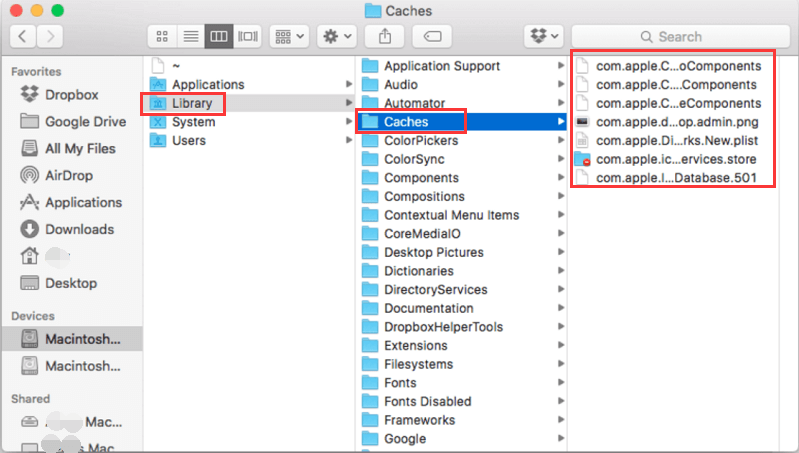
ヒント6.言語パックを削除する
アプリには、アプリの言語を変更できる言語パックが付属しています。それを制限を加えましょう。 アプリは一つの言語でのみ使用します。 方法は次のとおりです。
- Finderを起動してアプリケーションに進みます。
- Ctrlキーを押しながらアプリ> 「パッケージの内容を表示」をクリックします。
- 「コンテンツ」> 「リソース」を選択します。
「.lproj」で終わるファイルを探します。 これらは言語パックです。 使用しないものを選択して削除します。 他のアプリについても同じ手順を繰り返します。
ヒント7.不要なアプリをアンインストールする
多くのユーザーは、一度も起動したことのないアプリを数多く持っています。 そのような場合、完全な起動ディスクを解放するには、古いアプリや未使用のアプリを削除するよりも良い方法はありません。
起動ディスクフルの問題を修正するには、PowerMyMacのアンインストーラを使用することをお勧めします。 アプリをゴミ箱に直接ドラッグすると、アプリのログなどの隠しファイルが残る可能性があります。 ただし、このツールはアプリを徹底的にアンインストールし、関連するファイルを一緒に削除します。

ヒント8.ブラウザキャッシュを削除する
インターネットブラウザで新しいページにアクセスするたびに、キャッシュが生成され、今後のアクセスでより速く読み込まれます。 ただし、これでブラウザのジャンクが増加します。ブラウザーごとに異なるブラウザーキャッシュを削除するにはどうすればよいですか? 詳しい情報は 開発者のサポートページに参照します。
ヒント9.重複した未使用のファイルを削除する
ダウンロードフォルダーは、不要なファイルの保存場所です。 また、それらをダウンロードしたことをすっきり忘れてしまうかもしれません。 不要なものをすべて取り除き、ファイルを整理してみてください。 写真、音楽、ビデオのフォルダもチェックしてください。
ヒント10.ファイルを圧縮する
あまり使用しないファイルがありますが、保持する必要があります。 これらの最良のオプションは、圧縮して小さなファイルに変換することです。 それを行うのは簡単です。 Ctrlキーを押しながら圧縮するファイルをクリックし、「圧縮」をクリックします。 これは、映画やビデオなどの巨大なファイルに適用されます。
ヒント11.ごみ箱を空にする
それらすべてのがらくたを削除した後、ゴミ箱に残しています。「ゴミ箱を空にする」をクリックすると、それらを取り除き、起動ディスクのかなりの容量が解放されます。
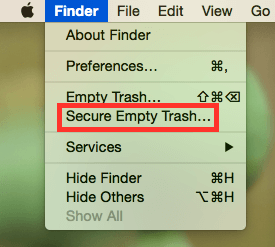
パート4:結論
Macの起動ディスクがいっぱいになる問題については説明しました。起動ディスクからアイテムを削除して、Macをきれいにしましょう。 起動ディスクの空き容量がないことによって、デバイスの速度が低下することに注意してください。 Macを定期的にクリーンアップして、ファイル用の十分なスペースがあることを確認する必要があります。 そんなに心配しないで、PowerMyMac を使えば簡単になります!
PowerMyMacは、Macを安全かつ効率的最適化できます。今は無料トライアルが提供しているので、ぜひお試しください。



