どうやって完全にそして永遠にしっかりと Mac上のファイルを削除しますか? データを保護するためにこれらのファイルをすべて永久に削除する方法は教えてくれませんか? ありがとうございます。![]()
もちろんです! 次は安全にMac上のファイルを削除する方法を紹介しましょう。 続いて読んでください!
自分の個人情報を他人に見られてアクセスされることを好む人はいないでしょう。 これは確かに私たちのプライバシーとセキュリティを侵害します。 ただし、Macでは、すべての情報がハードディスクに保存されているため、他の人に貸したり販売したりすると、セキュリティが侵害される可能性があります。
データやその他のファイルは簡単に公開され、いつでも盗まれる可能性があります。 これが、デバイスに多くの手段を使用して、プライバシーを保つ理由です。 Macでファイルを完全に削除するもうもう一つ理由は、他の人にファイルを販売することを計画している場合です。 自分の個人データを、知らない人と共有したくないですよね? したがって、販売する前に、デバイス内のファイルの痕跡をすべて完全に削除してください。
販売するつもりはありませんが、ファイルが大量に蓄積されると、残りの容量が減少し続け、Macの動作が遅くなります。 この場合、 ファイルを削除してストレージスペースを解放しnなければなりません。 だから Mac上で安全にファイルを削除する方法を探しているなら、この投稿を読んでください。 永久に削除する方法を見てみましょう。
Macでファイルを安全に削除するには?
- キーボードで、「
Control」キーを押したままにします。 - 「ごみ箱」アイコンをクリックします。
- OS X Yosemite / higherで「
Command」を押します。 代わりに「Control」または「Option」を押すことができます。 - 「確実にゴミ箱を空にする」をクリックします。
目次: パート1。 異なるMacバージョンのファイルを安全に削除する方法は?パート2。Macでファイルを安全に削除する方法は?パート3:結論
パート1。 異なるMacバージョンのファイルを安全に削除する方法は?
削除といえば、完全になくなったことを意味するはずですよね? 痕跡も検索の可能性もありません。 ただし、Macやその他のiOSデバイスでは常にそうであるとは限りません。 ファイルは消去されますが、シャドウは残ります。 影を使用して、ハッカーはこれを使用して削除された情報をデコードし、利益のためにそれを盗む可能性があります。
MacやiPhoneなどの他のiOSデバイスのファイルを削除すると、データが上書きされるまで情報はハードドライブ内に隠されたままになります。 つまり、完全になくなったわけではありません。 これらのデータは、回復できるので、ユーザーに対して害になるかもしれません。
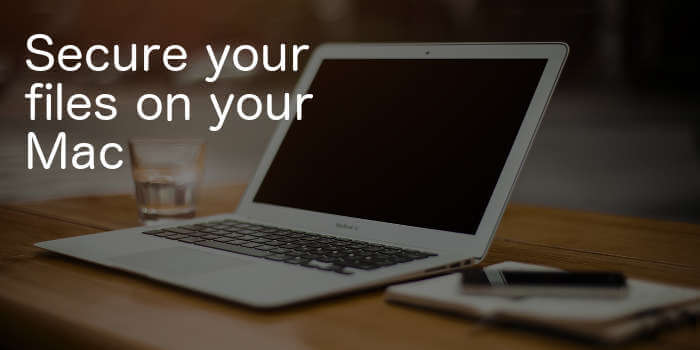
永遠にMac上で安全にファイルを削除する方法はありますか ?
ここから教えるから心配しないでください。 Mac上で安全にファイルを削除して、まただれも回復することはできません。
以下の手順をご覧ください:
Macで手動でファイルを消去する
これがMacからファイルを削除するのは基本です。 これを定期的または毎週行うことで、Macのパフォーマンスを向上させることもできます。
- キーボードで、「
Control」キーを押したままにします。 - 「ごみ箱」アイコンをクリックします。
- OS X Yosemite / higherで「
Command」を押します。 代わりに「Control」または「Option」を押すことができます。 - 「確実に安全な空のゴミ」をクリックしてください。
ただし、これはファイルが永遠に削除されたことを保証するものではありません。 情報の検索に使用できるコードの痕跡があります。
El Capitan以降のファイルを安全に削除する
最近のMac OSでは、ごみ箱が削除されたか、または「隠されている」ように見えました。 ごみ箱を起動して重要なファイルを削除する方法については、次の手順に従ってください。
- Launchpadを起動します。
- 「他のフォルダ」を開きます。
- 「ターミナル」をクリックします。
srm –vと入力します。(vの後にスペースを追加し、srmは 'secure remove'を意味する)- 削除したいファイルをドラッグアンドドロップします。
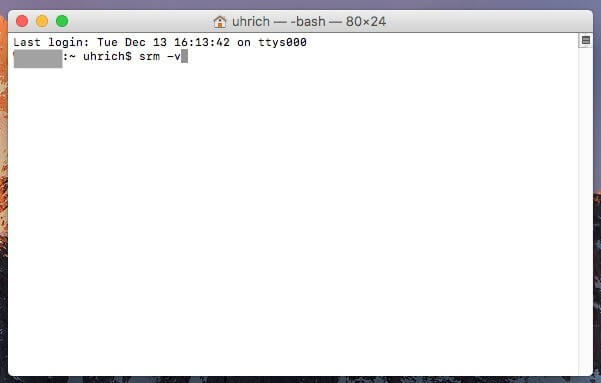
MacOSのシエラ
Appleが MacOSのシエラ発売したとき、安全な削除オプション、端末、ゴミ箱を削除しました。 代わりに、すべてのファイルを削除するには、アプリシュレッダーをインストールする必要があります。
効果的にファイルを削除する人気のシュレッダー2つあります。それはSecure Delete- File Shredder および FileShredder です。どちらもダウンロードするには$ 4.99で売っています。
AppStore でそれらを購入してダウンロードすることができます。または、Mac上のすべてのファイルを安全かつ効果的に削除すると思われる別のアプリシュレッダーを見つけます。
古いmacOSバージョンの場合
古いバージョンでは、Mac上で安全にファイルを削除するのはかなり簡単です。単に次の手順に従ってください。
- Finderを開きます。
- 「確実にゴミ箱を空にする」を選択します
それでおしまい! これを行うと、ファイルが削除される前に細断処分されます。
「細断」は、ランダムコードを使用してファイルが上書きされるため、復元された場合に元のファイルがデコードされないことを覚えておいてください。
パート2。Macでファイルを安全に削除する方法は?
Mac上のファイルを今すぐ削除するのは困った作業かもしれません。 さらにファイルが永久に削除されることさえ保証されないことです。 これは実際に最も気になる部分です。それを取り戻す恐れがあります。
Mac上でファイルを安全に削除する最も効果的な方法を、ファイルを再度取得する心配なしに提供します。 あるプログラムが必要だけです。
iMyMac PowerMyMac をダウンロードしてインストールしてください。これにより、トレースなしですべてのファイルが完全に削除されます。 攻撃を受けられやすいファイルを取り除き、ログファイルをクリーンアップし、パフォーマンスを高速化し、より多くのことを実行できるようにする多くの機能があります。
ステップ1.PowerMyMacをダウンロードして起動する
MacにPowerMyMacをダウンロードしてインストールし、起動します。 左側にある「他のツール」のシュレッダーを選択します。そして、「ファイルを追加またはドラッグします」を選択します。
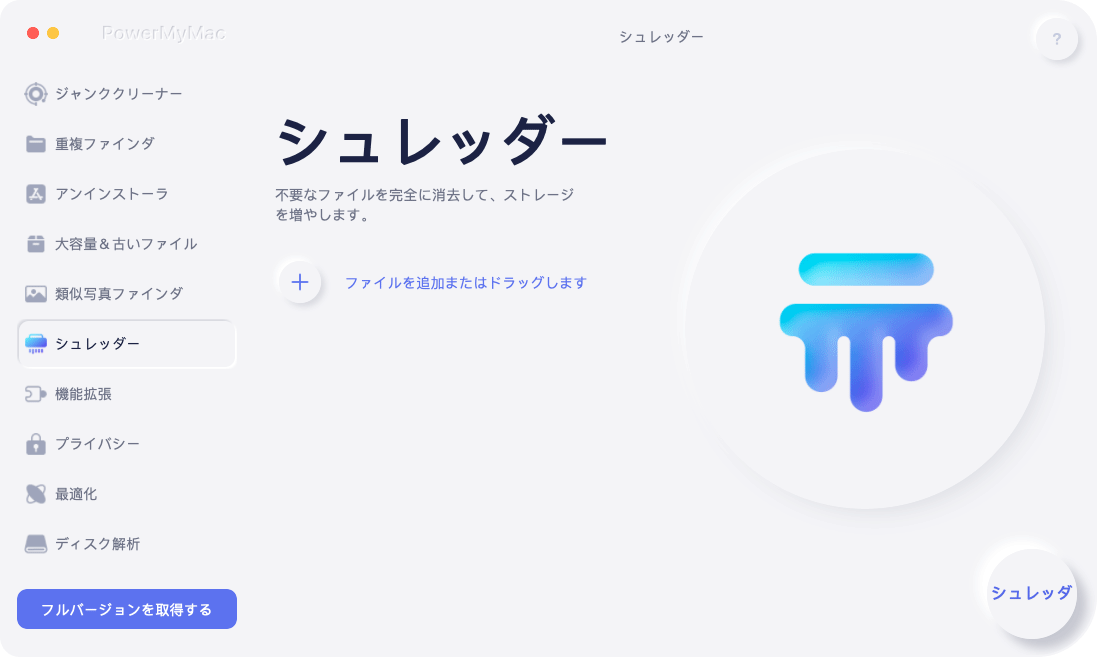
ステップ2.削除するファイルを選択する
パスを選択し、削除するファイルを追加します。
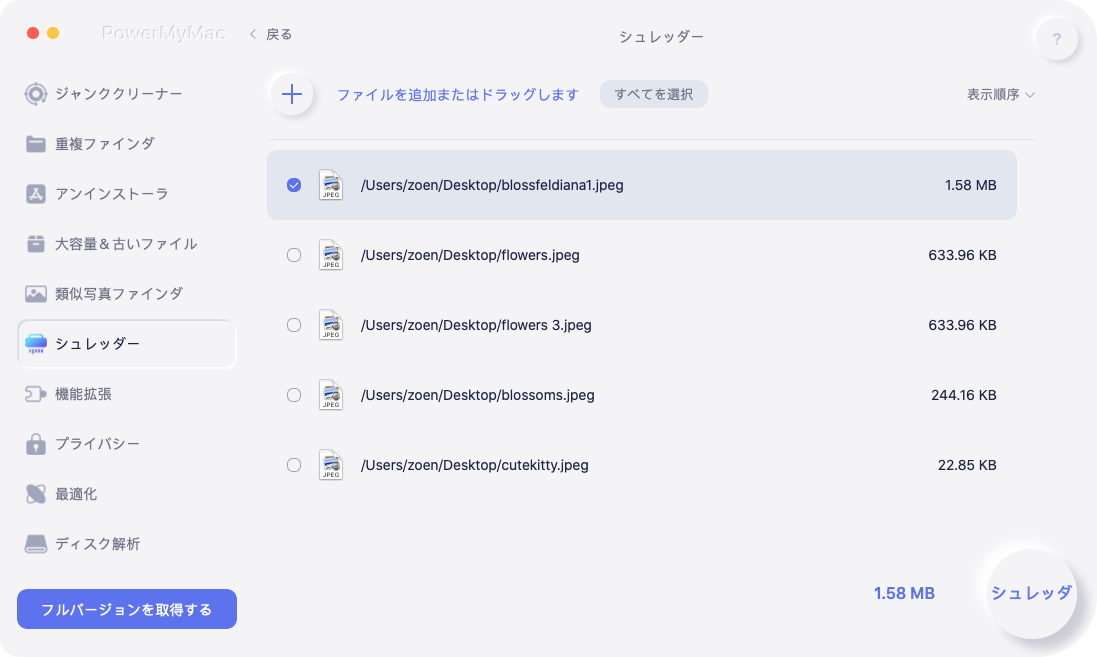
ステップ3.ファイルの削除が完了するのを待つ
ストリーミングを停止する場合は下部の 「シュレッダ」 ボタンをクリックし、プロセスが完了するまで待ちます。
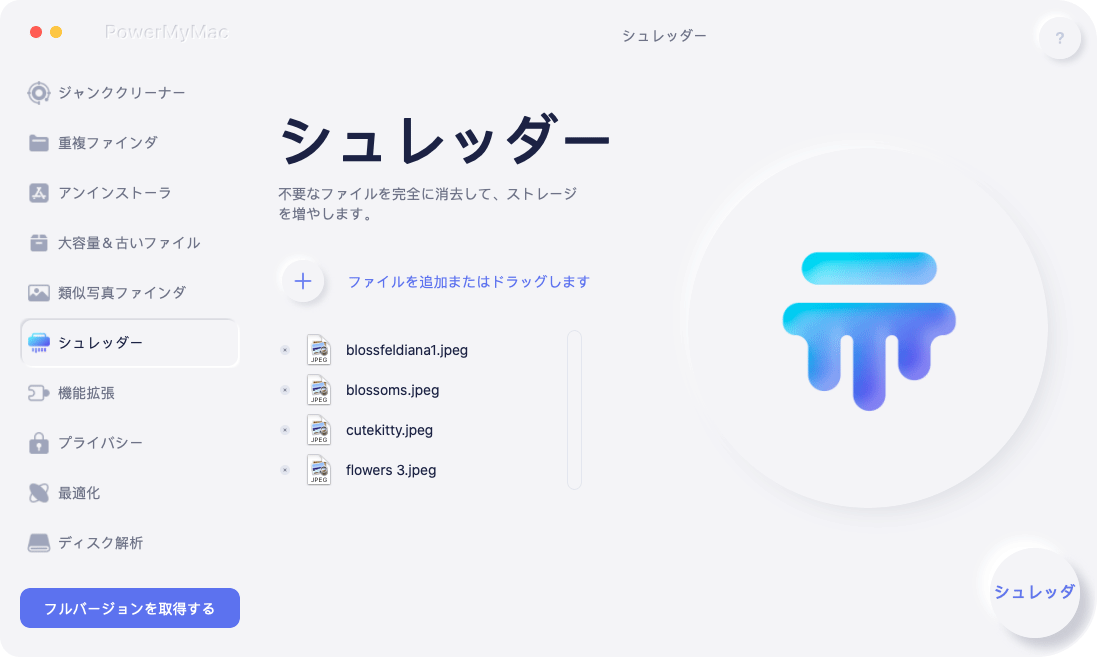
これで、機密情報を保存して使用した直後に削除する必要がある場合に実行できます。
パート3:結論
ガジェットと情報が非常に便利な今日の世代では、個人ファイルの機密性と安全性を維持することが非常に重要です。 しかしもちろん、コードが上書きされない限り、システムはそれを行うことを許可しないため、それを行うことはできません。 MacOSからファイル自体を手動で削除することはできますが、それでも回復可能です。
iMyMac PowerMyMac という信頼できるプログラムがありますから、さまざまな機能を備えた専用プログラムです。
では、Macに重要なデータが保存されていますか? PowerMyMacを使用して、Mac上のファイルを短時間で安全に削除してください!



