Firefoxは、Google Chrome、Safari、Operaとともに人気のあるブラウザです。しかし、それは欠陥がないわけではありません。 例えば、Firefox特定のWebページが開かないという問題は、多くの人が直面している問題です。FirefoxでWebサイトが正しく表示されないことがあり、Firefoxが開かない場合があります。
そこで、このガイドでは、Firefoxで特定のWebページが開かない問題を解決するための方法を紹介します。Firefoxブラウザの修正を始めましょう!
目次: パート1. Firefoxで特定のWebサイトを開くことができないのはなぜですか?パート2. Firefoxでウェブサイトを読み込めないが、他のブラウザでは読み込める不具合を修正するパート3. Firefoxの特定のWebページが開かないのを修正する方法は?パート4. 結論
パート1. Firefoxで特定のWebサイトを開くことができないのはなぜですか?
Firefoxで特定のWebページが開けないということはいろいろな理由があります。以下、これらの理由の概要を説明します。
1. セキュリティソフトによるブロック
Firefoxが特定のウェブサイトを開けないのは、インターネットセキュリティツールにブロックされている可能性があります。インターネットセキュリティツールは、Firefoxを信頼できるプログラムとして認識していない可能性があります。そのため、Firefoxでネットにアクセスするためには、ファイアウォールを含む設定を行う必要があります。
2. Firefoxの接続設定に関する問題
プロキシサーバーを使用してインターネットに接続していることが原因である場合もあります。 このサーバーへの接続に問題がある可能性があります。 この場合、Firefoxで問題のある読み込みページが発生します。
3. マルウェア攻撃
パソコンにマルウェアが入っていることが原因の場合もあります。 マルウェアは、ブラウザだけでなくシステム全体にも問題を引き起こす可能性があります。そのため、セキュリティをアップグレードする必要があります。
4. 破損したクッキーとキャッシュ
クッキーまたはキャッシュが破損している場合は、更新後にFirefoxが機能しないなど、ブラウザで多くの問題が発生する可能性があります。この場合、アップデート後にFirefoxがページを読み込まないという問題が起きないように、すべてのクッキーとキャッシュをクリアする必要があります。
パート2. Firefoxでウェブサイトを読み込めないが、他のブラウザでは読み込める不具合を修正する
上記の原因の中で、最も重要なことの1つは、クッキーとキャッシュをクリアすることです。これは、Firefoxのあらゆる問題の最大な原因だと考えされます。それでは、Firefoxで特定のページが開かない問題を解決するために、クッキーとキャッシュをクリアするにはどうすればよいのでしょうか?
クッキーとキャッシュをクリアする方法には、手動と自動がありますが。手動で行う方法は、Firefoxを開いてクリアすることです。でも、このブラウザが開かなかったら、どうしたらいいんだろう?
自動的にクリアするツールをとる必要があります。これは、Firefoxを開かなくてもそれらをクリアできるツールを使って行われます。iMyMac PowerMyMacとそのプライバシーモジュールの使用をお勧めします。
ここでは、PowerMyMacとそのモジュールを使って、ブラウザのクッキーとキャッシュをクリアする手順を説明します。
- 公式サイトにアクセスして PowerMyMacのダウンロードとインストールする必要があります。
- インターフェイスの左側のサイドバーで、「プライバシー」のモジュールを選択します。
- 「スキャン」をクリックして、ブラウザとその不要なデータについてシステムのスキャンを開始します。スキャンプロセスが完了するまで待ちます。
- ファイルのプレビューと選択。この場合、Firefoxの不要なクッキーとキャッシュを選択する必要があります。
- 「クリーン」をクリックして、Firefoxの不要なジャンクファイルをクリーンアップします。クリーニングプロセスが完了するまで待ちます。

パート3. Firefoxの特定のWebページが開かないのを修正する方法は?
Firefoxの特定のWebページが開かないのを修正するために実施できるさまざまな方法があります。これらには次のものが含まれます。
拡張機能を確認する
拡張機能に関しては、ブラウザ内で実際にコンテンツをブロックしていないことを確認する必要があります。これには、Adblock、Disconnect、NoScript、uBlock Origin、Privacy Badgerなどの拡張機能が含まれます。一般的に、この種の拡張機能は、オンラインでの安全を確保するために設計されています。ただし、閲覧したい安全なコンテンツがブロックされることもあります。
拡張機能のもうひとつのポイントは、すべての拡張機能を最新版にアップデートしておくことです。 これは、拡張機能(特に古い拡張機能)が、特定のウェブページやブラウザ全体との互換性の問題を引き起こすことがあるためです。
クッキーとキャッシュをクリアする
クッキーとキャッシュをクリアすると言っても、どちらか一方を削除するわけではありません。それは、どのクッキーやキャッシュが壊れているのかがわからないからです。そのため、すべてのクッキーとキャッシュを削除して、破損したものを確実に削除する必要があります。
クッキーとキャッシュを削除する方法は次のとおりです:
- Firefoxを起動します。横線が3本並んだようなメニューをクリックします。
- オプションに移動し、適切なセクションを選択します。 次に、左側のサイドバーで「プライバシーとセキュリティ」を選択する必要があります。
- クッキーとサイトデータにアクセスします。 次のステップは、「データをクリアする」オプションを選択することです。
- データをクリアします。「クッキーとサイトデータ」および「キャッシュされたWebコンテンツ」という2つのオプションを選択します。次に、「クリア」をクリックします。最後に、「今すぐクリア」ボタンをクリックして、プロセスを確認します。
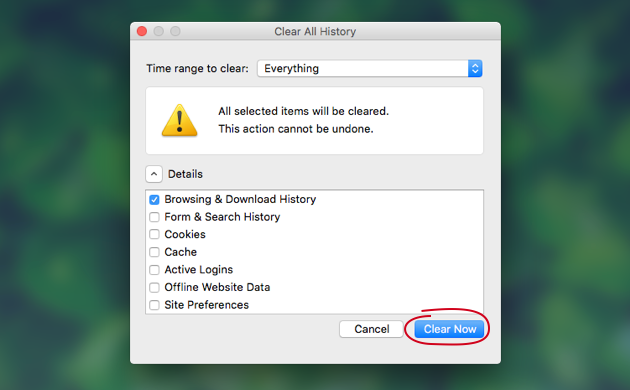
クッキーとキャッシュのクリアも自動的に実行することができます。パート3は続けてその方法を説明します。
ハードウェアアクセラレーションを無効にする
ハードウェアアクセラレーションは、Webページの読み込みを支援するためにあります。 ページの読み込みを高速化するのに役立ちます。ただし、Firefoxの特定のWebページが開かないという問題が発生する可能性もあります。したがって、無効にして、機能するかどうかを確認できます。 その方法は次のとおりです。
- Firefoxを起動します。横線が3本並んだようなメニューをクリックします。
- オプションを選択します。新しいタブがポップアップします。左側のサイドバーにある「一般」タブを選択する必要があります。パフォーマンス」と書かれたセクションに移動してください。
- 適切な設定を選択します。「使用可能な場合はハードウェアアクセラレーションを使用する」オプションのチェックを外し、「推奨されるパフォーマンス設定を使用する」オプションを選択します。
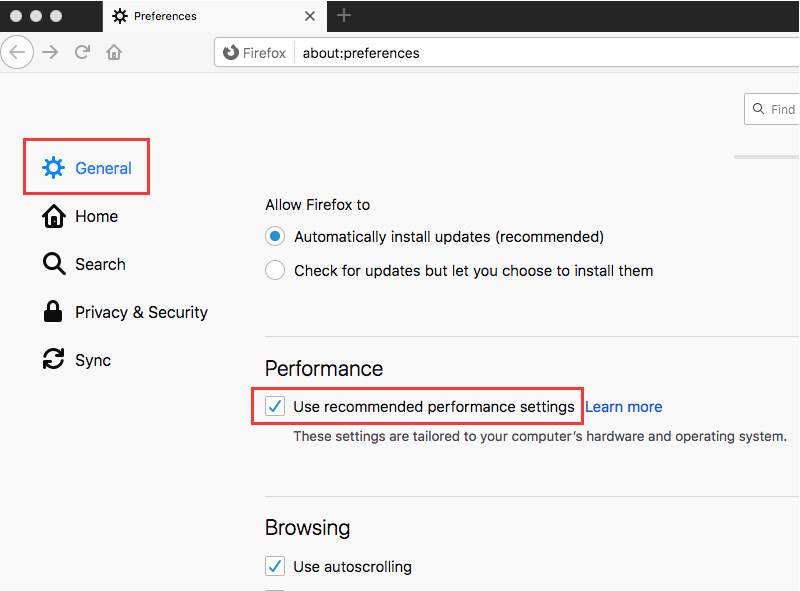
Firefoxのデフォルトのテーマを使用する
不具合のあるテーマを使っていると、Firefoxの特定のWebページが開かなくなることがあります。 デフォルトのテーマに戻す必要があります。 この場合、これを行うために従うべき手順は次のとおりです。
- Firefoxを起動します。横線が3本並んだようなメニューをクリックします。
- アドオンに移動します。次に出てくるサブメニューの一覧で「アドオン」を選びます。そして、左のサイドバーから「テーマ」を選択します。
- 「テーマの管理」セクションで、デフォルトのテーマを有効にする必要があります。 「デフォルト(無効)」オプションをクリックしてから、「有効」をクリックします。
ヒント:Firefoxでアドオンを削除する方法を探している場合、提供されたリンクで見てください。
Firefoxをセーフモードで起動する
Firefoxをセーフモードで起動すると、特定のWebページが開かないFirefoxに関する問題を確認するのに役立ちます。Macでセーフモードで起動する方法は次のとおりです。
- Firefoxを起動します。Macコンピュータ内のアプリケーションフォルダに移動します。Optionキーを押しながら、Firefoxアイコンをダブルクリックします。
- セーフモードで開始するを選択します。 プロンプトが表示されたら、「セーフモードで開始」のオプションをクリックします。
- Firefoxが機能しているかどうかを確認します。ロードされないページが起動を開始するかどうかを確認します。
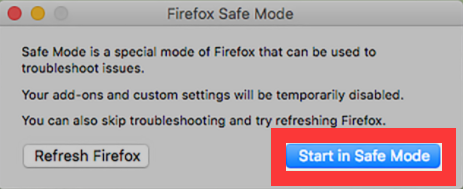
Firefoxのセーフモードでページが読み込まれる場合は、拡張機能、テーマ、プラグインなどに問題があることを意味します。拡張機能の確認、クッキーのクリアなどに関するガイド(パート2のこのセクションにあります)を確認する必要があります。
インターネット接続を確認する
これは当たり前のように聞こえるかもしれませんが、多くの人が見落としています。この問題により、Firefoxの特定のWebページが開かなくなる可能性があり、できるだけ早く修正することをお勧めします。
インターネット接続が不十分な場合、ページは以前ほど速く読み込まれません。さらに悪いことに、それらはまったくロードされません。モデムとルーターをリセットしてみてください。または、インターネットサービスプロバイダーに問題を確認してください。
その他にも、以下のようなことが考えられます:
- Firefoxをセーフモードで起動します。
- システム内の多くのアプリケーションのトラブルシューティングに使用されるモードです。 設定のリセットやハードウェアアクセラレーションを無効にすることができます。 また、セーフモードでは拡張機能が無効化されます。
- マルウェアの有無ををチェックします。
- アンチウイルスやインターネットセキュリティアプリケーションを使用して、システム全体をスキャンし、マルウェアを発見することができます。これにより、インターフェイスから悪意のあるソフトウェアを検出するのに役立ちます。
- DNSプリフェッチを無効にします。
- これは、ブラウザ内でページの読み込みエラーを多発させるからです。 Firefoxで一部のページが開かないのは、これが原因かもしれません。
- IPV6を無効にします。
- デフォルトではIPV6が有効になっています。 IPV6は一部のシステムで接続障害を引き起こす可能性があります。 Firefoxで特定のWebページが開かないのは、このような理由もあるのです。
- Firefoxの接続設定を確認してください。
- これは、Firefox内のオプションのネットワーク設定のセクションで行うことができます。 プロキシなしを選択し、その後に設定を保存する必要があります。
パート4. 結論
Firefoxの特定のWebページが開きませんか? この記事で、この問題を解決するお手伝いをします。まず、そうなってしまう主な原因を説明しました。セキュリティソフトウェアによるWebページのブロック、Firefoxの接続設定の問題、マルウェアの攻撃、クッキーやキャッシュの破損などの理由が含まれます。
これらの理由から、重要なポイントはクッキーやキャッシュのクリアすることです。しかし、Firefoxが開かない場合、どのように修正することができますか。
そのためには、PowerMyMacとその「プライバシー」のモジュールを使って、自動的にキャッシュを削除する必要があります。PowerMyMacでは、Firefox、Google Chrome、Safari、Operaなどのブラウザ内でCookieとキャッシュを削除することができます。
さらに、問題を解決するための手動的な方法をお伝えしています。拡張機能の確認、Cookieとキャッシュのクリア、インターネット接続の確認、ハードウェアアクセラレーションの無効化、Firefoxのデフォルトテーマの使用などです。 また、Firefoxブラウザをセーフモードで開き、実際の原因を探ることも含まれます。



