今日は、この記事でMacのディスク容量を確認する方法を共有したいと思います。最後まで読んでください!
ハードディスクに大きなスペースがあり、日常でMacをよく使って、インストールアプリも多いなら、ストレージスペースがすぐに不足する可能性が高くなります。したがって、Macのスペースを解放する必要があります。この記事では、PowerMyMacを例として、Macのパージ可能なスペースを削除し、より多くのストレージを取得できる方法を紹介します。
実際には、Macのストレージを増やすことは、アプリケーションやその他のファイルでMacをいっぱいにしようとするよりもはるかに困難です。Macにあるすべてのファイルとアプリケーションは、実際にはハードドライブに保存されます。 だから、Macでストレージの一部を解放する前に、Macのディスク容量をチェックして、メモリが十分かどうかを確認する必要があります。
目次: パート1。Macでディスク容量を確認する方法パート2. Macのディスク領域を解放する方法パート3。Macをクリーンアップする方法パート4。まとめ
パート1。Macでディスク容量を確認する方法
Macのディスク容量は非常に重要です。ハードディスクがいっぱいになったら、Macの速度が低下する可能性があります。Macのディスク容量を確認する方法が以下の通りです。
- デスクトップで、Appleアイコン→「このMacについて」を押します。
- 新しいウィンドウで、「ストレージ」を押して、ディスクストレージの容量と概要を確認します。
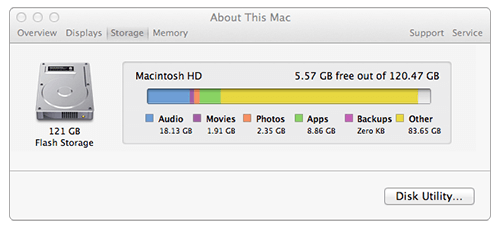
またはこのようにMacのディスク容量を確認できます。
- Macのデスクトップに、ハードディスクを右クリックします。
- 「情報を見る」オプションを選択します。
- その後、ハードドライブの容量と使用済みと利用可能なスペースを確認できます。
ハードディスクの空き容量が不足していることが分かったら、Macをクリーニングする必要があります。
パート2. Macのディスク領域を解放する方法
Macでディスク容量を確認した後、ディスク容量を解放する必要があるなら、iMyMac PowerMyMacの使用を例として、Macのディスクスペースを解放する方法を紹介します。
それはMacからすべてのジャンクファイルを迅速かつ安全に削除できるので、新しいファイル用のストレージ容量を増やすことができます。また、すべての不要なメールの添付ファイル、iTunesバックアップなど不要なファイルを見つけて削除することもできます。
そして、PowerMyMacの使用方法を簡単に紹介します。
・まず、公式サイトからPowerMyMacをダウンロードして起動します。
・左のパネルから、「ジャンククリーナー」を押します。
・そして、「スキャン」をクリックし、システムジャンクのスキャンを開始します。

・スキャンプロセスが完了すると、すべてのファイルがカテゴリに表示されます。各アイテムをプレビューできます。
・削除したい項目を選択し、右下の「クリーン」ボタンを押します。
・プロセスが完了するまでしばらくお待ちください。

パート3。Macをクリーンアップする方法
パート1.でMacのディスク容量を確認する方法を紹介したので、今すぐ重複ファイルや添付ファイルなど使用しなくなったファイルとアプリを削除できます。
手動でMacをクリア方法は次のとおりです。もちろん、先紹介したPowerMyMacで簡単に実行できます。
ヒント1.すべての重複ファイルを削除する
パート1の手順でMacでディスク容量を確認した後、ハードディスク容量を占有しているものの一つが重複ファイルであることがわかるでしょう。特にMacを長期間使用している場合。
重複ファイルを簡単かつ徹底的にクリーンアップするには、役立つソフトウェアをダウンロードすることを一番おすすめです。
ヒント2.ゴミ箱を空にする
Mac上のゴミ箱には、削除するすべてのファイルとアプリが保存されます。保存期限切れ前にそれらを復元できます。
ただし、ごみ箱にあるものが不要であると確信している場合は、それらを完全に削除しないでください。そうすることで、ハードディスク領域の一部を解放できます。
ヒント3.不要なアプリをアンインストールする
もちろん、Macにインストールされたアプリケーションはハードディスクスペースを使い果たします。さて、必要としないアプリを削除してください。以下の手順を参考にしてください。
アプリケーションを削除する
- Finder→アプリケーションを押します。
- その後、不要なアプリをDockのゴミ箱にドラッグ&ドロップしてください。
多くのスペースを占めているアプリケを確認
- Finder→「アプリケーション」を選択します。
- ツールバーの「アイテムをリスト表示」アイコンをクリックします。
- そして、「サイズ」をクリックして、インストールされたアプリを大きさによってプレビューできます。
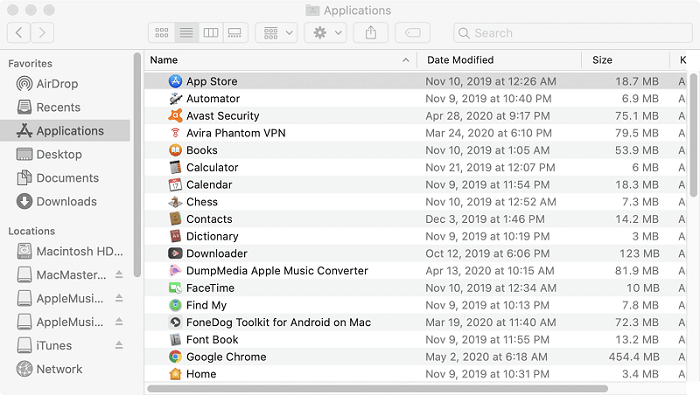
ヒント4.一時ファイルをクリアする
Macにはもう使用しない一時ファイルがあり、これらのファイルは理由もなくディスク容量の一部を使用します。Mac OS Xはこれらの一時ファイルを自動的に削除する機能がありますが、役立つツールを検討することをお勧めします。
これらの一時ファイルを削除しても、Macの動作が速くなるわけではありませんが、Macコンピュータの記憶領域を確実に解放できます。
ヒント5.ディスク容量を占めるものを確認する
Macのスペースを解放できるようにするために、ディスクスペースを占めているものが何であるかを知っていると非常に役立ちます。
上記のMacでディスク容量を確認する方法の手順に従ってください。
ヒント6.言語ファイルを削除します
すべてのMacアプリケーションには、通常、サポートするすべての言語の言語ファイルが付属しています。 ただし、Macコンピューターで一つの言語ファイルを使用しているだけかもしれません。そのため、使用していない言語ファイルを削除することをお勧めします。
ヒント7.Macメールの添付ファイルをクリーンアップする
Macコンピュータで内蔵メールを使用していて、同じEメールを長時間使用している場合は、Eメールの添付ファイルによってドライブのストレージ容量の一部が消費されている可能性があります。
それらをPowerMyMacを使用して簡単に削除できます。
ヒント8.Macのストレージを管理する
Macでディスク容量を確認するだけでなく、Macでパフォーマンスを向上させるためにストレージを管理する必要もあります。
Mac OS Sieraの最新バージョンには、実際には、ディスクストレージの解放に役立つ新しいツールが含まれています。
Finder→「このMacについて」を選択し、それから「ストレージ」→「管理」をクリックします。ここで、四つのおすすめ方法を選択できます。
iCloudに保存 - これにより、ドキュメント、デスクトップ、写真、ビデオをiCloudに保存できます。 その後、Appleは必要に応じて自動的にディスクスペースを解放します。
ストレージを最適化 - この機能は、視聴済みの映画やテレビ番組を自動的に削除でき、Macの容量を節約できます。
ゴミ箱を自動的に空にする - この機能を有効にすると、ファイルは、ゴミ箱に入れてから30日が過ぎたら削除されます。
不要なファイルを削除 - この機能は、Macに保存されている書類などのコンテンツを整理できるし、不要になったものを削除できます。
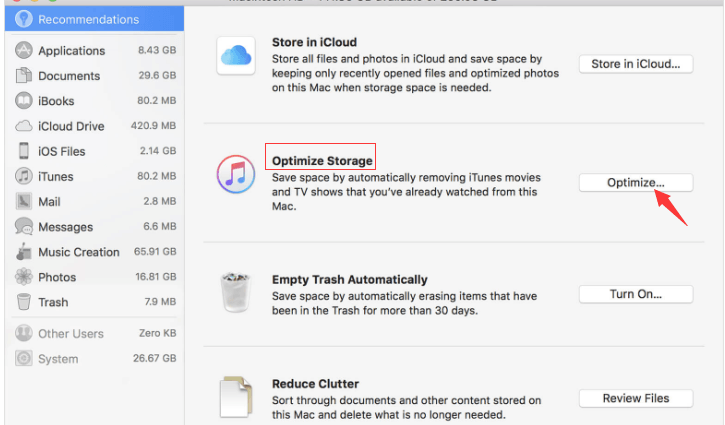
パート4。まとめ
これで、Macでディスク領域を確認する方法と、解放する方法を紹介してきました。より多くのファイルとアプリを保存/保存できるように、ディスク領域を解放する習慣をつけることは良いアイデアです。
この記事ではPowerMyMacというツールを例―として、Macのクリーンアップ手順を説明しました。もちろん、Macクリーナーは多くあります。自分にあったものを選択すればいいです。



