Macのクリーンアップは思ったより簡単ではありません。というのも、ジャンクファイルや重複したフォルダ、もう使っていないアプリケーションなどがたくさんあり、それらを見つけるのはむつかしいです。簡単かつ迅速にMacをクリーンアップする方法はありますか? ![]()
Macをクリーンアップする方法はたくさんありますので、心配はいりません。この方法を使えば、Macの動作が速くなり、以前よりも生産性が向上します。
ここでは、Appleコンピュータをクリーンアップする方法について紹介します。
Mac製品はあまりメンテナンスを必要としませんが、それでもMacコンピュータの定期的なクリーニングを行う必要があります。なぜなら、Macには様々な種類のジャンクファイルが含まれている可能性があるからです。Macにジャンクファイルが多すぎると、 Macの動作が遅くなる原因のひとつになるかもしれません。
しかし、Macのクリーンアップは、それほど簡単ではありません。なぜなら、多くのジャンクファイル、重複したフォルダ、もう使っていないアプリケーションなどがあり、それらを見つけるのは容易ではないからです。では、Macをクリーンアップするにはどうすればよいのでしょうか?次のパートに進みましょう。
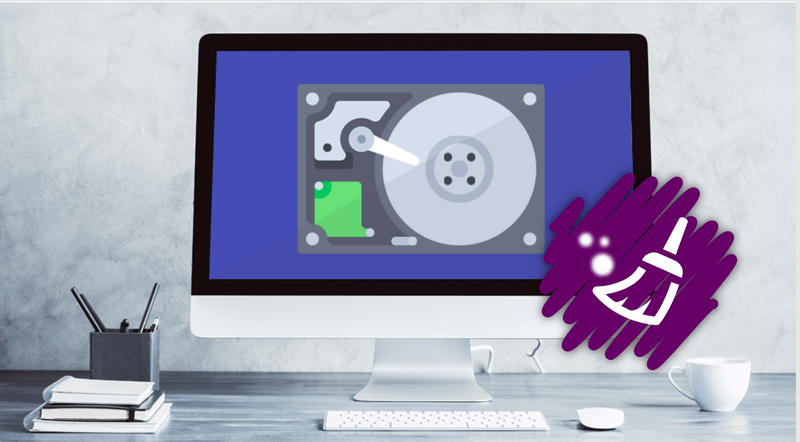
目次: パート1。Macからジャンクファイルを削除する方法パート2。Macでディスクをクリーンアップする方法パート3:結論
パート1。Macからジャンクファイルを削除する方法
Macをクリーンアップする際に、時間と労力をより節約できるソフトウェアがあります。iMyMac PowerMyMacというソフトをダウンロードして使います。PowerMyMacは、ジャンクファイルを素早くて、安全にMacから削除し、ディスクの空き容量を増やしてくれるので、Macのスピードアップに役立ちます。
また、このアプリは不要な電子メールの添付ファイルを見つけ出し、削除することができます。また、古いiTunesバックアップファイルや、Macに保存されている不要な言語ファイルを削除することもできます。また、 ストレージスペースの多くを占める古い大容量ファイルをすべてスキャンして削除することもできます。
基本的に、すべてを要約すると、PowerMyMacは、重複ファイルの削除、ゴミ箱を空にするなど、先に述べたようなクリーンアップをすべて確実に行ってくれます。ここでは、この素晴らしいソフトウェアを使ってMacをクリーンアップする簡単な方法をステップごとにご紹介します。
- PowerMyMacによるMacのスキャンを許可する
- 削除したいファイルのプレビューと選択
- クリーニング完了
手順1.PowerMyMacにMacのスキャンを許可する
PowerMyMacを公式サイト( https://www.imymac.jp/ )からダウンロードして、Macにインストールしてください。起動すると、ソフトウェアの左パネルに、PowerMyMacによるMacのクリーンアップ方法が表示されます。
例えば、「ジャンククリーナー」をクリックすれば、すべてのジャンクファイルをスキャンすることができます。その後、「スキャン」ボタンをクリックすると、Mac上のすべてのジャンクファイルがスキャンされます。スキャンプロセスが完了すると、PowerMyMacはあなたのジャンクファイルをすべて表示します。

ステップ2.削除したいファイルを選択する
PowerMyMacでは、すべてのジャンクファイルをカテゴリー別に表示することができます。あとは、画面に表示されたカテゴリーのリストから選択して、「クリーン」ボタンをクリックするだけです。
TIP: 重複ファイルや大きな古いファイルなどを削除したい場合は、画面の左パネルにあるタスクを選択することで、ステップ1からステップ3まで同じ手順を行うことができます。

ステップ3.クリーニングが完了しました
ジャンクファイルの削除が完了すると、不要なファイルはすべて消去され、他のジャンクファイルが残っていないことを示す「クリーンアップが完了しました」という表示がされます。ただし、フォルダによっては、自動再作成されたフォルダのため、この表示が出ない場合があります。
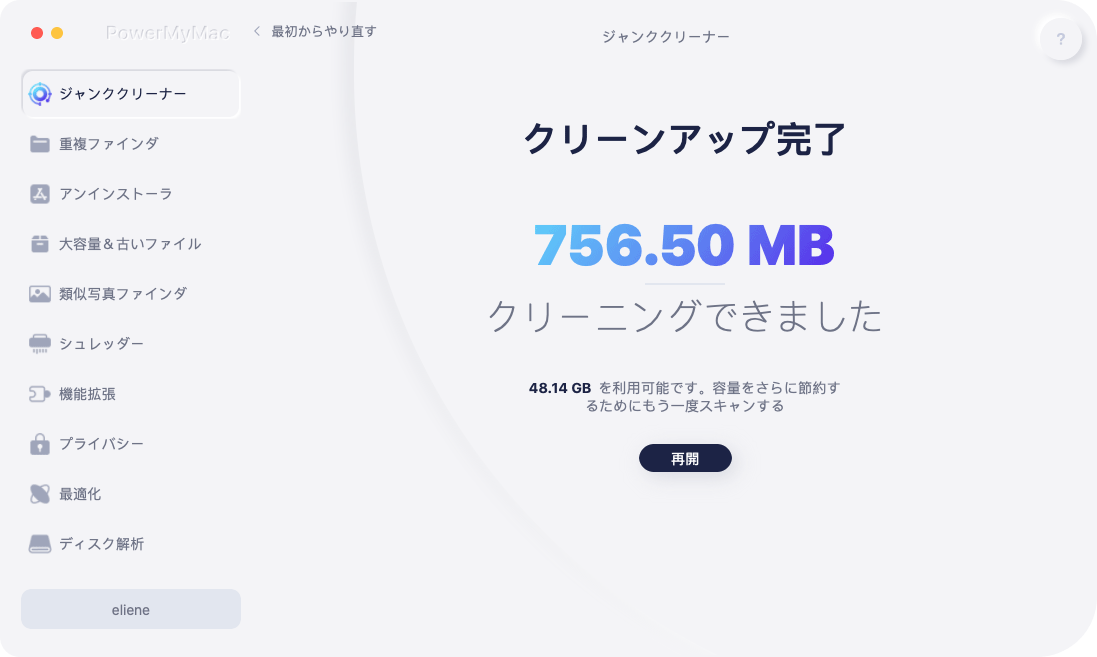
パート2。Macでディスクをクリーンアップする方法
1.キャッシュをクリーンアップします
ブラウザのトラブルシューティングのひとつとして、「キャッシュの削除」を聞いたことがあるかもしれません。実は、Macにはキャッシュと呼ばれるファイルの情報が多く保存されている可能性があります。しかし、これらのファイルは、Macコンピュータのストレージスペースの多くを占めており、Macの動作を向上させるどころか、かえって動作を遅くする原因となっています。そこで、ここでは、定期的にキャッシュをクリーニングする必要があります。
2.使用しないアプリをアンインストールします
Macにインストールされているすべてのアプリケーションは、Macの多くのストレージスペースを占めています。さまざまなアプリでMacがいっぱいになってしまうと、Macの動作が遅くなる可能性が高くなります。では、アプリをアンインストールしてMacをクリーンアップするにはどうすればよいのでしょうか?使わなくなったアプリは必ずアンインストールしてください。ただゴミ箱に入れるだけでは、アプリの残りカスが残ってしまい、ストレージスペースを占有してしまいます。

3.すべての電子メール添付ファイルを削除します
Macでメールを受信すると、PDFやWord文書、画像などを誤ってダブルクリックしてしまいます。そうすると、メールのダウンロードフォルダにすべてのファイルが保存されてしまいます。メールの添付ファイルを削除してMacをクリーンアップする最も簡単な方法は、Spotlightを使うことです。
- CommandキーとSpaceを押すと、画面に検索フィールドが表示されます。
- ここで、「Mail Downloads」と入力してください。そうすると、「メールダウンロード」フォルダに移動します。
- このフォルダに入ったら、削除したいファイルを選択して、Macのストレージスペースの一部を解放しすることができます。
4 ごみ箱を空にする
多くの人が知っているように、Macで特定のファイルやフォルダを削除すると、それらはMacから完全に削除されます。しかし、それは間違いです。ファイルやフォルダを削除すると、それらは自動的にゴミ箱に入り、まだMacのストレージスペースを占有しています。
ファイルやフォルダは、完全に削除するのを待っているだけなのです。Macのディスク容量を増やしたいのであれば、ゴミ箱をきれいにしなければなりません。ここでは、Macをクリーンアップする方法をご紹介します。
- デスクトップにあるゴミ箱のアイコンをクリックしたままにします。
- その後、画面上に表示されるポップアップメニューから「ゴミ箱を空にする」を選択すればOKです。
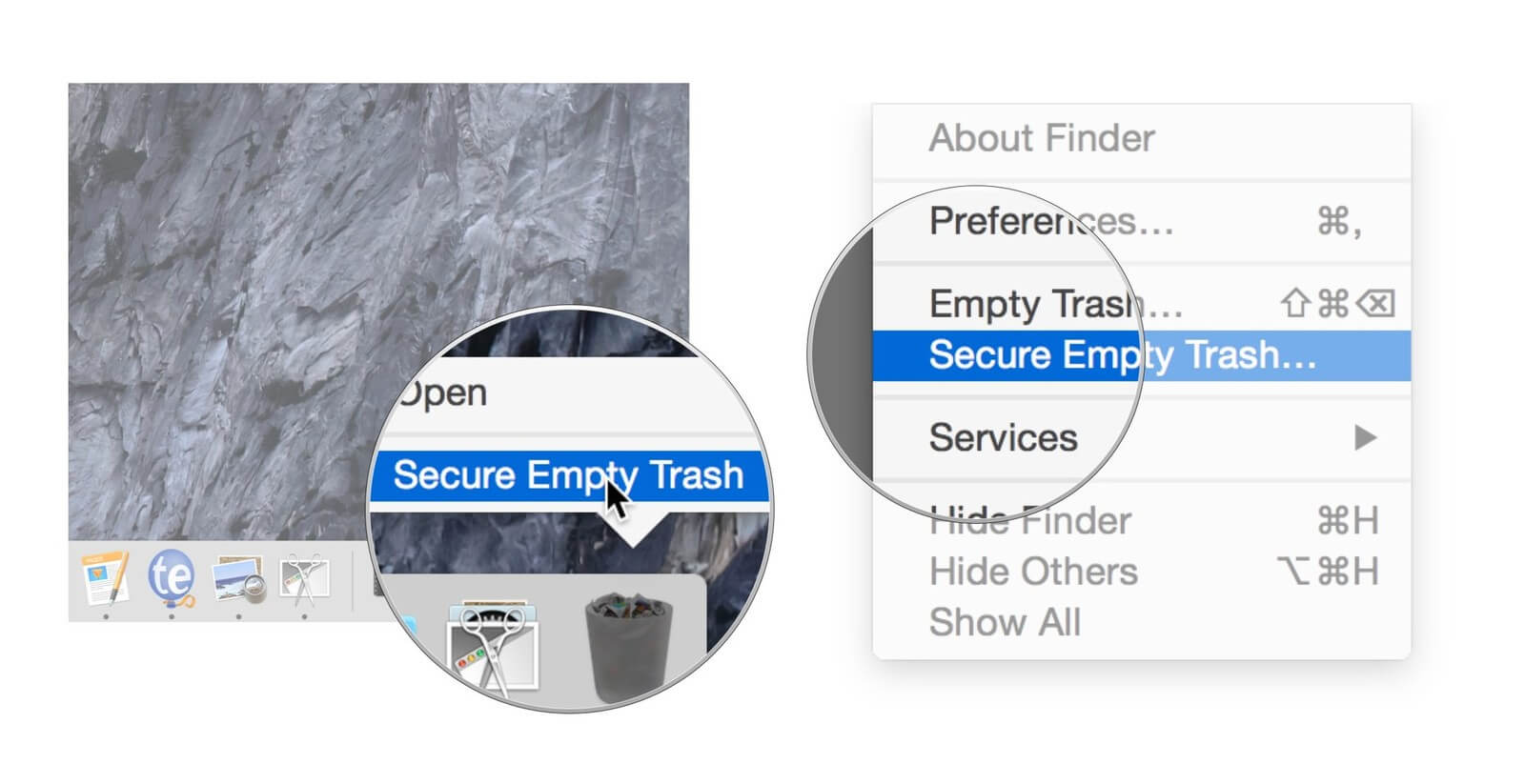
5.Macにある大きくて古いファイルを削除します
大容量の古いファイルを削除することは、Macをクリーンアップし、ディスクのストレージ容量を増やすための簡単な方法です。Macの大容量ファイルや古いファイルを削除するには、ツールを使用するか、手動で削除することができます。
6.古いiOSバックアップを削除する
万が一、誤ってデータを削除してしまっても、簡単にアクセスでき、バックアップを使ってデバイスに復元できるようにするために、バックアップを取っておくことは素晴らしいアイデアです。しかし、時間が経つにつれ、Macは、不要になった古いバックアップでいっぱいになります。
そうなると、ディスク上のギガバイト単位のスペースを占有することになります。そこで、Macに残っている不要な古いバックアップファイルをすべて削除しましょう。なお、コンピュータに残っている各バックアップは、iTunesを使ってアクセスすることができます。
そのため、Macの古いバックアップを削除するには、以下の手順でMacをクリーンアップする方法をご紹介します。- お使いのMacでiTunesを起動します。
- メニューバーにある「iTunes」をクリックし、「環境設定」をクリックします。
- その後、「デバイス」タブをクリックすると、バックアップファイルのリストを見つけることができます。
- そして、すべてのバックアップリストを見つけたら、不要なバックアップをすべて選択します。
- 選択したバックアップを確認したら、「バックアップの削除」ボタンをクリックしてください。
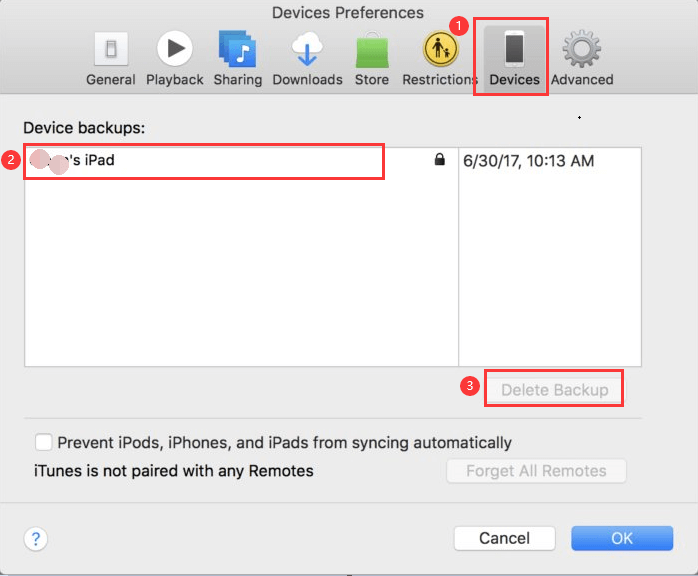
7.言語ファイルを一掃します
Macのアプリケーションには、サポートしているすべての言語の言語ファイルが付属しています。しかし、これらの言語ファイルが不要な場合もあります。なぜなら、これらの言語ファイルのほとんどは、あなたの言語ではないからです。なぜなら、これらの言語ファイルのほとんどは、あなたの言語ではないからです。
あなたはこれらの言語を話すこともないので、これらのファイルはあなたのMacのストレージスペースを浪費していることになります。
ここでは、実際に不要な言語ファイルを削除するためのMacのクリーンアップ方法をご紹介します。
- Finderを起動して、「アプリケーション」に移動します。
- 不要な言語ファイルがあるアプリを右クリックして、「パッケージの内容を表示」を選択します。
- Resources」フォルダを起動し、「.lproj」で終わるフォルダを探してください。
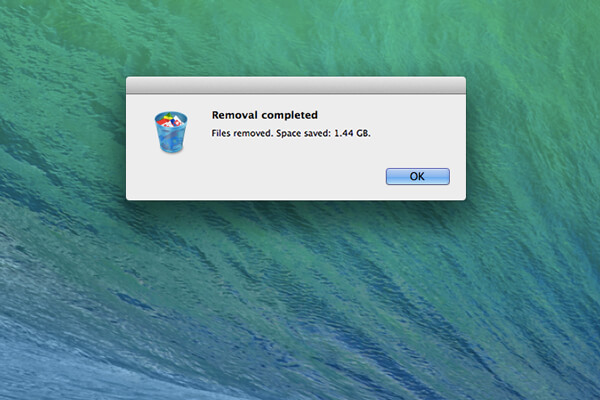
注意: すべてのフォルダには、実際には1つの特定の言語のための言語ファイルが含まれています。すべてのアプリケーションを手動で見つけて、使用していない言語ファイルを削除することもできますし、このタスクを支援するツールをダウンロードしてみることもできます。
8.古いDmgとIpswを削除します
DMGsはDisk Images、IPSWはiPhone Software Bundlesの略で、どちらも不要なものばかりで、Macのストレージスペースを圧迫しています。これらを削除するには、以下のMacのクリーンアップ方法の手順を実行してください。
- DMGの削除 - ディスクイメージをマウントし、アプリケーションをインストールしたら、今度はDMGを取り出してゴミ箱に入れることができます。マウントされたボリュームをゴミ箱にドラッグするだけで、これができます。
- IPSWの削除 - 「ライブラリ」を選択し、「iTunes」から「ソフトウェア・アップデート」を選択してください。ここでは、不要なソフトウェアバンドルをすべて見つけて削除することができます。
9.重複ファイルをすべて削除します
ドキュメント、ファイル、写真などの不要なコピーは、Macコンピュータのストレージスペースを圧迫します。そのため、重複したファイルを削除してMacをクリーンアップし、占有しているスペースを取り戻す必要があります。では、重複ファイルを削除してMacをクリーンアップする方法は?手動で行う場合は、より多くの忍耐と時間が必要になりますが、このタスクを達成するのに役立つツールをダウンロードしてみることもできます。
10.デスクトップを整理する
デスクトップは、私たちが普段仕事をするための主要な場所です。そのため、頻繁に使用するファイルを保存しておくと、デスクトップが大変なことになってしまいます。これがMacの動作を遅くする原因のひとつになっているので、Macをきれいにしたほうがいいでしょう。デスクトップにすべてのファイルを並べるのではなく、1つのフォルダにまとめて整理してみてはいかがでしょうか。
そうすれば、Macでファイルを探すのも簡単になります。また、Google DriveやDropboxなどの外部ストレージデバイスを使ってファイルを保存することで、デスクトップをすっきりさせることができます。
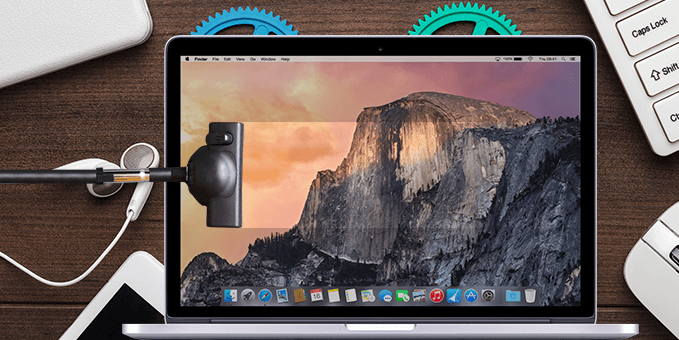
パート3:結論
これで、Macをクリーンアップする方法がわかりましたね。このように、PowerMyMacは、わずかな手順で簡単にMacをクリーンアップできるので、Macをクリーンアップする際の大きな助けとなります。このソフトウェアをお使いのMacにダウンロードして、定期的にMacをクリーンアップしてみてはいかがでしょうか。



