Macの速度が低下し、古くて疲れたように感じましたか?起動時間は数秒から数分に延長されましたか?あなたは新しいMacを買おうと考えたことがありますか?ええと、あなたはお金を無駄にする必要はありません。古いMacに活力を注入するための多くの方法があります。
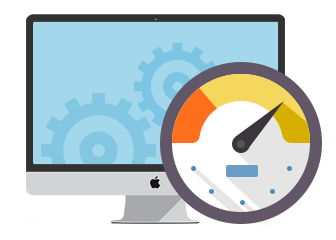
問題に入る前に、私たちはストレージスペースを再利用し、システムの高いディスク使用率を回避してマシンを最大限に活用するのに役立つMacエクスペリエンスコーディングアプリがたくさん持っています。長い間にわたる革新と研究の結果、すべてのコンピューターを整えることができ、強力なMacクリーナーを設計しました。
ただし、本質的な問題に徹底的に対処するために、この記事では最良の解決策をまとめました。
目次: パート1:システムストレージを解放するためにMacをクリーンアップしますパート2:起動ディスクにより多くのスペースを手動で増やす方法パート3:Macでシステムの高いディスク使用率を修正する代替手段パート4:まとめ
パート1:システムストレージを解放するためにMacをクリーンアップします
ディスクがほぼいっぱいになっているのはなぜですか?
ディスクの使用率が85%を超えると、Macにエラーが発生し動作が非常に遅くなります。起動ディスクは、コアオペレーティングシステムを備えたドライブのボリュームまたはパーティションを構成しました。 Macで起動ディスクがほぼいっぱいになるというメッセージが表示されたら、すぐにストレージを解放する必要があります。
警告メッセージは、最適化されたストレージでスペースを節約するオプションを提供します。 「管理」をクリックしてメニューを開き、最適化されたストレージオプションを表示します。ただし、Macはジャンクファイルや不要なファイルをクラウドにアップロードすることになります。これは、散らかったものを保存するためにiCloudサーバーにお金を払うことになることを意味します。ですから、以下のより良い方法を強くお勧めします。
Macシステムストレージをクリーンアップして、大量のスペースを再利用します
iMyMac PowerMyMacをダウンロードして、システムの空き容量を増やします。 iTunesのバックアップ、重複、ゴミ箱、古いフォルダ、不要なファイルなど、スペースを大量に消費する原因を特定するために、これを起動して詳細にスキャンします。大量の冗長ファイルとゴミが膨大なスペースを消費します。
PowerMyMacを使用すると、アイテムを選択して安全に削除できます。ジャンクファイルや雑然としたファイルの他に、このツールはサイズの大きいファイルや不要になったファイルを識別します。過剰なコンテンツを削除すると、Macのギガバイトのスペースが解放されます。 Appleは、iTunesのバックアップとアプリのキャッシュをシステムカテゴリに保存しています。ブロックされており、このカテゴリにアクセスできないため、PowerMyMacは詳細な概要を提供します。
このクリーナーは高速スキャンを実行して、壊れたiOSデバイスのバックアップ、更新、古いデータなどのジャンクファイルを表示します。これらはすべて、多くのスペースを占めていて、パフォーマンスを低下させる可能性があります。
パート2:起動ディスクにより多くのスペースを手動で増やす方法
方法1.ファイルを削除します
ダウンロードで不要でスペースを大量に消費するファイルを探し出し、削除することができます。サイズ別にファイルを整理して、特大のアイテムを分割し、それらを削除するか、外部ドライブに転送します。または、「Finder」> 「最近の項目」に移動して、「サイズ」列を確認します。クリックすると、最近のすべてのファイルがサイズで並べ替えられます。
方法2.Time Machineとローカルバックアップ
Wi-Fi経由のバックアップにTime Machineを使用する場合、Macはデータを保存するためにリモートディスクまたはローカルディスクを使用します。これは、ファイルを保護し、損失を防ぐことを目的としています。ターミナルから余分なバックアップファイルを削除してみてください。 「Appleメニュー」>「システム環境設定」に移動し、「iCloud」をクリックして、「管理」をクリックします。左側の「バックアップ」を選択し、不要なバックアップを含むiOSデバイスをクリックして、「削除」をクリックします。
方法3.キャッシュファイルを削除します
![]()
キャッシュファイルは、Macがアプリをよりシームレスに実行するのに役立ちます。ですから、一度それらを削除したとしても、Macを再起動すると、Macが新しいキャッシュファイルを再生成するため、削除し切れができません。
- Finderを起動し、メニューの「移動」をクリックします
- 「フォルダに移動」を選択します
〜/ Library / Cachesと入力して、スペースを消費するファイルまたはフォルダーを削除します- 次に、
/ Library / Cachesと入力して、大部分のスペースを使用しているアイテムを削除します
方法4.ローカリゼーションファイルを削除します
ローカリゼーションファイルまたは言語パックはアプリに付属していますが、全てが必要なわけではありません。先に進み、不要な言語を削除します。
- Finder>アプリケーションを起動し、Ctrlキーを押しながら任意のアプリケーションをクリックします
- 「パッケージの内容を表示」をクリックします
- ここから、「目次」> 「リソース」を選択し、最後に.lprojが付いているファイルを調べます。これらは、esのようなアプリの言語オプションを表します。例えば、 .lprojはスペイン語スペイン語です。
- 不要なアイテムをゴミ箱にドラッグします
パート3:Macでシステムの高いディスク使用率を修正する代替手段
1.PowerMyMacを実行します
PowerMyMacは、スペースを確保するために、ディスクをすばやくクリーンアップする機能を提供します。普通のユーザーまたは上級ユーザーにとっても、システムのジャンク、類似写真、メールの添付ファイル、ゴミ箱、大容量の古いファイルを見つけて削除することが必要です。でも、重要なファイルを削除すると、Macのパフォーマンスが低下になる可能性があります。それがジャンクをクリーンアップするためにPowerMyMacをお勧めする理由です。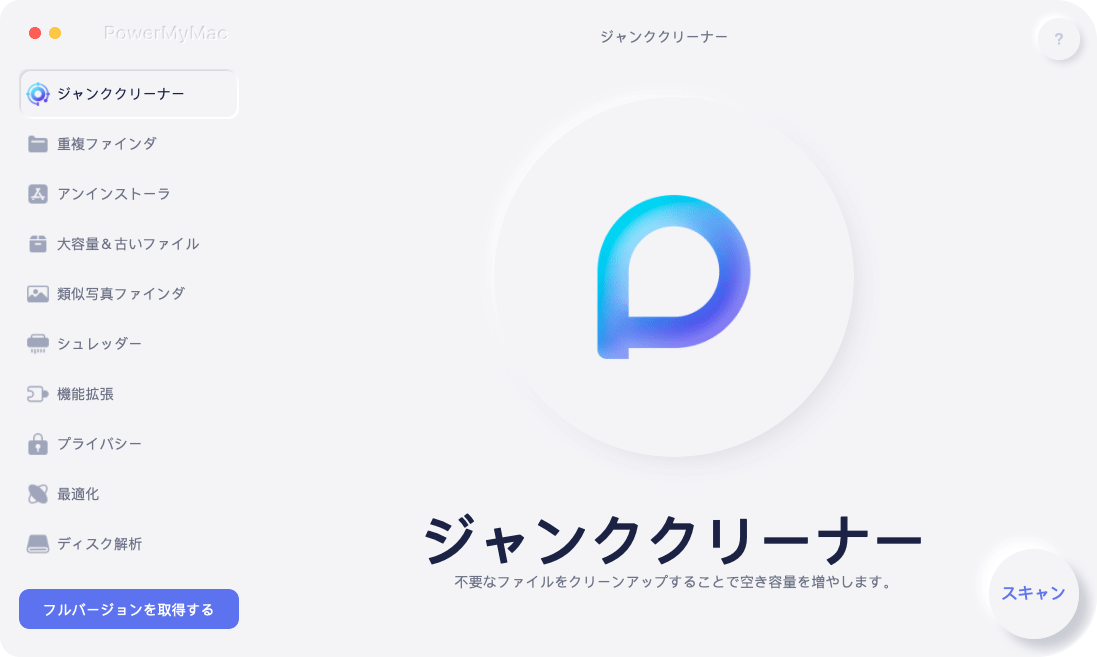
2.超高速SSDとより大容量のRAMを接続します
古くなったMacは、ハードドライブが原因で速度が低下するため、高性能SSDを搭載し、より多くのRAMを接続することが重要になります。 市場は、Mac、MacBook、iMac、およびMacPro向けのSSDとRAMがたくさんあります。Appleの小さなネジに取り組むための互換性のあるツールがない場合、技術者が必要になります。
3.ファイルのアーカイブ/圧縮
ファイルをアーカイブするということは、アイテムを専用の保存領域に圧縮することを意味します。この方法では、不要なアイテムを整理し、より多くのスペースを解放します。 行うには、Ctrlキーを押しながら圧縮するアイテムをクリックして、「圧縮」をクリックするだけです。
パート4:まとめ
ハイシエラなどの新開発のMacの最適化されたストレージ機能を使用すると、デジタルのファイルをクラウドにアップロードすることでスペースを節約できます。ただし、ジャンクをアップロードする必要はありません。
PowerMyMacは、不要なファイルなどを削除することで、システムをクリーンアップしてパフォーマンスを向上させることができ、重要なファイルのためにディスクスペースを確保するように設計されました。上記の方法でMacでシステムの高いディスク使用率の問題を修正してほしいです。



