Mac ユーザーとして、Mac や作業活動を最適化するのに役立つ一連のツールが必要になる場合があります。 そのため、Mac ユーザー向けのサブスクリプションを利用するために、Setapp からツールをインストールしている場合があります。 ただし、多くのツールがシステムを停止させる可能性があります。 あなたがしたいかもしれません Setapp をアンインストールする 及び 一部のツールを削除します それに含まれています。 このようにして、システムを詰まらせている不要なファイルを取り除くことができます。 これにより、コンピュータの速度が向上します。
この記事では、Mac コンピューターで Setapp を手動および自動で削除する方法について詳しく説明します。 さぁ、始めよう。
目次: パート 1. Setapp を手動でアンインストールする方法パート 2. Mac から Setapp を完全に削除するにはどうすればよいですか?パート 3. Setapp の詳細パート4:結論
パート 1. Setapp を手動でアンインストールする方法
難しい方法で Setapp をアンインストールしたい場合は、手動で行う必要があります。 もちろん、コンピュータに残っている可能性のある関連ファイルまたは関連ファイルが残ります。 そのため、Setapp を手動でアンインストールすることはお勧めしません。 ただし、情報提供の目的で、ここでそれを言います。
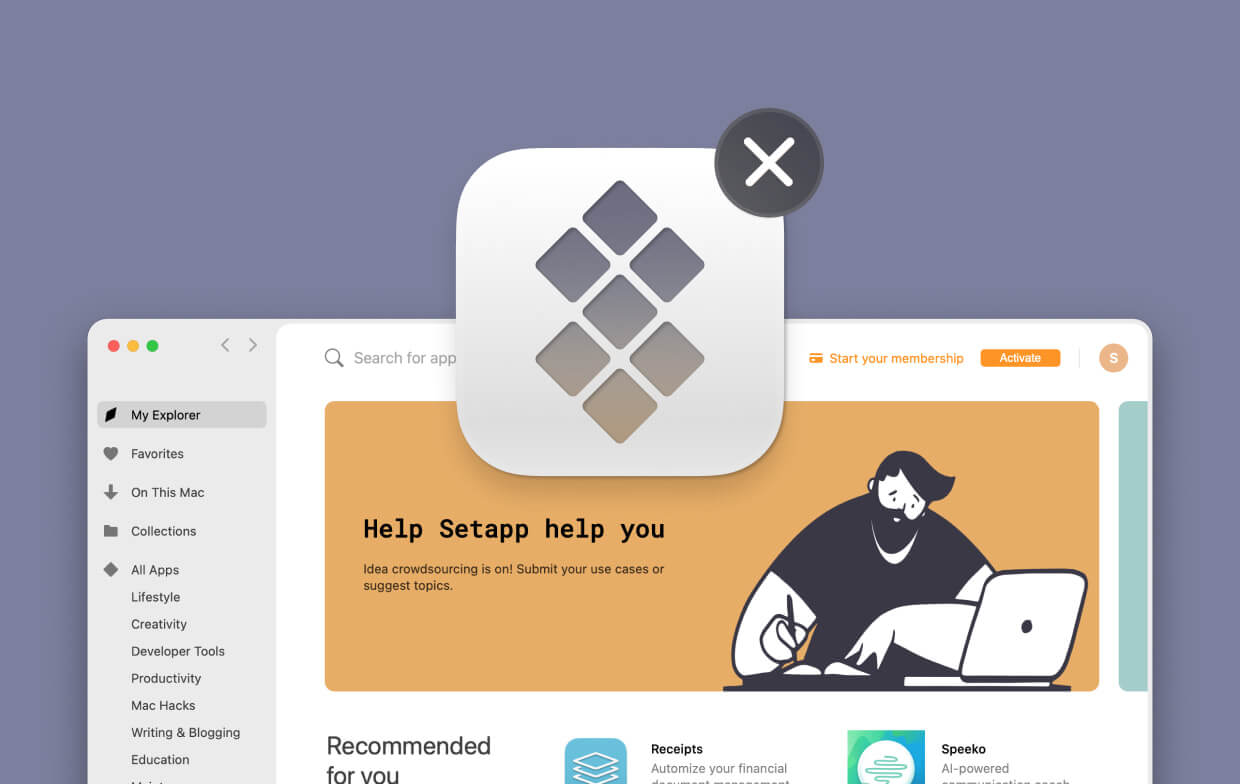
Setapp をアンインストールする
別の Mac コンピューターで Setapp を使用する場合は、アンインストールすることをお勧めします。 または、サブスクリプションの支払いをやめたいだけの場合は、Mac 上のアプリをアンインストールすることをお勧めします。 これを行う手順は次のとおりです。
- Setapp を起動する – まず、Setapp を起動してから、ヘルプのオプションを選択する必要があります。
- アンインストールを選択 – 次のステップは、インターフェイスからアンインストールを選択することです。
- アンインストール設定の選択 - Setapp とその中のアプリケーションをアンインストールする場合は、[完全にアンインストール] オプションをクリックします。 または、Setapp をアンインストールしたいが、アプリがまだそこにあることを確認する場合は、[Keep Applications] をクリックします。
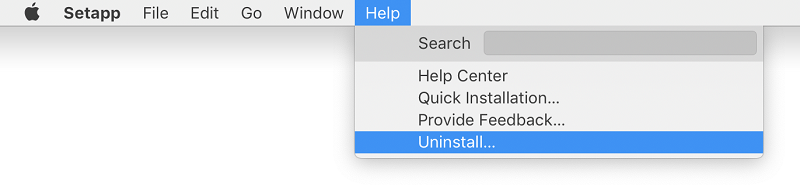
これを行った後、別の Mac コンピューターに Setapp を再インストールできます。 必要に応じて、資格情報を使用してください。 一度 Setapp を Mac コンピューターから削除すると、そのアプリをそのコンピューターで使用できなくなることに注意することが重要です。 Setapp をアンインストールしても、サブスクリプションは引き続き有効です。 このサブスクリプションをキャンセルして、月額料金または年額料金の支払いを停止する方法を説明します。
Mac で Setapp アプリをアンインストールする方法
コンピューター上の Setapp アプリを特にアンインストールしたい場合は、好きな特定のアプリを削除することで実行できます。 これを行う手順は次のとおりです。
- Setapp を起動 – Mac で Setapp アプリケーションを開きます。 サイドバーに移動し、「この Mac で」というオプションをクリックします。
- 不要なアプリを見つける - 次に、削除するアプリを見つける必要があります。 その後、クリックするだけです。
- アンインストール - 次に、[開く] というラベルの付いたボタンの三角形を押す必要があります。 表示されるメニューから [アンインストール] のオプションを選択します。
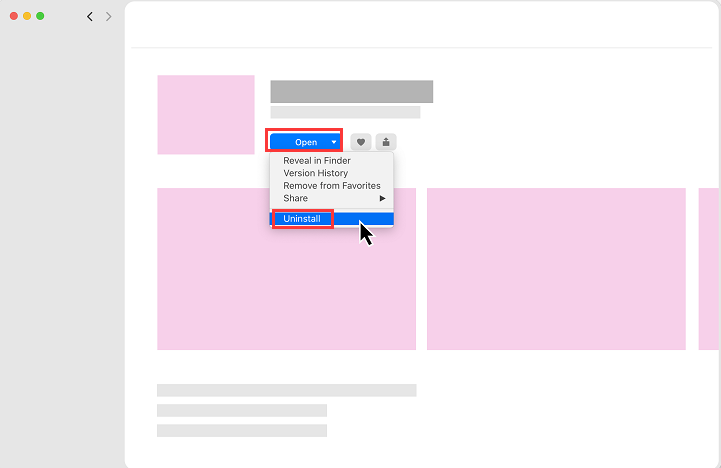
Setapp サブスクリプションをキャンセルする方法
月額料金または年額料金の支払いを停止するためにサブスクリプションをキャンセルする場合は、次の手順を実行する必要があります。
- Setapp アカウントにログインする – まず、ブラウザにアクセスして Setapp アカウントにログインする必要があります。
- サブスクリプション ページにアクセスする – 次のステップは、Setapp のサブスクリプション ページにアクセスすることです。 「サブスクリプションをキャンセルする」オプションをクリックします。
- アンケートに答える – 簡単なアンケートが表示されます。 会社がフィードバックを得るために適切な回答を選択してください。
- キャンセルの確認 – サブスクリプションをキャンセルするプロセスを確認します。
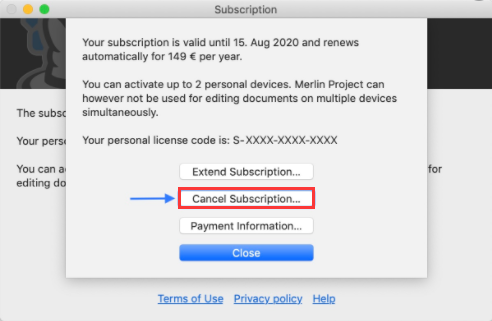
Setapp アカウントを削除する方法
Setapp をアンインストールした後、アカウントを完全に削除することをお勧めします。 アカウントを削除すると、元に戻すことはできません。 これを行うには、次の手順に従います。
- Setapp アカウントにログインする – まず、ブラウザにアクセスして Setapp アカウントにログインする必要があります。
- アカウント設定にアクセスする – アカウント設定というラベルの付いたページに移動します。
- アカウントの削除を選択 – 次のステップは、「アカウントを削除する」オプションを選択することです。
- パスワードの入力 – アカウントに対応するパスワードを入力します。 次に、それを削除するプロセスを確認します。
Setapp を手動でアンインストールするのは非常に面倒です。 Setapp とその関連アプリをアンインストールする必要があります。 さらに、サブスクリプションをキャンセルし、ブランドのアカウントを完全に削除する必要があります.
これを行う場合、残りのファイルがシステムに保持されることを知っておく必要があります。 そのため、コンピューターから Setapp を自動的に削除する方法をお勧めします。 これにより、関連するすべてのファイルを削除できます。
パート 2. Mac から Setapp を完全に削除するにはどうすればよいですか?
ご存知かもしれませんが、コンピューターから Setapp をアンインストールすると、残った関連ファイルがまだ保持されています。 これは、Mac からアプリをアンインストールすることは、Windows PC で行うこととは異なるためです。 そのため、使用することをお勧めします iMyMac PowerMyMac およびそのアプリ アンインストーラー モジュール。 PowerMyMac は、Mac コンピューターの最適化に役立つ最高のツールの 1 つです。 不要なファイルやアプリケーションを削除して、デバイスのストレージ スペースを増やすことができます。
特定のアプリをアンインストールすると、残り物が保持されないようにします。 このようにして、関連ファイルを残さずにアプリケーションを完全にアンインストールします。 また、Mac 用にさらに多くのストレージ スペースが空けられます。 これにより、パフォーマンスが最適化されます。 また、Mac の動作がより高速かつ高速になります。
PowerMyMac を使用して Setapp をアンインストールする手順は次のとおりです。
- PowerMyMac をダウンロード、インストール、起動する
- 左側のサイドバーには、Large & Old Files、Duplicate Finder、App Uninstaller、Privacy などのさまざまなモジュールが表示されます。 アプリ アンインストーラー モジュールを選択します。
- Mac をスキャンしてアプリを探します。Mac にインストールされているすべてのアプリがスキャン後に一覧表示されます。
- Setapp をアンインストールするには、Setapp アプリケーションとその関連アプリをリストから選択する必要があります。
- 「CLEAN」ボタンをクリックして、Setapp とそれに関連するアプリケーションをシステムからアンインストールします。 次に、削除プロセスが完了するまで待ちます。 Setapp とその関連ファイルが Mac から削除されます。

ご覧のとおり、PowerMyMac は Setapp とその関連ファイルをアンインストールする優れた方法です。 お使いのコンピューターに残り物が保存されることはありません。より多くのストレージ スペースにより、プライバシー、セキュリティ、および Mac の高速化が保証されます。 また、システムから不要なジャンク ファイルを削除するのに役立つ優れたツールでもあります。 これは、コンピューター全体を強力にスキャンする非常に高速なツールです。 それとは別に、重複ファインダーもあり、どのファイルが互いに重複しているかを確認できます。 このようにして、次のことができます 不要なコピーを削除する 元の空間の。 繰り返しますが、これにより、Mac コンピューターの空き容量が増えます。
パート 3. Setapp の詳細
Setapp をアンインストールする方法を説明する前に、まずサブスクリプション ベースのサービスについて説明しましょう。 Setapp は、実際には Mac コンピューターで使用できる一連のツールです。 Mac用の多くのアプリケーションを提供します。 これらには、編集アプリ、生産性ツール、仕事用ソフトウェア、ニュースリーダー、さらには開発用ツールが含まれます。
サブスクリプションに含まれるツールやアプリには、iStats Menu、Flume、Timing、Boom 3D、Mosiac、2Do、CleanMyMac、Ulysses などがあります。 Setapp サブスクリプションでは、100を超える Mac アプリケーションを利用できます。 これらのアプリケーションはいつでも入手してインストールできます。 Mac コンピューターに過負荷がかかる可能性があるため、提供されるすべてのアプリを一度にインストールする必要はありません。 必要なものを簡単に入手できます。
Setapp は合法ですか?
Setapp をアンインストールする前に、それが正規のサービスであるかどうかを話しましょう。 Setapp は、実際には Mac コンピューター アプリケーションの正規のサブスクリプション サービスです。 ブログ、開発、生産性、デザイン管理など、さまざまな Mac アプリを提供します。 このアプリを使えば、1回の申請だけで1回限りの料金を支払う必要はありません。 名簿にあるすべてのアプリを取得するには、サービスに登録するだけです。
Setapp の費用はいくらですか?
Setapp には、個人ユーザーとビジネス ユーザーの両方に異なるメンバーシップ価格パッケージがあります。 個人ユーザーには、月額プラン、年額プラン、家族プランがあります。 月額プランの料金は、月額 $9.99 と付加価値税 (付加価値税(VAT))。 年間プランの料金は、月額 $8.99 と VAT です。 ファミリー プランの料金は、月額 $19.99 と付加価値税です。 ファミリー プランでは、4 台の異なる Mac で Setapp を共有できます。 すべてのアプリケーションは、3つのパーソナル プランすべてに含まれています。
次のセクションでは、Setapp をアンインストールする方法を説明します。 しかし、最初にビジネスパッケージに行きましょう。 ビジネス パッケージには、月単位、年単位、およびカスタム オファーという 9.99 つの異なるプランがあります。 月額プランはメンバーあたり月額 $8.99 で、すべてのアプリにアクセスでき、無料のアップデートにアクセスでき、広告なしのソフトウェアを体験できます. 年間プランの料金は、メンバーあたり月額 $19.99 です。 カスタム オファー パッケージは、企業向けにカスタマイズされたソリューションを提供します。 大規模な多国籍組織や非営利団体に最適です。
パート4:結論
Setapp をアンインストールする方法を知りたいですか? Setapp を手動でアンインストールする方法を説明します。 これを行うには、Setapp からアプリケーションをアンインストールし、Setapp 自体をアンインストールし、サブスクリプションをキャンセルし、ブランドのアカウントを削除します。 その後、Setappを自動的に削除する方法を教えました。 この方法は、手動で行う方法に比べて簡単です。
このために、PowerMyMac とその App Uninstaller モジュールを使用することをお勧めします。 システムから不要なファイルを削除するのに最適なアプリだからです。 不要なアプリをすべてアンインストールするのに役立ち、残り物が保持されないようにします。 さらに、これは強力なスキャン機能を備えた非常に強力なツールであり、不要なファイルが取り残されることはありません。 これにより、Mac コンピューター内の空き容量を増やすことができます。 したがって、より多くのスペースがあれば、より高速に実行され、最適な状態で実行されます。
あなたが望むなら PowerMyMacをつかむ、今すぐ実行できます。 彼らはサービスの無料試用版を提供しているので、彼らが提供しなければならないものをチェックすることができます. さらに、より多くの機能と能力を得るために完全に購入することもできます。



