ワイヤレスイヤホンは、Bluetooth をサポートするほとんどのデバイスに接続できます。 AirPodsも同様です。 iPhoneだけでなく、他のデバイスでも使用できます。 だからこそ教えてあげる AirPods を Mac に接続する方法. さらに、AirPods が Mac に接続できない場合のトラブルシューティング方法を学びます。
目次: パート 1. AirPods を Mac に接続する方法パート 2. AirPods を Mac に接続する問題のトラブルシューティング
パート 1. AirPods を Mac に接続する方法
iPhone やその他のガジェットで AirPods を使用していない場合は、それらを Mac に接続できます。 これを行う手順は次のとおりです。
- ふたを開けます。 AirPods が充電のためにケースの中にあることを確認してください。 中の AirPods を取り外さずに、カバーを押して開きます。
- ステータス ライトを点滅させます。 充電ケースの裏側にボタンがあります。 それを押したままにします。 ケースのステータス ライトが点滅するまで待ちます。
- Mac の [システム環境設定] にアクセスします。 次に、Mac コンピュータに移動し、Apple メニューを押します。 その後、システム環境設定を押します。 Bluetooth のオプションをクリックします。
- AirPods と接続します。 次に、デバイス リストで AirPods を見つけて、[接続] を押します。
- AirPods の準備ができました。 AirPodsがデバイスのリストの上部にあるかどうかをダブルチェックして、AirPodsの準備ができていることを確認してください.
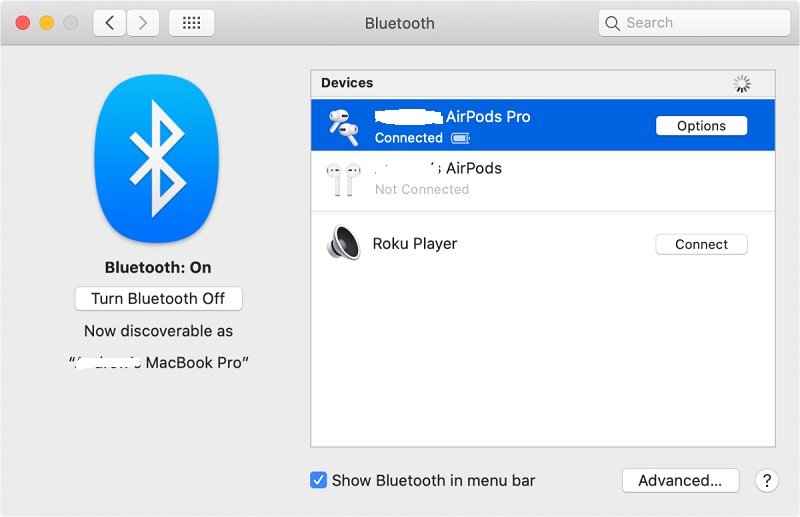
すでに iPhone で使用されている場合、AirPods を Mac に接続する方法は?
AirPods を iPhone で使用している場合に Mac に接続する方法を知りたい場合は、Mac が iPhone で使用されているのと同じ Apple ID に接続されていることを確認する必要があります。 後者が iPhone と同じ Apple ID を持っている場合、AirPods を Mac に接続する手順は次のとおりです。
- ケースを開きます。 AirPod ケースのふたを開き、iPhone にリンクします。
- Mac のボリュームに移動します。 Mac のメニュー バーにある [音量] アイコンにアクセスします。 メニュー バーは、インターフェイスまたは画面の上部にあります。
- AirPods を選択します。 次に、[ボリューム] セクションで、メニューの [出力デバイス] セクションを見つけます。 接続したい AirPods を選択します。
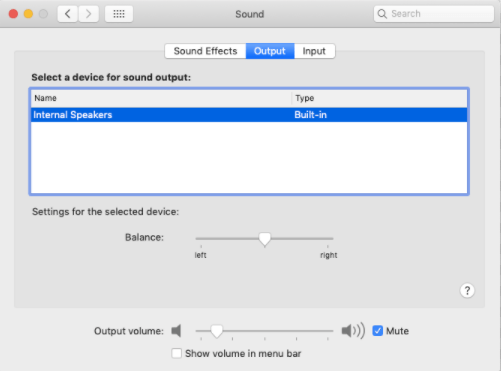
パート 2. AirPods を Mac に接続する問題のトラブルシューティング
AirPods を Mac に接続する方法を実装できない場合は、以下を確認してください。
- 2個持っているときnd 世代の AirPods では、Mac コンピューターに macOS 10.14.4 以降のバージョンが必要です。 Mac のバージョンが正しいことを確認してください。
- 1個持っているときst 世代の AirPods では、Mac コンピューターに macOS Sierra 以降のバージョンが必要です。
AirPods がデバイス リストに表示されていても、AirPods を Mac に接続する方法を実装していない場合は、デバイス リストから AirPods デバイスを削除する必要があります。 その方法は次のとおりです。
- AirPods を選択します。 [デバイス] リストで、[AirPods] を選択します。
- 次に、AirPods の右側にある [X] をクリックして削除します。
- 充電ケースに入れます。 AirPods を充電ケースに戻します。
- カバーを開きます。 充電ケースのふたを開き、それが Mac コンピュータの近くにあることを確認します。
- AirPods を選択します。 デバイスのリストをもう一度見つけます。 次に、AirPods を選択します。 最後に、接続のオプションをクリックします。
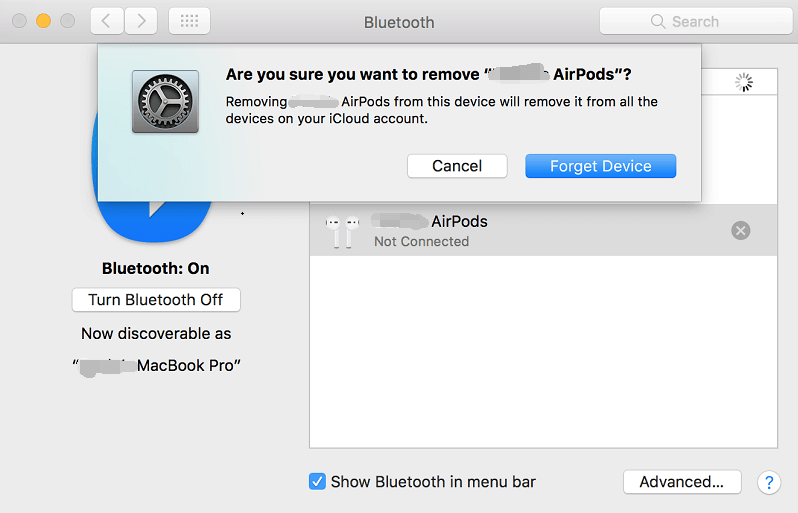
AirPods を Mac に接続する方法を実装できない場合にできることのいくつかは次のとおりです。
- Mac コンピューターが更新されていることを確認します。
- AirPods をリセットする. これを行うには、充電ケースのボタンを 15 秒以上、ライトがオレンジ色に点滅するまで押します。
- Mac コンピュータが iPhone と同じ Apple ID を持っていることを確認してください。
- Mac で Handoff が有効になっていることを確認します。 これは、システム環境設定にあります。
- Mac のメニュー バーに音量アイコンを表示します。
ここでは、AirPods を Mac に接続する方法について説明しました。 これは、iPhone に接続されているかどうかにかかわらず実行できます。 さらに、問題のトラブルシューティング方法を教えました。 リンクしていないときに AirPods を Mac に接続する. うまくいけば、これらの Bluetooth イヤホンに関する問題をトラブルシューティングするための素晴らしい方法を教えてくれたことを願っています。



