Bandicamを使用してYouTubeビデオを作成するゲーマーは多いです。ゲーマーだけでなく、教師にとっても素晴らしいツールです。教師はそれを使って有益なビデオを作成でき、生徒が画面を見ることができるようにそれを使用します。 それに、 黒板を持っているように、トピックを説明するのに役立つツールです。
残念ながら、BandicamはMacにはありません。Mac用のBandicamを体験するできる六つのオプションがあるので、心配はいりません。これらを使用して、Mac上で素晴らしいビデオを作成できます。
目次: パート1.Mac向けBandicamの上位六つの代わりオプションボーナスヒント:不要なソフトウェアを削除する強力なツール
みんなが読んでいる:iMovieでMac上のビデオを編集する方法
パート1.Mac向けBandicamの上位六つの代わりオプション
Bandicam はスクリーンレコーダーソフトウェアです。 画面をキャプチャして記録します。 しかし、それはWindows上で動作するだけなので、Mac用のBandicamに代わるいくつかの素晴らしい選択肢を紹介します:
- WeVideo:クラウドベースの編集ソフトウェア。
- Snagit:クロスプラットフォームソフトウェア。MacとWindowsの両方で動作する
- Camtasia:画面キャプチャおよび完全な編集ソリューションソフトウェア。
- ScreenFlow:強力なビデオ編集ソリューション、特に画面キャプチャ用。
- Quicktime:いくつかの非常に強力な画面記録機能が組み込まれています。
- Open Broadcast Software:Mac、PC、Linuxで動作するオープンソースのスクリーンレコーダー。

オプション#1:WeVideo
WeVideoは使用価値があるの有料オプションです。 これは比較的新しいものですが、Mac向けの優れたBandicamオプションです。 これは、チュートリアルビデオを作成できるように画面を記録するのに役立つだけではありません。 動画の編集にも役立ちます。 それの良いところは、それがクラウドベースの編集ソフトウェアであることです。 つまり、他のプログラムをインストールして動作させる必要はなく、WeVideoアカウントにアクセスできる人はいつでもどこでも編集できます。
WeVideoはWebブラウザーで実行されます。つまり、Macのスペースをそれほど占有しません。 Mac用のこの素晴らしいBandicamオプションには、画面キャプチャをクラウドに保存する機能があります。 スペース節約になるだけでなく、どこからでもビデオを編集できる柔軟性も提供します。 チームがあれば、みんながどこからでもビデオにアクセスできます。
WeVideoを使用して特定のトピックを視聴者に説明するのは非常に簡単です。 スライドを記録するために使用できます。 また、これを使用して、ソフトウェアまたはアプリを使用するナビゲーションプロセス全体を記録することもできます。 優れた教育ツールです。 Mac用の有料Bandicamオプションにもかかわらず、手頃な価格です。
WeVideoを画面キャプチャと編集ツールの両方として使用する場合の手順は次です。
- WeVideoアカウントにサインアップします。
- アカウントにログインしてダッシュボードにアクセスします。
- 画面またはウェブカメラを記録する赤いボタンをクリックします。
- 選択したら、下の「続行」ボタンをクリックします。
- ポップアップ画面で、「インストール」ボタンをクリックして、 拡張機能、ビデオレコーダーをWeVideoに追加します。 Googleアカウントにログインしている場合、これを行う必要があるのは1回だけです。
- 次のポップアップウィンドウで「許可」を選択します。 これにより、Chrome拡張機能でカメラとマイクを使用できるようになります。
- オーディオの録音がオンになっていることを確認します。
- 「記録」ボタンをクリックします。
- 完了したら、「記録の停止」をクリックします。
- ウィンドウの右下にある「保存」ボタンをクリックします。 ビデオを保存すると、メディアライブラリに移動します。
- ビデオがメディアライブラリーにインポートされるまで待ちます。
- ビデオを下のタイムラインまでドラッグします。
- ウィンドウの右下にある拡大鏡をクリックして、ビデオを拡大します。
- 青色のマーカーをドラッグして、削除するビデオの部分を切り取ります。
WeVideoを使用して画面を録画することもできます。 これを行う手順は次のとおりです。
- レコード画面を選択します。
- 画面全体を記録するか、ウィンドウを記録するかを選択します。
- 音声を録音したままにします。
- 「続行」ボタンをクリックします。
- 次のウィンドウで「共有」を選択します。
- 画面が共有および記録されるまでカウントダウンが終了するのを待ちます。
- ウィンドウの下部にある「共有を停止」をクリックします。
- 保存をクリックします。 メディアライブラリにインポートされます。
- ファイルの名前を変更します。
- 「保存」をクリックします。
- 編集するタイムラインまで下にドラッグします。
WeVideoは、クラウドでの共同作業を支援します。 また、クラウド内のすべての動画を編集するのにも役立ちます。
WeVideoを無料で利用することもできますが、その強力な機能をすべて使用することはできません。 無料オプションを使用すると、ビデオに透かしを入れることができます。 WeVideoライセンスを利用することをお勧めします。
オプション#2:Snagit
Snagitもまた、Mac用の有料のBandicamオプションです。 Snagitはクロスプラットフォームソフトウェアです。つまり、MacとWindowsの両方で動作します。 したがって、2つのプロジェクトファイルを簡単に共有できます。
Snagitは、簡単な画面記録ツールです。 使い方はとても簡単です。画面の一部を引き出して記録を押すだけでいいです。
それでは、Snagitを使用して画像のスクリーンショットを撮る際にどうすればいいですか。
- Snagitをダウンロードします。
- 大きな赤いボタンをクリックします。
- スクリーンショットを撮りたいスクリーンの部分を描きます。 画像キャプチャを実行し、利用可能なさまざまなツールを使用できます。 Snagitには、視聴者に対してより明確に説明するのに役立つ注釈とマークアップ機能があります。 矢印を簡単にドロップし、テキストを追加して、ビデオにマークアップを追加できます。
Snagitを使用してビデオのスクリーンショット手順は次のとおりです。
- 赤いボタンをクリックします。
- スクリーンショットを作成する領域を選択します。
- 「ビデオのキャプチャ」をクリックします。
- 録音ボタンを押します。
- カウントダウンが記録を開始するのを待ちます。
- 画面上部の「記録の停止」をクリックします。
Snagitは、スクリーンショット用の強力なツールを多数提供しています。 Snagitは動画を非常によく録画しますが、編集機能は制限されています。
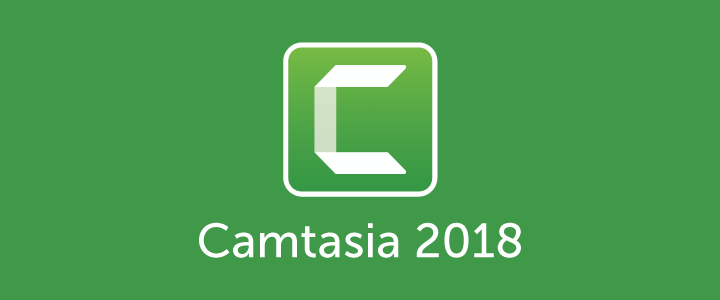
オプション#3:Camtasia
三番目のオプションはCamtasiaです。 CamtasiaはSnagitの姉妹会社であり、有料オプションでもあります。 Camtasiaは、画面キャプチャおよび完全な編集ソリューションソフトウェアです。 強力な編集機能が自慢しています。
Camtasiaを使用する手順は次のとおりです。
- Camtasiaをダウンロードして、開きます。
- 「開始」で「新しいプロジェクト」を選択します。 Camtasiaのメインインターフェイスが表示されます。 ここから編集を開始できます。
- 新規録音を選択します。
- 「最近のプロジェクト」に移動して、保存したビデオをクリックします。 「プロジェクトを開く」を使用して、編集するビデオを参照することもできます。
- ヘルプについては、以下のチュートリアルビデオをご覧ください。
Camtasiaには、使用できる強力な編集ツールがいくつかあります。 これは完全なエンドツーエンドのソリューションであり、MacとPCの両方で機能します。 特に、プロジェクトを2人で共有している場合に便利です。 唯一の欠点は、コストが高いことです。
オプション#4:ScreenFlow
次はScreenFlowです。これも有料のオプションですが、手頃な価格です。 このスクリーンキャプチャおよび編集ソフトウェアはMac専用で、$ 99で購入できます。 これは、おそらくスクリーンキャプチャおよびMacでのスクリーンキャプチャの編集に最適なソリューションです。
ScreenFlowは、ウェブカメラと画面を同時に記録するだけではありません。 また、iPhoneの画面と追加のマイクからも記録します。 実際の画面録画に関しては、非常に強力です。
ScreenFlowは、特にスクリーンキャプチャ用の強力なビデオ編集ソリューションです。 アニメーションテキストを簡単に追加できます。
ScreenFlowを使用する手順は次のとおりです。
- Macストアに移動して、ScreenFlowを購入します。 無料で試してみたい場合はウェブサイトからダウンロードできます。
- ScreenFlowを開きます。 画面にポップアップウィンドウが表示され、ビデオを録画できます。 マイクから音声を録音し、コンピューターの音声も録音できます。
- 赤いボタンをクリックして記録します。
- Shift + Command + 2 を押して記録を停止します。
次の手順に従って、ビデオを編集します。
- タイムライン領域に行を追加して、ビデオからオーディオを切り離します。 これを行うには、最初の行を右クリックし、「オーディオの分離」を選択します。 これで音声回線ができます。
- 「ビデオのプロパティ」ボックスに移動して、編集を開始します。
ScreenFlowでは、編集と画面記録の機能はすべて非常に強固です。 したがって、それがMacオプションのBandicamに適している理由です。 有料のオプションであっても、手頃な価格です。
現在、Mac用の無料のBandicamオプションもあります。 フリーソフトウェアには制限があることに注意してください。 したがって、Mac用の無料のBandicamでは、フルスクリーンのキャプチャのみが可能です。
そのため、画面の一部を描画して記録できます。編集機能は組み込まれていません。
それにもかかわらず、無料で使用できるMac用のBandicamオプションが2つあります。
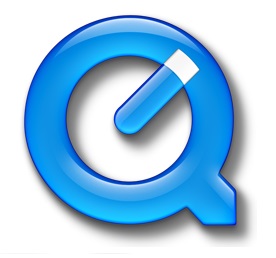
オプション#5:Quicktime
支払いたくない場合は、QuicktimeはMacのオプションとして最適なBandicamです。QuicktimeはすでにMacにインストールされています。 無料であっても、かなり強力な画面記録機能が組み込まれています。
Quicktimeは非常に簡単です。 これを使用する手順を次に示します。
- Quicktimeを開いて、画面録画機能にアクセスします。
- ファイルを押して、「新しいスクリーンレコーディング」にカーソルを合わせます。
- 記録する画面のセクションを引き出します。 画面をクリックするだけで、画面全体を記録することもできます。
- 「録画」をヒットします。
Quicktimeはとても使いやすいです。
オプション#6:Open Broadcast Software (OBS)
Mac用の無料のBandicamオプションは Open Broadcast Software またはOBSがあります。 これは無料のライブストリーミングソフトウェアです。 OBSは、Mac、PC、Linuxで動作するオープンソースのスクリーンレコーダーです。
OBSのセットアップと使用する手順を以下に示します。
1。 OBSをダウンロードします。
2。 OBS Classicの代わりにOBS Studioを選択します。 後者にはより多くの機能があり、クロスプラットフォームです。
3。 OBSをインストールして、開きます。
4。 「設定」に移動してテーマを変更します。 ストリームキーを入力して、ストリーミングサービスを選択します。 ストリームキーを誰とも共有しないでください。
5。 シンプル出力モードで開始し、ビデオビットレートを2000に設定します。
6。 記録に移動し、OBSビデオを保存するフォルダーにファイルパスを設定します。
7。 録音形式でmp4を設定します。または、必要な形式に設定することもできます。
8。 「オーディオ」タブに移動し、デスクトップオーディオデバイスをデフォルトに設定します。
9。 「ビデオ」タブに移動して、キャンバスの解像度をモニターに合わせて設定します。
10。 使用する解像度がわからない場合は、1080から始めます。 コンピューターの速度が低下したり、ビデオが途切れたりする場合は、後で下げることができます。
11。 記録およびストリーミングするためのインターフェースを探索します。
OBSのインターフェースは非常にシンプルです。 プレビューウィンドウが表示され、好みに合わせてサイズを変更できます。ウィンドウの左下に、「シーン」の横には「ソース]ボックスを右クリックして「追加」を選択し、ソースを追加します。 ゲームと画像を追加できます。 接続されたカメラを追加することもできます。 ディスプレイキャプチャは、モニター全体を表示します。 画像を追加して選択し、画像を動画にオーバーレイします。 エッジをドラッグして、新しいソースをサイズ変更および移動することもできます。
13。「 ストリーミングを開始する 」を押してストリーミングを開始します。 「記録の開始」を押して、設定したフォルダーへのローカル記録を開始します。 両方を押すと、ストリームのローカル録画を保存しながらストリーミングできます。
14。 「ファイル」に移動し、「録画の表示」をクリックして、録画が保存されているフォルダーを確認します。
OBSを使用すると、録画するビデオのコーデックとビットレートを制御できるため、いくつかの高度な機能を利用できます。 OBSは低消費プログラムであるため、ゲームビデオの録画に最適です。 GPUまたはCPUリソースを使い切るわけではないことは、多くのゲーマーが使用する理由です。
画面を記録している間も、コンピューターのすべてのパワーとパフォーマンスを利用できます。 それにもかかわらず、OBSは画面録画にのみ適しています。 編集機能はありません。
ボーナスヒント:不要なソフトウェアを削除する強力なツール
Mac用のBandicamオプションのリストを考えると、それらすべてを試してみたいと思うでしょう。 それは最適なものを見つけるための最良の方法です。
どのソフトウェアが機能するかを最終的に決定したら、不要になったソフトウェアをアンインストールする必要があります。 それは PowerMyMac アンインストーラーを必要とする時です。 このシンプルなアプリは、必要のないソフトウェアをアンインストールするのに役立ちます。
PowerMyMacは非常に使いやすいです。 プログラムを起動するだけです。 起動したら、「アンインストーラー」を選択します。 アンインストーラーの「スキャン」をクリックして、Macにインストールされているすべてのソフトウェアを表示します。 次に、不要になったソフトウェアを選択します。 Macアンインストーラについてもっと知りたいなら、リンクにアクセスできます。
結論
紹介したオプションから、Mac用のBandicamを引き続き体験できます。 Mac用のBandicam の代わりものを選択すると必要になったら、PowerMyMacをインストールすることを忘れないでください。



