Macは、今日私たちが最も安定しているデバイスの1つと見なされています。 そのため、私たちのほとんどは、その優れた機能のためにMacを使用するのが大好きです。 ただし、そうでないアプリケーションもいくつかあります。 特定のアプリケーションがクラッシュまたはフリーズする場合があります。 また、「スピニングビーチの死の球」と呼ばれるものを体験することもあります。 また、Dockを見るとアプリケーションが開いているのに、画面にウィンドウが見つからないように見える場合もあります。 アプリケーションで何が起こっていても、それを使って何もすることはできません。 そのため、これに対する最善の解決策は、 Macで強制終了。 この記事では、さまざまな方法でどのように行うことができるかを示します。 また、それらをアンインストールして再インストールする必要がある場合に備えて、そのために使用できる完璧なツールも用意されています。
目次: パート1。Macで強制終了するのは悪いですか?パート2。Macで強制終了するさまざまな方法パート3。アプリケーションがフリーズしたり応答しなくなったりするのを防ぐパート4:結論
パート1。Macで強制終了するのは悪いですか?
Macでフリーズしたアプリケーションや応答しないアプリケーションを強制的に終了する必要があるのは、病気になったときに症状を取り除くのと同じです。 これは、全体像を確認し、アプリケーションがフリーズしている、または適切に応答しない理由の原因を理解するためです。 また、それを修正するために何かが必要になります。 アプリケーションがフリーズしたり応答しなくなったりするなどの問題が発生する主な理由は、MacのRAMが不足しているためです。 つまり、特定のアプリケーションを操作するためのメモリがコンピュータに不足しています。
そのため、Macがすべてのリソースを利用していくつかのタスクを実行すると、応答しなくなります。 Macを アプリケーションを強制終了します 実際に実行できるソリューションの1つです。 従来の方法で特定のアプリを閉じると、バックグラウンドで実行されているすべてのものが実際にクリーンアップされ、作業内容を保存するように求められます。 Macを強制的に閉じると、ファイルやデータの一部が失われたり、ハードドライブが台無しになったりする可能性があります。 ただし、この影響は、Macで強制終了する特定のアプリケーションでのみ発生する可能性があります。
ヒント:ここでは、ツールと呼ばれる Macのパージ可能なスペースのクリーンアップを支援するPowerMyMac Macコンピューターのメモリが増えます。
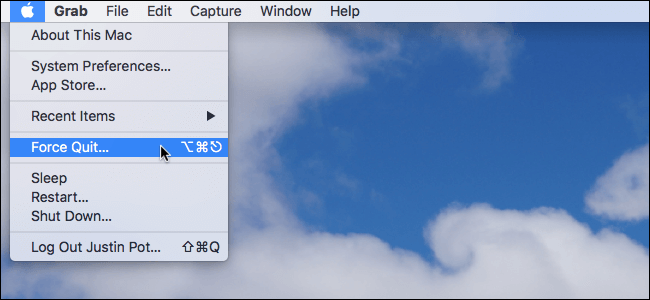
パート2。Macで強制終了するさまざまな方法
さて、あなたはどうやってあなたのMac上で強制的に辞めることができるかについて多くの方法があります。 そして、ここでは、フリーズしている、または応答していないアプリケーションを取り除くためにあなたができることができるいくつかの方法をあなたに示すつもりです。
方法#1。 キーボードショートカットを使用してMacで強制終了する
あなたのMacを強制的に終了させるための最善かつ最も簡単な方法の一つから始めましょう。 これはCommand + Option + Escapeキーを押すことです。 あなたはあなたのMac上で単純なForce Quit Applicationsウィンドウを立ち上げるためにどこからでもこれを行うことができます。 その後、先に進み、アプリケーションの名前をクリックして選択します。 その後、「強制終了」ボタンをクリックしてください。 その後、アプリケーションはすぐに終了します。 これは実際にあなたがアプリケーションを強制的に終了させるためのより単純なバージョンであり、覚えておくのはとても簡単です。 あなたのMac上でアプリを強制的に終了させようとしているのであれば、Command + Option + Escapeというキーストロークを忘れないでください。
ヒント: ここのリストです。 一般的に使用されるキーボードショートカット Macを簡単に使用できるようにします。
方法#2。 ドックを使用してMacで強制終了
この方法では、DockにあるアプリケーションアイコンをOption +右クリックして「強制終了」オプションを表示させることができます。 これを選択すると、アプリケーションが強制終了されます。
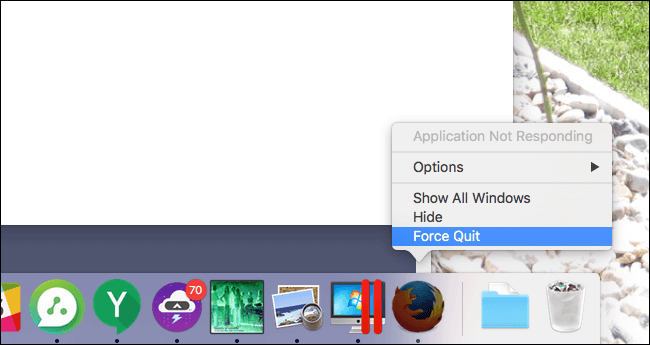
方法#3。 アップルメニューを使用してMacアプリケーションで強制終了
ここでは、Shiftキーを押しながらアップルメニューをクリックするだけで、強制終了アプリケーションを探すことができます。 この方法は、覚えやすい最も簡単な方法の1つと考えられています。 しかし、それは最も強力な方法の1つとして考えられていません。 これは、アプリケーションが完全に応答しなくなり、メニューにアクセスできなくなることを経験する場合があるためです。
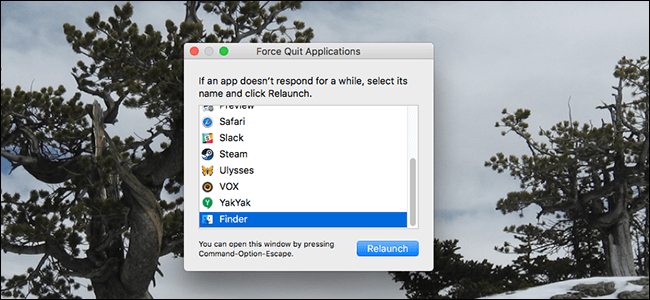
方法#4。 アクティビティモニターを使用してMacでアプリケーションを強制終了する
アクティビティモニターは、Mac OS Xで実行されているアプリケーション、タスク、デーモン、またはすべてのプロセスを強制終了するために使用できる最も強力な方法の1つです。これは[アプリケーション]> [ユーティリティ]で見つけることができます。 または、起動することもできます スポットライト Command+スペースでアプリを選択し、「Activity Monitor」と入力して、リターンキーを押します。 アクティビティモニターの利用はとても簡単です。 あなたがしなければならないのはあなたが閉じたいプロセス名またはIDを選択することです。 その後、赤い「プロセスの終了」オプションをクリックします。
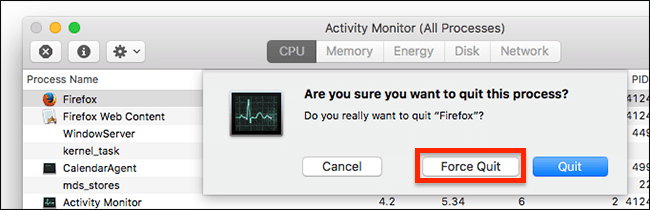
方法#5。 ターミナルとキルコマンドを使用してMacで強制終了
上記のすべてがうまくいかなかった場合、コマンドラインを使用すると、低レベルのkillコマンドを使用するだけでアプリを強制終了したり、終了したりできます。 必要なことは、ターミナルを開いて次のコマンドを入力することだけです。 killall [プロセス名]の例は、Safariブラウザーで強制終了する場合のkillall Safariです。 したがって、これらはすべて、Mac上のアプリケーションを強制終了するために実行できる方法です。 あなたがしなければならないのは、どちらがあなたのために働くかを選ぶことです。
パート3。アプリケーションがフリーズしたり応答しなくなったりするのを防ぐ
さて、前述したように、Macで一部のアプリケーションがフリーズしたり応答しなくなったりする主な理由の1つは、不十分なためです。 RAM。 そのため、Macでアプリケーションを安定して使用できるように、ストレージスペースの一部を解放することが最善の方法です。 RAMのスペースを解放するために必要なのは、不要になったすべてのジャンクを削除することだけです。 このようにして、アプリケーションを再び通常どおりに使用できるようになります。
また、手動で行う場合、これを行うのは長いプロセスです。 だからこそ、私たちはあなたが使用できる完璧なツールを持っています。 そして、これはPowerMyMacツールを使用することに他なりません。 それはあなたが持っているすべてのジャンクをきれいにすることができるようにするためにあなたが使うことができるツールです。 これには、不要になったすべてのファイルとデータが含まれます。 このようにして、MacのRAMの空き容量を増やし、アプリケーションを適切に使用できるようになります。
それだけでなく、PowerMyMacは、今日存在するオールインワンのMacアプリケーションであると考えられています。 それが素晴らしいMacクリーナーであるという事実は別として、それはPowerMyMacができる唯一のことではありません。 また、アプリのアンインストーラーとして使用して、シークレットキーパーであるMacのパフォーマンスを監視することもできます。
PowerMyMacは、Macのスキャンに役立ちます。 また、Macクリーナーとして、システムジャンク、写真ジャンク、不要な電子メールの添付ファイル、および古いiTunesバックアップを削除するのに役立ちます。 あなたもすることができます 大きくて古いファイルを削除します およびすべての重複ファイル。 PowerMyMacを使用してMacをクリーンアップし、スペースを解放する方法を知るために、以下のガイドに従うことができます。
ステップ1。 ダウンロードとインストール
PowerMyMacを公式Webサイトからダウンロードしてもらいます。 それが終わったら、先に進んでMacにインストールします。
ステップ2。 プログラムを起動する
Macにプログラムが正常にインストールされたら、先に進んでプログラムを起動します。 その後、Macのシステムステータスを確認できます。

ステップ3.モジュールを選択します
PowerMyMacが実行できるモジュールのリストも表示されます。 そこから、「マスタースキャン」を選択することから始めましょう。
注意: あなたもそれらをクリーンアップしてもらいたいならあなたはあなたがよりきれいにしたいフォルダを選択することができます。
ステップ4.システムジャンクをスキャンする
フォルダを選択したら、先に進んで「スキャン」ボタンをクリックします。 その後、PowerMymacは、Macのスキャンを開始して、システムのジャンクをすべて検出します。

ステップ5.結果を確認する
そのスキャンプロセスが完了すると、フォルダに含まれるすべてのアイテムを確認できます。 必要な場合は、戻ってシステムのジャンクを再スキャンします。
ステップ6。 駆除するファイルを選択する
そこから、先に進んで、Macから削除するファイルを選択できます。
ステップ7.システムジャンクをクリーンアップする
あなたがあなたのMacからあなたが取り除きたいすべてのアイテムを選択したら、先に行き、そして「きれいにする」ボタンをクリックしなさい。 このように、あなたはあなたのMac上であなたのシステムのがらくたをきれいにすることができるでしょう。 そのフォルダから不要になったファイルはすべてMacから完全に削除されます。

注意: 場合によっては、アクションを実行するためにパスワードを入力する必要があるかもしれません。
だから、あなたはそれを持っています。 あなたのシステムのがらくたはすべてきれいです。 他のフォルダでも同じことを実行して、RAMの多くのスペースを実際に解放していることを確認できます。
パート4:結論
だからあなたはそれを持っています。 これが、Macで強制終了する方法です。 ここからあなたがしなければならないのは、あなたがあなたのMacに最もよく合うことを私たちが示した次の方法のどれを見つけることです。 また、Macを時々クリーンアップする必要があることを常に念頭に置いておく必要があります。 このようにして、アプリケーションがフリーズしたり、完全に応答しなくなったりするのを防ぐことができます。 だから、先に進んでPowerMyMacを使用してください。そうすれば、お使いのMacが新品同様に優れていることを保証します。



