私は以前にWindows PCを持っていて、左クリックと右クリックを持つことに慣れていますが、今、MacBookに入れ替えて、そしてそれはシングルクリック担ています。どうやってMacBookで右クリックをできますか?![]()
この記事ではいくつかの解決策を共有しますので、最後まで読んでください。
目次: パート1. Macの右クリックとは何ですか?パート2. MacBookで右クリックを設定する方法パート3. Macマウスを右クリックする方法パート4 マウスのダブルクリック速度を変更するには?パート5:結論
パート1. Macの右クリックとは何ですか?
2がMacの最初の数十年間の人生の間、マウスボタンを1つだけ持つことは悪名高いものでした。 これは、マウスボタンが2つあるWindows PCとは対照的でした。 1つは左クリック用、もう1つは右クリック用です。
Macのマウスでは、右クリックを行うオプションはありませんでした。 Macにはマウスボタンが1つしかないため、右クリックを行うには、Ctrlキーを押しながらマウスボタンをクリックする必要があります。
Ctrl +クリックは右クリックに相当します。 右クリック機能をサポートするアプリケーションやWebサイトでは、Ctrl +クリックを実行しても、従来のマウスを右クリックした場合と同じ結果が得られます。
数年後、Appleのマウスにはまだ右ボタンがありません。 実際には、ボタンは含まれていません。 MacBook Pro、MacBook、およびMacBook Airのトラックパッドにもボタンはありません。
現時点ではありますが、macOSには右クリック(別名セカンダリクリック)のサポートが含まれています。 したがって、あなたが右ボタンを含むサードパーティからマウスを購入するとき、あなたはMac上でそれを利用する能力を持つでしょう。
たとえば、このサードパーティのマウスを右クリックしてコンテキストメニューを表示できます。
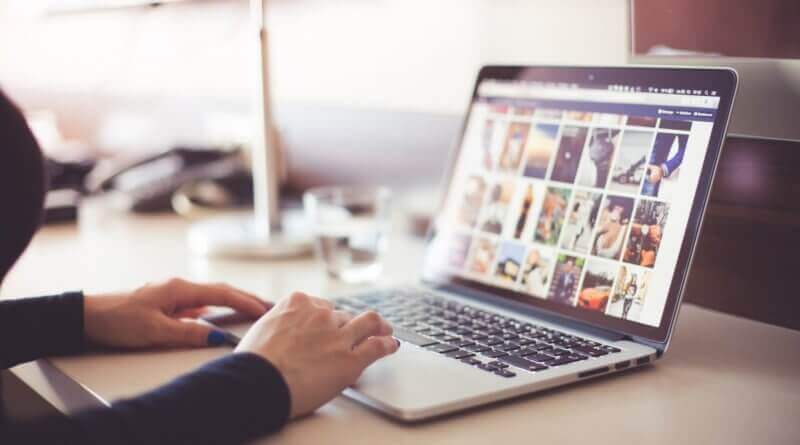
パート2. MacBookで右クリックを設定する方法
Appleは広く知られている右クリックを「副ボタンのクリック」と呼びます。 上記二次クリックを実行するために様々なオプションが利用可能であることが理由による。
実際には、MacBook、MacBook Air、およびMacBook Proに右クリックを設定できます。 その手順は次のとおりです。
- アップルメニューから「システム環境設定」を選択します。
- 「トラックパッド」をクリックして、「ポイントとクリック」をクリックします。
- 副ボタンのクリックの横にあるボックスにチェックを入れます。
- 「左下隅をクリック」「2本指でクリックまたはタップ」「右下隅をクリック」のいずれかを選択します。
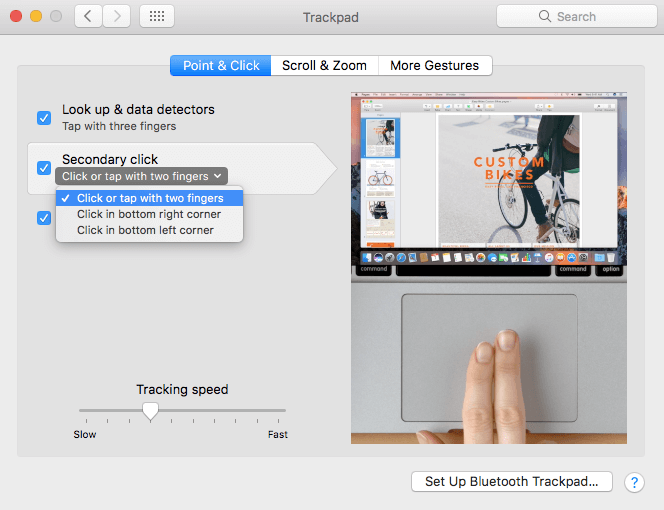
クリックではなくをタップしたい場合は、「2本指でクリックまたはタップ」を選択すればいいです。
トラックパッドペイン内でポインタの軌跡の速さを設定することもできます。 これは、トラックパッドに沿って指を動かしたときにポインタが画面上でどれだけ速く動くかを示します。
スライドをゆっくり動かすと、ポインタの動きが遅くなります。 右にスライドさせると、ポインタの動きが速くなります。
ズームとスクロールのためのジェスチャーも設定できます。 App Expose、Mission Control、Notification Centerなどの機能用のジェスチャも変更できます。
二次クリックのオプションを変更した後は、行った変更が好みに合わないことがあります。
Apple Menuの[システム環境設定]に戻って、同じ手順をもう一度実行することができますが、別の方法があります。
パート3. Macマウスを右クリックする方法
Appleのマジックマウスは、その右のボタンが見えない滑らかなデバイスのように見えます。
しかし、それはMacBookのトラックパッドのそれに似ている右クリックから左クリックを解読する能力を持っています。 実際にはMacのマウスを右クリックするように設定することができます。 それを行う方法は次のとおりです:
ステップ1 - アップルメニューまたはDockを使ってシステム環境設定を開きます
ステップ2 - マウスの選択ペイン
ステップ 3 - 「ポイントとクリック」を選択します。
ステップ4 - あなたは二次クリックとそれの隣のボックスを見るでしょう。 このボックスをチェック
ステップ5 - 「右側をクリック」を選択します。これにより、Macマウスで2次クリック(別名右クリック)が有効になります。
マウスの左側をセカンダリクリックにしたい場合は、"左側でクリック "というオプションを選択できます。さらに、「ポイント&クリック」タブでは、マウスのトラッキング速度を変更することができます。
パート4 マウスのダブルクリック速度を変更するには?
ほとんどの人は、マウスをダブルクリックするという標準的な速度に慣れています。 ただし、他の人は異なる要件を持っているため、マウスをダブルクリックする速度を調整する必要があります。
2回目のクリック(ダブルクリック)が発生するまで、実際にMacが待機する時間を変更できます。
あなたの指が標準的なダブルクリック速度よりも比較的ゆっくり動くならば、これは非常に重要です。
ダブルクリックの速度を変更する方法は次のとおりです。
ステップ1 - [システム環境設定]を開き、「アクセシビリティ」というタイトルのウィンドウに移動します。
ステップ2 - サイドバーの左側の部分で、「ポインタコントローラ」をくりっくして、[マウスとトラックパッド]が表示されます。
ステップ3 - 「ダブルクリックの間隔」というタイトルのスライダーを見つけることができます。ダブルクリックの2回目のクリックをMacが長時間待つようにするには、左側にドラッグします。
[ユーザー補助]ウィンドウで、ファイルをフォルダーにドラッグして自動的に開くまでの待機時間を変更できます。
ファイルをフォルダの方へドラッグしたときに意図せずにファイルが開いてしまった場合は、速度を遅くすることでスプリングロードの速度を変更できます。
ただし、フォルダを開く前に本当に長い時間待たなければならないことに気付いた場合は、反対方向に変更することができます。
「Spring-loading delay」というタイトルのスライダーを右にドラッグするとフォルダの開きが遅くなり、左にドラッグするとフォルダを速く開くことができます。
ヒント: Macの右クリック機能は、[アクセシビリティ]、[トラックパッド]、および[マウスシステム環境設定]ペインで管理できます。
これら3つはすべてmacOSのシステム環境設定の標準です。 場合によっては、他社製のアプリケーション、ソフトウェア、およびプラグインに独自のウィンドウがあり、それをシステムにインストールすることがあります。
ほとんどの場合、これに問題はありません。 プラグインやアプリケーションの制御方法に依存しているからです。 ただし、問題が発生することがあります(Flashが古くなるなど)。
このような場合は、PowerMyMacのApp Uninstallerを使って問題の原因となっているものを安全にアンインストールできます。
App Uninstallerを使用する方法?
前述のように、あなたは使用することができます Macアンインストーラ お使いのデバイスに問題を引き起こしているプログラムを削除します。 これを使用するためのステップバイステップガイドは次のとおりです。
手順1:MacにPowerMyMacをダウンロードしてインストールする
PowerMyMacをダウンロードし、開きます。画面左側の「アンインストーラー」を選択します。
ステップ2:あなたのMac上でソフトウェアをスキャンしてください
ナビゲーションヘッダーの スキャン お使いのデバイス上のすべてのアプリケーションをスキャンするためのボタン。

ステップ3:不要なソフトウェアを選択して駆除する
スキャンが完了すると、すべてのアプリケーションとソフトウェアがメイン画面に一覧表示されます。問題が発生しているアプリケーションを選択します。クリーンアップ]ボタンをクリックします。

みんなが読んでいる:アンインストール:MacではApp Not SafeMacでマルウェアを削除する6つの方法
パート5:結論
これまで、Macのマウスやトラックパッドには右クリック機能がありませんでした。 幸いなことに、現在のところ、それは現在入手可能であり、 二次クリック.
システム環境設定を使って、MacとMacのマウスで右クリック(2次クリック)を設定するさまざまな方法があります。
ただし、他のアプリケーションをインストールすると、それらに独自の「システム環境設定」パネルがあることに気付くかもしれません。 これはあなたのデバイスでいくつかの問題を引き起こすかもしれません。
さいわい、iMyMacを使って、問題の原因となるアプリケーションをアンインストールまたは削除できます。



