![]() 私は以前Windows PCを所有していましたが、このデバイスを使ってアプリケーションをアンインストールするのはとても簡単です。 今、私はMacBook Proを使っていて、たくさん無駄なアプリケーションを削除したいと思います。それは、あまりにも多くのスペースを占有していて、システムの速度が低下する可能性があるためです。 Macデバイスからアプリケーションをアンインストールする方法を教えてください。
私は以前Windows PCを所有していましたが、このデバイスを使ってアプリケーションをアンインストールするのはとても簡単です。 今、私はMacBook Proを使っていて、たくさん無駄なアプリケーションを削除したいと思います。それは、あまりにも多くのスペースを占有していて、システムの速度が低下する可能性があるためです。 Macデバイスからアプリケーションをアンインストールする方法を教えてください。
Macで同時に複数のアプリケーションをアンインストールするには困っていますか?心配しないでください。この記事では、簡単な方法を紹介して、Macですぐに複数のアプリケーションをアンインストールすることができます。
目次: パート1。複数のアプリを完全に削除できますか?パート2。Macでアプリケーションを手動で削除するパート3。Macデバイス内の複数のアプリケーションをアンインストールする簡単な方法パート4。MacデバイスからJavaを完全にアンインストールするパート5。MacデバイスからFlashPlayerを完全にアンインストールするパート6:まとめ
みんなが読んでいる:アンインストール:MacではApp Not SafeAdvanced Mac Cleanerを削除する方法
パート1。複数のアプリを完全に削除できますか?
Macデバイスのアプリケーションは日常生活に重要な役割を果たしています。 しかし、特定のアプリケーションを必要としないとき、それをMacデバイスから完全に取り除きたいかもしれません。
残念ながら、単にアプリケーションをゴミ箱に移動しても、それを完全に削除することはできません。 アプリケーションは削除されたのように見えますが、残りのファイル(隠しファイル、サポートファイル、関連ファイルなど)の多くはMacに保持されます。それで、ハードドライブのスペースを大量に消費して、Macのパフォーマンスが低下する可能性があります。

パート2。Macでアプリケーションを手動で削除する
アプリケーションをゴミ箱に捨てても、完全には削除されません。 しかし、削除するアプリケーションの残りの関連ファイルをすべて見つける方法を紹介します。
手動でアプリを削除する方法を試し始める前に、注意すべきことがあります。システムにとって重要なファイルを削除しないように、これらのファイルが実際に削除したいアプリケーションに属していることを確認してください。
場合によっては、明らかな理由もなく、Macデバイスで一部のファイルを削除できないことがあります。 これが発生した場合は、Macデバイスを再起動して、ファイルの削除を再試行するだけでいいです。Command + Esc + Optionボタンを押して、アプリケーションが実際に実行されていないことを確認した後です。 開いていて実行中の場合(バックグラウンドなど)、上記のアプリケーション(またはファイル)を強制終了して、もう一度削除してみてください。
アプリケーションを手動で削除する方法には、もう1つのリスクがあります。それは徹底的に削除されていないかもしれないということです。手動でアンインストールしたくない方は、この部分を適当に読み飛ばしてください。
以下の手順に従って手動でアプリをアンインストールします。
ステップ01 - アプリケーションをゴミ箱にドラッグします。
ステップ02 - そのアプリの名前をメモしてください。
ステップ03 - 以下のフォルダにアクセスしてください。 ごみ箱に移動したアプリケーションに関連付けられているフォルダが見つかった場合は、そのフォルダを削除することで、そのソフトウェアを完全にアンインストールします。
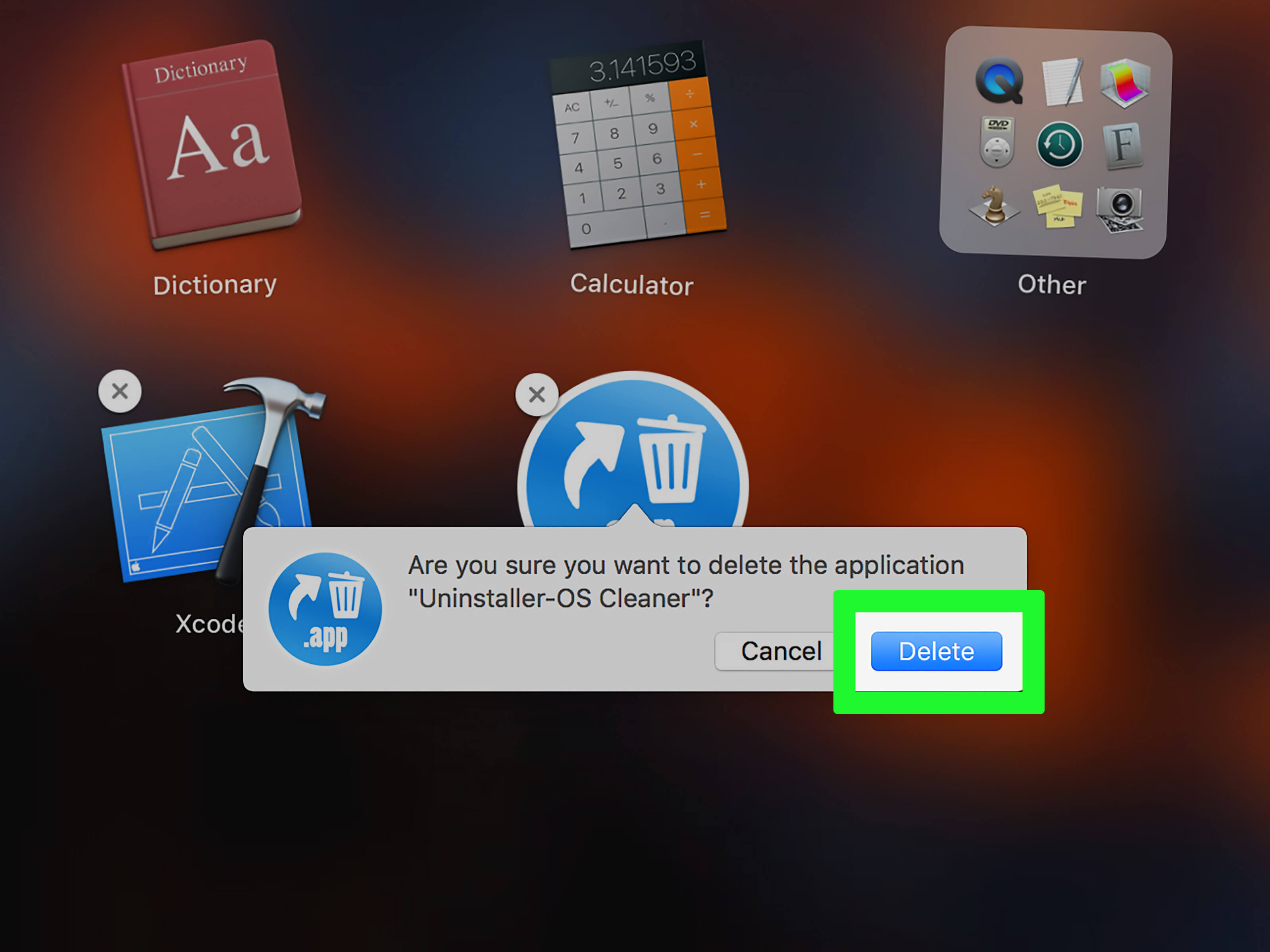
アクセスする場所は次のとおりです。
*ライブラリファイルは:〜/ Library /
*サポートキャッシュは:/ Library / Caches /
*設定ファイルは:〜/ Library / Preferences /
*アプリケーションサポートファイルは:〜/ Library / Application
*バイナリとドックの項目は:/Applications/
*プラグインは:~/Library/ Address Book Plug-Ins/
*古いクラッシュレポートは:~/Library/Application Support/CrashReporter/
*保存されたアプリケーションの状態は:~/Library/Saved Application State/
パート3。Macデバイス内の複数のアプリケーションをアンインストールする簡単な方法
アプリケーションを削除するための安全かつ効率な方法は、 iMyMac PowerMyMacのアンインストーラを使用することです。それは、Macデバイス上のファイルをアンインストールするのに非常に役立ちます。
01 - それはデバイス全体をスキャンして、すべてのアプリケーションを探し出せます。
02 - 数回クリックするだけで、スキャンとアンインストールのプロセス全体を実行できます。
03 - アンインストールしたいアプリを除去するのに非常に効率的です。
04 - スキャンしたアプリケーションはサイズ、日付、時刻などで表示されます。
05 - 最初の500MBの無料試用を提供しています。実際に購入する前に体験することができます。
06 - 一対一のサポートを提供しています。
07 - 使うのは安全です。アンインストールするプログラムに関連付けられているファイルのみが削除されます。
ここでは、 PowerMyMacでMacデバイスからアプリケーションをアンインストールする:
ステップ1.PowerMyMacをダウンロードしてインストールします
公式サイトからPowerMyMacをダウンロードしてインストールします。
ステップ2.Macでソフトウェアをスキャンします
起動すると、MacのメニューのPowerMyMacアイコンをクリックして、システムの使用情報が表示されます。 インターフェイスの左側から「アンインストーラ」を選択します。 「スキャン」をクリックします。

ステップ3.不要なソフトウェアを選択してクリーンアップする
ソフトウェアがデバイス全体のアプリケーションとプログラムのスキャンを終了するまで待ちます。 アンインストールするアプリケーションまたはプログラムを選択して、「クリーン」 ボタンを押します。

これでおしまい!とても簡単でしょう。
パート4。MacデバイスからJavaを完全にアンインストールする
Javaプラグインは多くのアプリケーションと競合するにより、それを再インストールすると、一部のアプリケーションが再び機能する可能性があります。
Javaを完全にアンインストールする のはより難しい場合があります。 とはいえ、見た目ほど難しくはありません。 Javaをアンインストールした後、再インストールできます。
MacデバイスからJavaを完全にアンインストールする方法は次のとおりです。
ステップ01 - Dockに行き、Finderアイコンを押します。
ステップ02 - Utilityフォルダを押します。
ステップ03 - そのアイコンをダブルクリックしてターミナルを開きます。
ステップ04 - 端末ウィンドウが起動します。 以下のコマンドをコピーして貼り付けます。

パート5。MacデバイスからFlashPlayerを完全にアンインストールする
Flash Playerをアンインストールまたは削除すると、通常のアプリケーションを削除するのとは異なります。
MacデバイスからFlashPlayerを完全にアンインストールする方法は次のとおりです。
ステップ01 - まず、Mac OSのバージョンを知る必要があります。 これを行うには、Appleアイコンを押して「このMacについて」を選択します。 表示されているMac OSのバージョンをメモします。
ステップ02- アドビのウェブサイトに移動します。お使いのバージョンのMacOSと互換性のあるアンインストーラーを確認します。
ステップ03 - 互換性のあるアンインストーラをダウンロードしてインストールしてください。
ステップ04 - アンインストーラを起動します。
ステップ05 - アンインストールを押します。
ステップ06 - すべてのブラウザが閉じていることを確認してください。
ステップ07 - アンインストールが完了した後、プロセスを完了するために下記のディレクトリを削除することを続行してください:
~/Library/Caches/Adobe/Flash\ Player
~/Library/Caches/Adobe/Flash\ Player
これでおしまい!
パート6:まとめ
Macデバイスで複数のアプリケーションをアンインストール方法を紹介してきました。手動で行うより、PowerMyMacを介して簡単な方法で行うことをお勧めします。今は無料試用があるので、ぜひお試しください。
どのような方法を選択するかは自分の技術と利用環境にあわせて考えてください。



