ファイルが大量にあるMacユーザーは、専用ツールを使ってMacのファイルを整頓・整理することができます。ファイルが別々の場所に散らばっていると、誤ってデータを失ってしまうことがあります。
ファイルの整理方法を知っていれば、手作業によるストレスから解放されます。
Finderに搭載されているオプションを使えば、ファイルをきれいに整理することができます。このガイドでは、時間を節約し、余分な労力を省き、ストレスをなくすための効率的で実証済みの方法について説明します。
バターを切るナイフのように切れる整理ツールを活用して、Macを断捨離するために必要なヒントを集めました。
目次: パート1。クラッタコントロール、スマートクリーンアップ&整理整頓 パート2。Macのファイルを整理・整頓するための内蔵オプションパート3。ファイルをより速く見つけ、ショートカットとタグを使用する
みんなが読んでいる:ファイルやフォルダを整理する方法iTunesの重複を削除する方法:重複するアルバムと曲の削除
パート1。クラッタコントロール、スマートクリーンアップ&整理整頓
ファイルやフォルダを管理するための最良の基準を、ファイル整理システムに導入する必要があります。最初に、アイテムを簡単にたどれるようなファイルシステムを作りましょう。リサイクル可能なテンプレートや命名規則を利用するのもよいでしょう。

1。 デスクトップを片付ける
デスクトップをスピードアップさせるために、整頓しておきましょう。デスクトップには、必要なアプリとゴミ箱だけを置いてください。必要に応じて、デスクトップ上の1つまたはいくつかのファイルを再配置すると、ワークフローがスムーズになります。
2。 フォルダーの生成を最小限に抑える
フォルダーについては、スペースを優先しなければなりません。膨大な数のファイルが混在するようなフォルダを避けましょう。すべてをシンプルで探しやすい命名法で再構築しましょう。
3。 ファイルまたはフォルダーに戦略的に名前を付ける
日付、種類、会社、サイズなどに基づいて名前を付ければ、たくさんのフォルダの中からターゲットを絞り込むことができます。ボタンをクリックするだけで簡単にできます。
PowerMyMacを使用してジャンクファイルを整理する
iMyMac PowerMyMacは、ジャンクファイルを削除してシステムをクリーンアップし、メモリとRAMを解放できます。
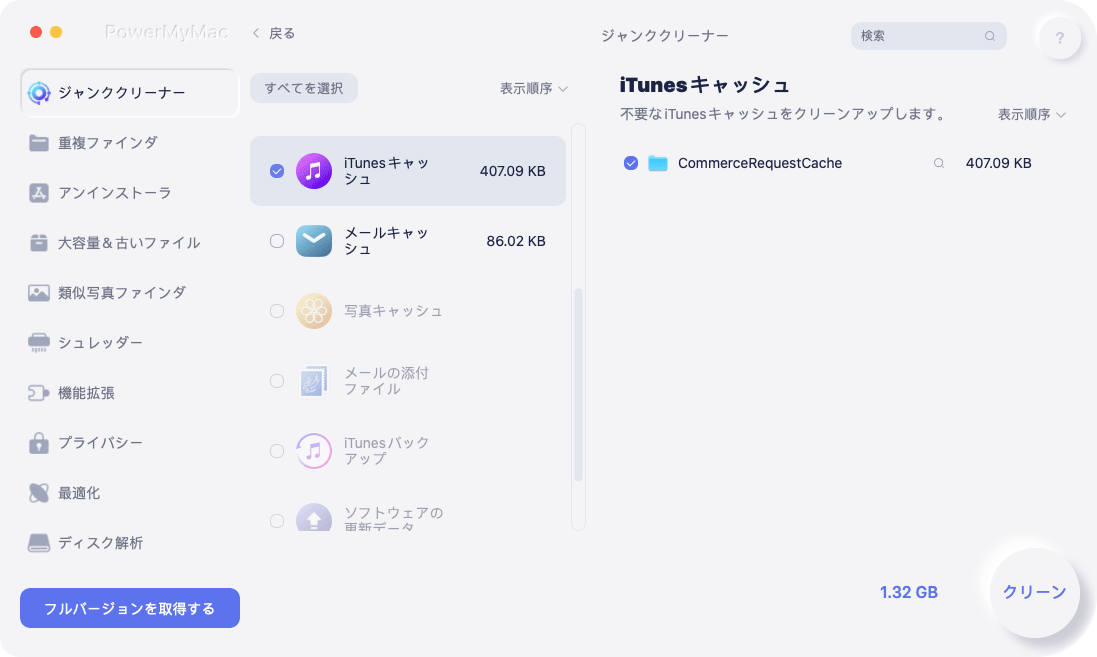
Appleはシステムのファイル構造を厳重に管理しているため、macOSは効率的に動作するために最小限のメンテナンスしか必要としません。そこで、メンテナンスと最適化のためのマルチツールとして、 PowerMyMacの出番です。このパワフルなクリーニングソフトウェアは、ゴミを消去するだけでなく、Macのパフォーマンスモニターとして機能し、スピードを向上させ、不要なデータの痕跡をすべて取り除きます。
ジャンククリーナー機能を統合しており、自動的かつインテリジェントにクリーンアップやメンテナンスを実行し、マシンのスピードをアップさせます。容量が足りなくなったら。PowerMyMacは、ギガバイトの大部分を占める巨大なファイルや未使用の古いファイルを検出して削除することができます。また、優れた最適化アルゴリズムであなたのMacをパワーアップさせてくれます。
パート2。Macのファイルを整理・整頓するための内蔵オプション
Macのファイルへのアクセスを向上させるために、Finderの表示をアレンジする
Finderには、Macのファイルを再構成する方法が用意されています。その中でも、「並べ替え」オプションは大きな可能性を秘めています。Finderビューを複数のカテゴリに分類できるだけでなく、内蔵されている他のすべてのタイプに分類することもできます。アイテムアレンジメントはすべての標準的な Finder ビューをサポートしているので、Finder ビュー内でのファイルの表示順序をよりよくコントロールできます。
ソリューション#1「並べ替え」
以前OS X lionが登場する前は、大多数のMacユーザーがデフォルトのFinderビューをリストビューに変更することを好んでいました。これにより、名前、サイズ、種類、日付ごとにビューを並べる複数の方法で、ビューのレイアウトを操作できるようになりました。

「並び替え」オプションは、アイテムの表示方法を決定するリストビューの機能に革命をもたらし、新しい機能を追加し、Finder ビューのいずれかでアイテムの表示方法を操作するオプションを提供します。並び替え」では、名前、種類、アプリケーション、最後に開いた日などの条件で Finder ビューのアイテムを検索できます。
どの「並べ替え」オプションを選択したかによって、Finder はカテゴリ別にソートされた出力を表示します。カテゴリは、アイコンビューでは水平方向の帯に似ており、他の Finder ビューではラベルの付いた領域に似ています。それぞれの名称には、「フォルダ」「スプレッドシート」「PDF ドキュメント」「画像」のようなタイトルが付いています。
ソリューション#2アイコンビュー
ソリューション#3代替Finderビュー
他のファインダービューでは、「並べ替え」機能では、ラベル付きのセクションを持つカテゴリーしか表示されません。並び替え機能には上下方向の選択機能がありませんが、リストビューでは列のヘッダーをタップすることで方向を選択することができます。並び替えアプリケーションでは、ファイルに関連付けられたデフォルトのアプリを利用して、並び替えの順序とカテゴリー名を作成します。
パート3。ファイルをより速く見つけ、ショートカットとタグを使用する
ファイルをすばやく取得
フォルダのタイトルでファイルを検索できるので、外出していってもファイルを探すことができます。日付、会社、文書の種類に応じてファイルをわかりやすい名前で保存しておけば、ファイルを開かずに見ることができます。

Mac専用のオーガナイザーは、マルチタスクの技術を促進し、簡素化します。ワークスペースでの効率的で流動的な生産性のために開発されたワンクリックシステムで、新しいリソースを追加することができます。必要なファイルをすべて手元に置いておけば、さまざまなブラウザを操作する時間と労力を節約できます。
Macには、ファイルやフォルダをカラーコードでマークできるタグ付け機能が組み込まれています。ファイルやフォルダにカラーコードで印をつけることができます。アイテムを分類したり、大量のファイルが混ざらないようにするのに便利な機能です。開いているアプリケーションにタグを付けるには、アプリケーション名の右にポインタをドラッグして、タグフィールドのある矢印をクリックします。グループからタグを選択するか、新しいタグを入力します。
結論
Macのファイルを整理・整頓することは、内蔵された機能とベスト・プラクティスの実施により、より簡単になりました。Macを整理してパフォーマンスを向上させる方法を深く理解していただけたと思います。ベストスタンダードを採用し、明確な階層構造を描くことができれば、ファイルやディレクトリの整理は簡単になります。
ファイルの整理と検索についてさらに詳しく知りたい場合は、利用可能なツールを試してみましょう。PowerMyMacを使えば、ハードディスクの整理ができ、パフォーマンスが最適化され、ファイルの場所にまつわる混乱を避けることができます。今すぐPowerMyMacの無料体験版を入手して、試してみてください。



