キャッシュを使用すると、インターネットの閲覧が簡単になります。 それはあなたの閲覧活動の履歴の小さなファイルを保存します。 そのため、同じWebサイトにアクセスすると、読み込みがずっと速くなります。 したがって、オンラインで閲覧する方が便利です。
キャッシュはユーザーにとって非常に便利ですが、更新された情報を見ることもできません。 最終的には、キャッシュに同じデータが保存されます。 したがって、これはあなたが本当に Mac Chromeでキャッシュをクリアする方法 を知っておくべき理由です。
Web開発者は、キャッシュをクリアすることを習慣にしている人々のすばらしい例です。 その理由は、彼らが彼らのウェブサイトの更新されたバージョンを見る必要があるからです。 キャッシュをクリアしないと、作成および保守するWebサイトに加えられた変更を確認できない可能性が高くなります。
目次: パート1。MacChromeでキャッシュをクリアする方法は?パート2。Macのキャッシュをクリアするためのよりスマートなオプション
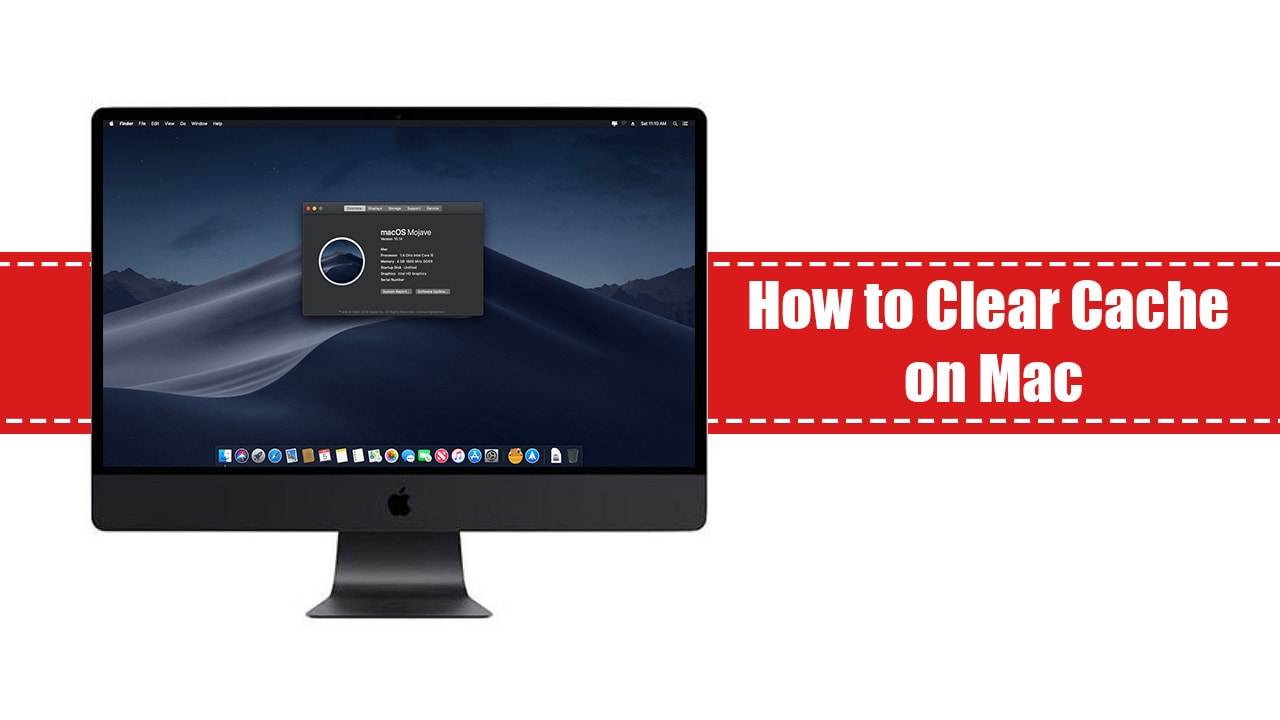
パート1。MacChromeでキャッシュをクリアする方法は?
Mac Chromeでキャッシュをクリアする理由はたくさんあります。 Web開発者である必要はありません。 Macのパフォーマンスを最適化する場合は、キャッシュをクリアする必要があります。
実際には非常に簡単なプロセスです。 Mac Chromeでキャッシュをクリアする手順は次のとおりです。
1)Chromeを開きます。 Mac画面の左上隅にあります。 実際には、トップページのメニューの[ファイル]の直前です。
2)[閲覧履歴の消去]が表示されるまで下にスクロールします。
3) [閲覧履歴を消去]をクリックします。 閲覧データを消去する2つのオプションが表示されます。 これらのオプションは、基本および詳細です。
4)[基本]オプションの下にある[キャッシュされた画像とファイル]の横のボックスをクリックします。
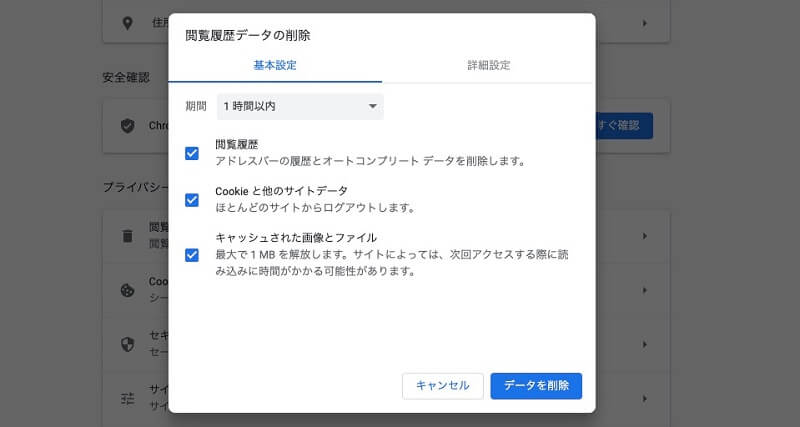
5) 時間枠を選択してください キャッシュをクリアします。 時間の初めから、または過去24時間以内にキャッシュをクリアできます。 あれは君次第だ。
6)次に、[データを削除]をクリックします。 これは下の青いボタンです。
これがMac Chromeでキャッシュをクリアする方法です。 Mac Chromeでキャッシュをクリアしても、Cookieはクリアされないことに注意することが重要です。 もちろん、あなたもそれを行うことを選択しない限り。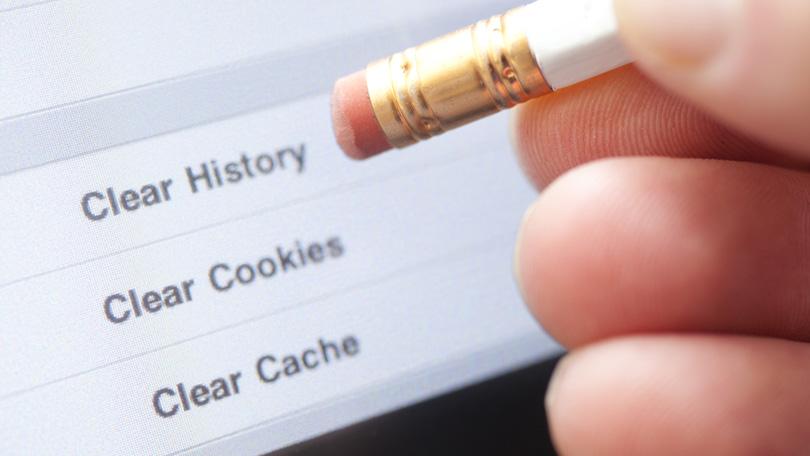
止まるべきではない
Mac Chromeでキャッシュをクリアするのは非常に簡単に思えますが、それだけで終了するべきではありません。 また、Macのキャッシュをクリアする必要があります。 実際のところ、Macのキャッシュをクリアすることは開発する良い習慣です。
Macのキャッシュをクリアする習慣を怠ると、速度が低下する可能性が高くなります。 最後に遅いMacになります。
これがデジタル衛生の出番です。キャッシュに保存されたファイルは、時間の経過とともに蓄積する可能性があります。 Macからプログラムをアンインストールしても、ファイルは残ります。 それらはまったく削除されません。 前述したように、それによりMacがやがて遅くなる可能性があります。
実際には、Macのキャッシュをクリアするオプションがあります。 1つのオプションは、手動で行うことです。 手動で行う方法の手順を次に示します。
1)メインメニューに移動して[フォルダへ移動]を見つけます。 Command + Shift + G キーボードを押してショートカットを作成することもできます。
2)チルダ、バックスラッシュ、およびデスクトップに表示される小さな長方形のボックスに単語ライブラリを入力します。 そのボックスからMacライブラリに移動します。
3)ボックスの下部にある[Go]をクリックします。
4)Cachesというラベルのフォルダーを探します。 すぐに表示したい場合は、キーボードのCommand + Shift + Gをもう一度押すことができます。 これにより、上記のフォルダを簡単に見つけることができます。
5)Command + Aを押すと すべてのファイルを選択 します。Cacheフォルダーに表示されます。 これにより、ファイルがゴミ箱に移動します。 次に削除します。
Macのキャッシュがクリアされていることを確認するために、他にすべきことがあります。 これは、キャッシュが完全に消去されるようにするためです。
6)左側にカーソルを合わせます。 まだCachesフォルダー内にいる間にこれを行います。この時点では既に空です。
7)[デバイス]でハードドライブの名前を探します。 何らかの理由で名前を忘れた場合は、[デバイス]の下に表示される3つのオプションのうち2番目の名前です。
8) それでもデバイスの名前が表示されない場合ファインダーをクリックします。 これは、Mac画面の上部左側にあります。
9)[設定]をクリックします。
10)デバイスが表示されるまで下の部分までスクロールします。
11)デバイスの名前を表示するには、ハードディスクの横にあるチェックボックスをオンにしてください。
12)キャッシュフォルダーに戻り、デバイスの名前を確認します。
13)デバイスの名前をクリックして、Libraryフォルダーに移動します。
14) [キャッシュ]フォルダーをクリックします。 おそらく、あなたのウェブサービスプロバイダーのような他のプログラムからのいくつかの残りのファイルをまだ見るでしょう
15)残りのファイルを削除します。
メモを取る: ライブラリに移動するためのパスを入力すると、これらのファイルを表示できなくなります。 ただし、左側でデバイスの名前をクリックしても、いくつかの残りのファイルが表示されます。 これが、デバイスの名前をクリックしてキャッシュをチェックアウトする必要がある理由です。 これにより、キャッシュに保存されている残りのファイルを完全に消去できます。
それが完了すると、Macのパフォーマンスが向上します。 キャッシュを完全にクリアしたので、はるかに高速になります。
パート2。Macのキャッシュをクリアするためのよりスマートなオプション
Mac Chromeでキャッシュをクリアすることを習慣にする必要があります。プライバシー保護のためです。
Macの速度が低下しないようにするには、定期的にデジタル整理する必要もあります。 キャッシュをクリアする手動プロセスが、最終的に貴重な時間の一部を占める可能性があることは明らかです。定期的にすると本当に時間がかかります。
ChromeとMacの両方でキャッシュをクリアするいい方法があります。単にソフトウェアを利用することができます。
iMyMac PowerMyMac はMacのために多くのことをすることができるソフトウェアです。 これは、Macのために複数の貴重なタスクを実行できる一つの強力なプログラムです。 Macをクリーンアップするだけでなく、スピードアップもします。
PowerMyMacは、マスタースキャンと呼ばれる機能を備えています。 これは システムログ、ユーザーログ、ローカリゼーションなど、それにジャンクファイルを一掃する ことができます。 マスタースキャンはシステムキャッシュとアプリケーションキャッシュもクリーンアップできるため、これだけではありません。
PowerMyMacを使用してMacChromeのキャッシュをクリアする方法の手順は次のとおりです。
1)ここからソフトウェアをダウンロードします。
2)プログラムを起動します。
3)ツールキットが表示されたら、プライバシーオプションを選択します。
4)[スキャン」をクリックして、Macのデータを参照します。
5)スキャンの結果を確認します。
6)Chromeをクリックして、この特定のブラウザーからキャッシュをクリアします。
7)ページの右側からオプションを選択します。
8)下の[クリーン]ボタンをクリックします。 クリーニングプロセスが続行されます。 完了すると、Macの空き容量が増えます。

PowerMyMacは、キャッシュされたすべてのファイルを消去します。 手動で行う必要はありません。 Webサービスプロバイダーからのキャッシュも消去されます。 それで、あなたはあなたの電子メールからのジャンクも同様に片付けられたと確信しています。
PowerMyMacソフトウェアのその他の機能
PowerMyMacを使用すると、時間を大幅に節約できます。 この特定のソフトウェアの利点はそれだけではありません。 それはあなたに代わってあなたの閲覧履歴をクリアするので、あなたはあなたの個人情報が常に保護されていることを確信しています。
Macをクリーンアップすることに加えて、PowerMyMacは多くのスペースを占有するファイルも削除します。 同様の写真を見つけ、より良いコピーを保持します。 次に、品質の低いコピーを削除します。 すべての写真のより良いコピーをMacに保存するために何もする必要はありません。
PowerMyMacは、Duplicate Finderと呼ばれる機能も備えています。 この機能は、重複したファイルをスキャンし、最終的にそれらをクリーンアップして、Mac上により多くのスペースを提供します。
これらは、PowerMyMacの機能のほんの一部です。 したがって、Mac Chromeでキャッシュをクリアする方法を本当に知りたい場合、本当に必要なのはこの特定のソフトウェアだけです。 PowerMyMacのような強力なソフトウェアの1つですべてを行えるのに、なぜ手動プロセスを習得するのに苦労するのですか?
間違いなく、スマートなオプション
PoweMyMacは非常に手頃なソフトウェアです。 さまざまなライセンスプランは、1台、2台、および5台のMacに適しています。 また、1年または一生のライセンスを利用するオプションもあります。 本当にあなた次第です。
PowerMyMacが手頃な価格であるかどうかを知るために、1台のMacの1年間のライセンスを19.95の割引価格でご利用いただけます。 通常価格の$ 39.95から、現在提供されている特別価格を利用できます。
1台のMacのライフタイムライセンスの場合、29.95だけを支払います。 通常価格は$ 80.95です。 そのため、今すぐ特別価格を利用すれば、大幅な割引を受けることができます。
もちろん、生涯ライセンスプランは、年間ライセンスプランよりも実用的で、間違いなく手頃な価格です。 生涯使用するための$ 29.95の1回限りの支払いを考えると、PowerMyMacは間違いなくあなたにとって賢いオプションです。 Macが2台以上ある場合は、他のプランも確認できます。
そのため、Mac Chromeでキャッシュをクリアする方法を学ぶ必要はありません。 必要なのはPowerMyMacソフトウェアだけです。 あなたのために仕事を終わらせることを強くお勧めします。
ヒント: あなたが興味を持っているなら 非表示のWindowsキャッシュをクリアする方法 Windows PCでは、このリンクをクリックして参照できます。



