Chromiumは、プライバシーをよく保護しているブラウザとして知られています。 また、ユーザーが好みやコードに基づいてブラウザーをカスタマイズできますが、アプリが役に立たない、またはMacに害を及ぼすと感じたために、MacでChromiumをアンインストールしたいユーザーもいます。
みんなが読んでいる:
目次: パート1.Chromiumをアンインストールする理由パート2.iMyMacでChromiumを自動的にアンインストールする(推奨)パート3.Chromiumを手動でアンインストールするパート4.まとめパート1.Chromiumをアンインストールする理由
最近、Chromiumは悪意のある活動がウイルスに発展するにつれて懸念しているとユーザーが報告しました。 Chromium自体は安心して100%安全ですが、ChroomiumやeFastなどのブラウザなら、そうではありません。それらはオープンソースコードに狙っています。
それらのいずれかをMacにインストールすると、マルウェアがデバイスに感染する可能性があります。無意識のうちにインストールした場合は、できるだけ速やかに悪意のあるアプリを削除する必要があります。
Chromiumは安全ですが、長時間に使用していないなら、システムに邪魔なものになります。理由がどうであれ、Mac上のChromiumをアンインストールする方法をみていきましょう。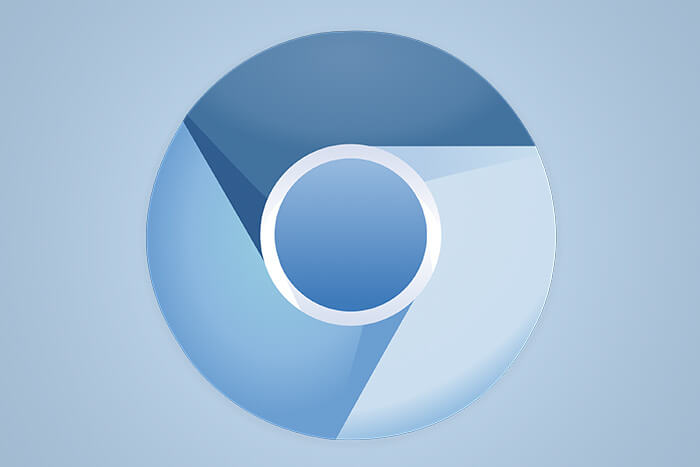
パート2.iMyMacでChromiumを自動的にアンインストールする(推奨)
MacでアプリをアンインストールするのがWindowsシステムより簡単であることに気づくかもしれません。 しかし、Mac初心者が手動でソフトウェアをアンインストールしてすべてのファイルを削除するのはどうでしょうか。言うまでもなく、非常に面倒なことです。
それでは、より簡単で、速い方法を試してみませんか?
ここでは、 iMyMac PowerMyMac、このプロのサードパーティアンインストーラーをお勧めします。数ステップでアンインストールプロセスを実行できます。ちなみに、PowerMyMacはすべての不要なファイルをクリーンアップでき 、強力的なツールです。
PowerMyMacでソフトウェアをアンインストールする方法を紹介します。
1。 MacでPowerMyMacアプリを開く
公式サイトからPowerMyMacをダウンロードして開きますと、インターフェースが表示され、いろいろな機能があります。

2.アンインストーラーを選択する

3。 システムをスキャンする
「スキャン」をクリックして、Mac上のアプリケーションをスキャンできます。 その結果は画面にリストされます。

4。 Chromiumを選択する
Chromiumアプリをクリックすると、関連するすべてのファイルとフォルダーが右側の列に表示されます。
5。 削除するファイルを選択する
Chromiumファイルをすべて削除する場合は、[すべてを選択]を選択します。 [並べ替え]ボタンをクリックしてファイルを整理することもできます。

6。 Chromiumを削除する
関連するすべてのファイルを選択してから、ページの下部にある[クリーン]ボタンをクリックします。 クリーニング終了するのを待ちます。

それでOKです! Chromiumを完全に削除できます。その後、新しいドライバをインストールしたり、Mac OSをアップデートしたりできます。
パート3.Chromiumを手動でアンインストールする
手動でChromiumをアンインストールするには、次の手順に従ってください。
1. Chromiumブラウザをオフにして、すべての関連プロセスまたはバックグラウンドでアクティブなプロセスを閉じます。
2. Finder→アプリケーションフォルダ→Chromiumをゴミ箱に入れます。
手動アンインストールでは、残ったファイルがあるという欠点があります。 ゴミ箱にアプリを削除しても、すべてのサービスフォルダが完全にアンインストールされるわけではありません。それらは重要なメモリスペースを占めています。 スペースを増やすために、以下の手順を従ってください。
1 Finderで、メニューバーの[移動]をクリックします。
2 「フォルダへ移動」を選択し、「〜/ Library」と入力します。
3 もう一度「Go」ボタンをクリックしてファイルにアクセスします。
4 Chromiumサービスファイルは次のフォルダーにあります。
- 〜ライブラリ/アプリケーションサポート/ Chromium
- 〜図書館/キャッシュ/クロム
- 〜ライブラリ/設定/ org.chromium.Chromium.plist
- 〜ライブラリ/設定パネル
- これらのフォルダがMacから完全に削除されていることを確認してください。
パート4.まとめ
Chromium Web ブラウザは、オンラインのプライバシー保護のため、Macユーザーにとって強力なアプリケーションです。 HTMLアウトレットを使用して開発されたほとんどのブラウザはマルウェアと見なされ、防御に対する脅威をもたらします。それで、Chromiumやそれらの悪意のあるブラウザをアンインストールする必要があります。
その時、PowerMyMacが強くお勧めします。数ステップの便利さだけでなく、ソフトウェアをアンインストールする時間と労力を節約でき、システムに誤動作を起こすことがなく、とても安全です。
購入する前無料トライアを試用いただけますので、ぜひお試しください!



