このMac Webcamが機能しないという問題を経験したことがあるかもしれません。それがカメラがビデオ通話中あるいはカメラを必要とするアプリを起動すると、「カメラが接続されていません」または「利用可能なカメラがありません」のようなエラーが起こっています。
心配しないで、ここに解決策があります。次に、その原因を見つけて、提供された解決策に従って、問題を解決します。
目次: パート1.カメラがMacで動作しないのはなぜですか?パート2. Mac Webcamが機能しない問題を修正する方法パート3. まとめ
みんなが読んでいる:Macをスピードアップする方法遅いMacBookの実行を修正する方法
パート1.カメラがMacで動作しないのはなぜですか?
Macで使用可能なカメラがないのはなぜですか?一般に、デバイスを再起動するだけでMacのカメラの問題を解決できます。
場合によっては、ソフトウェアの調整では修正できない機械的およびハードウェアの問題があります。
- macOSにはカメラ設定アプリケーションがありません。Macカメラを使用するほとんどのアプリケーションには独自の構成オプションがあるため、どこでもでもスイッチはありません。
カメラが物理的な損傷を受けた場合は、差し替える必要がありますです。 以下の解決策を試して、Macウェブカメラを再び動作させることができます。
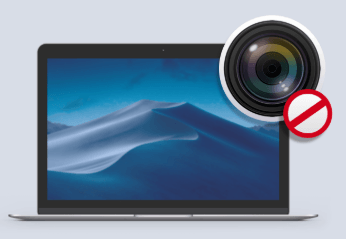
パート2. Mac Webcamが機能しない問題を修正する方法
Macの内蔵カメラに問題があることに気付き始めたら、それを再び機能させるためにこれらの解決策の一つを試してください。
#1。 カメラを利用するアプリケーションを確認する
通常、一度に1つのMacアプリケーションしかカメラを使用できません。 使用しようとしているアプリケーションが現在他の何かがそれを使用しているので、カメラへのアクセスを拒否されていないことを確認しなければなりません。
この問題を解決するには、カメラを使用しているすべてアプリケーションを閉じます。 これらのアプリケーションには、Skype、FaceTime、Photo Boothがあるかもしれません。
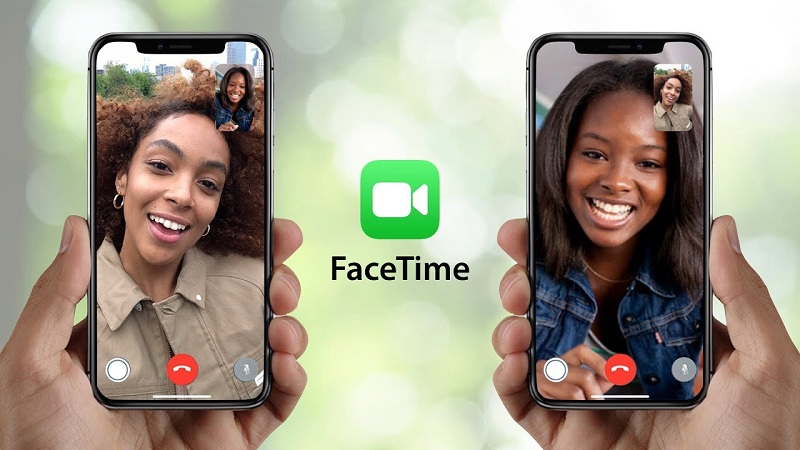
FaceTime用にカメラの電源を入れる方法
通常、Macのカメラは自動的に有効になります。 それにもかかわらず、この自動アクティベーションプロセスは時にはうまくいきません。 これにより、カメラを手動でオンにする方法がなくなります。 以下の手順に従ってFaceTimeのカメラをオンにすることができます。
- 「アプリケーション」→「ユーティリティ」→「ターミナル」をクリックします。
- ターミナルウィンドに「sudo killall VDCAssistant」 と入力します。(引用符を含めないでください)
- 「Enter」キーを押します。ここで、管理者パスワードを入力することを必要かもしれません。プロセスがスムーズに進むなら、確認メッセージは表示されません。エラーが起こった場合、エラーメッセージがターミナルウィンドウに表示されます。
- Photo Boothなどのカメラを利用するアプリケーションを開きます。この方法が効くかどうかを確認してください。
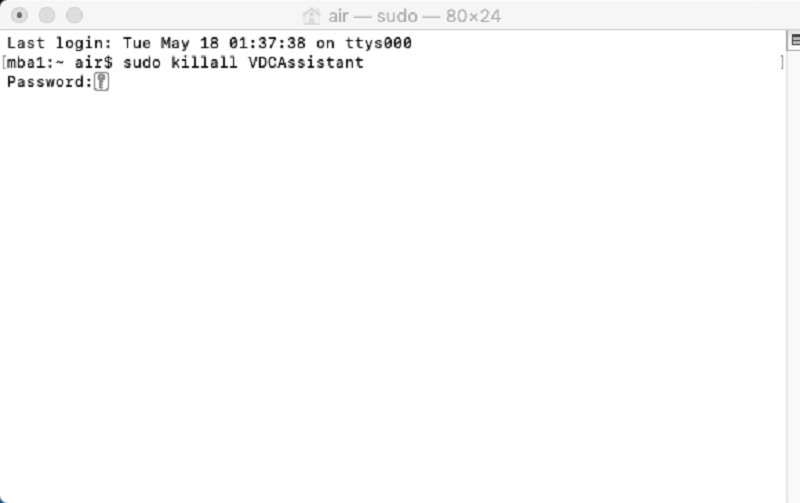
Skypeに誤動作する内蔵カメラ
Skypeで電話をかけるときにMacのカメラが機能しない場合は、Skypeに原因がある可能性があります。 まずは最新版を使っていることを確認します。 最新バージョンを使用しているのにそれでも機能しない場合は、再インストールする必要があります。
ただし、再インストールする前に、まずSkypeをアンインストールする必要があります。これを実行できない場合は、 このリンクで完全に削除するには 強力なMacアンインストーラーが使えます。
この「Mac ウェブカメラが機能していない」問題が解決しない場合は、Macを再起動してアプリケーションをもう一度テストする必要があります。
#2。 VDCAssistantおよびAppleCameraAssistantを強制終了する
緊急にカメラを使用する必要がある、または「Mac Webcamが機能しない」問題を解決するに時間を費やすことができない場合は、ターミナルアプリを使用して「VDCAssistant」や「AppleCameraAssistant」などのカメラ関連プロセスを再起動してみてください。
VDCAssistantとAppleCameraAssistantはどちらも、Macの内蔵カメラを利用するたびにバックグラウンドで動作します。 iMovie、FaceTime、Skype、Messagesなど、カメラにアクセスできるアプリケーションに影響を与える可能性があり、さらに複雑な問題も出てくる可能性があります。

VDCAssistantとAppleCameraAssistantを強制的に閉じる方法は次です。
- カメラにアクセスできるアプリケーションをすべて閉じます
- 「ターミナル」アプリを開きます。
- 「
sudo killall VDCAssistant」と入力して、「Enter」をタップします。場合によって、パスワードを入力する必要があります。 - 「
sudo killall AppleCameraAssistant」と入力して、「Enter」をタップします。 両方のプロセスが完成したら、内蔵カメラを利用するアプリケーションを開きます。 問題が修正されたことを確認してください。
#3。 カメラ設定の調整する
この方法では、「システム環境設定」でカメラのセクションがないため、カメラの設定を直接変更する必要があります。
それにもかかわらず、Macの内蔵カメラを利用するほとんどのアプリケーションは調整可能なカメラ設定を持っています。 SkypeとFaceTimeを使うと、ビデオ通話に使うカメラを指定できます。 内蔵カメラが選択されているか確認してください。
#4。 Macのシステムコントローラーをリセットする
ほとんどの場合、この作業は複雑だと思われますが、処理は簡単です。 Macのカメラが誤動作し始めたら、システム管理コントローラ(SMC)リセットするオプションがあります 。 SMCは、お使いのMacのほとんどのハードウェア機能の制御を担当しています。 それが再起動されれば、それは「MacのWebカメラが機能しない」問題に対する解決策であるかもしれません。
MacBook SMCをリセットする方法
MacBookをお持ちの方は、以下の手順に従ってSMCをリセットしてください。
- 画面の左上にあるアップルメニューに進み、「シャットダウン」オプションをタップして、MacBookの電源を切ってください。
- MacBookの電源アダプタがコンピュータにしっかりと接続されているか確認してください。
- MacBookの場合は、
Shift+Control+Optionsを同時に押しながら電源をオンにします。 - キーを押しながら30秒間待ってください。 これはMacが起動するのに十分な時間を与えます。
- パソコンが起動したら、カメラにアクセスできるか確認してください。
#5。Macを再起動する
「Mac Webカメラが機能していない」問題を解決するもう1つの方法は、デバイスを再起動することです。 再起動オプションではなく、必ずデバイスを完全にシャットダウンしてください。
コンピュータを再起動した場合は、セッションを閉じてMacの電源を切るだけですが、RAMはそのまま残ります。 コンピュータをシャットダウンすると、 RAMをクリアする ので、カメラの運行に邪魔になるかもしれないものを含んで、実行中のプロセスを終了します。
ここに Macをセーフモードで再起動する方法があります。
#6。ソフトウェアを更新する
特定の写真編集またはビデオ会議アプリケーションを使用しているときに、カメラが機能しない場合は、互換性がないかもしれません。
例として、通話両方も最新のバージョンを持っている限り、Skypeでビデオ通話はできます。それで。正常にビデオ通話をしたいなら、双方とも最新バージョンへアプリを更新する のは必須です。
この同じ原則は、オペレーティングシステムにも適用できることに注意してください。 内蔵カメラの問題が起こっている場合、まずは、お使いのMacに利用可能なセキュリティアップデートがあるかどうかを確認することです。
一般に、Appleはすべてのビルドリリースに重要なバグ修正を含んでいるため、ソフトウェアを利用可能な最新バージョンに更新することが重要です。 カメラのバグを特定し、最新のアップデートで修正した可能性があります。

ヒント: Macの問題の一部は、Macの低速が原因である可能性があります。システムのジャンクによってスペースが占有されるためです。
iMyMac PowerMyMac はジャンクディープスキャンと削除を行い、数回クリックするだけでMacのパフォーマンスを最適化しますので、お試してください。
パート3. まとめ
「Mac webカメラが機能しない」問題の根本的な原因を特定するのは簡単ではありません。幸いはこの問題を解決するのは難しいではありません。
Macでのカメラ関連の問題とエラーのほとんどは軽微なものです。それらはいくつかの手順に従うことで簡単に解決できます。
それでも、これらの方法を試してもカメラの問題を解決できない場合は、Appleに連絡してサポートを受けることをお勧めします。



