XBMCとは何ですか?多くの人にとって、「Ultimate Entertainment Center」Kodi、またはXBMCと呼ばれるオープンソースのメディアプレーヤーは、Mac OSを含むさまざまなOSで利用でき、無料で利用できます。
一方、OSX上のkodiアプリは、多くのMacユーザーにインストールされている人気のアプリケーションであり、人々はしばしば音楽やビデオなどのオンラインストリーミングメディアを再生し、表示するためにこのアプリを使用することは言うまでもありませんが、Mac上のKodiを完全にアンインストールすることは、一部の人々にとって困難であることが判明した。
ヒント:
MacでKodiをアンインストールするためのクイックガイド
- Kodiプログラムを終了し、プロセスを実行している間、Kodiが起動していないことを確認します。
- Dock で Finder をクリックします。
- 左側のペインに移動し、「アプリケーション」をクリックします。
- 「アプリケーション」フォルダで「Kodi」を見つけます。
- アイコンをゴミ箱にドラッグしながらKodiプログラムを探します。
- ゴミ箱を右クリックして、空にします。
- 上部のメニューで「Go - Go to the folder」をクリックします。
- ボックスに「~/library/」と入力して、リターンキーを押します。
- 「Application」フォルダ-「Caches」-「Receipts」-「Preferences 」を開き、Kodiの名前が入っているフォルダを削除します。
目次: パート1. MacのKodiをアンインストールすることはできますか?パート2. MacからKodiを完全に削除する方法パート3. MacからKodiを手動でアンインストールする方法パート4. 結論
パート1. MacのKodiをアンインストールすることはできますか?
公式サイトからKodi for Macをダウンロードしたり、MacUpdateで簡単にMacのKodiをアップデートしたりしましたが、アドオンやキャッシュが残っているため、MacのKodiを完全にアンインストールするのは難しいかもしれません。人によっては、この作業は難しいかもしれません。
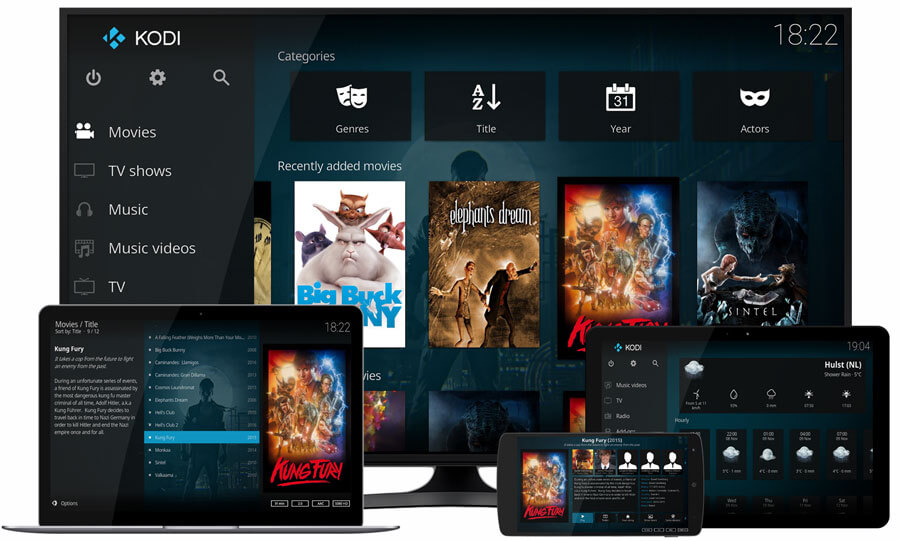
まず、アプリケーションをアンインストールしたいと思うかもしれませんが、それが終わっても、アドオンを消去したり、 キャッシュを削除したり、データベースをすべて削除したりする必要があり、慌ただしいと思いませんか?
頻繁にMac OSを使う人にとっては簡単な作業かもしれませんが、システムを十分に理解していない人にとってはどうでしょう?このような問題に遭遇するかもしれません。
- アプリのデータベース全体を削除できない、またはプロセスの実行中にエラー通知が表示されます。
- コンピュータのルートディレクトリに到達できない
- Kodiの削除中にアドオンのキャッシュが残ってしまうことがある
- アプリをアンインストールする方法がわからない
Kodiからアドオンを削除するにはどうすればいいですか?Kodiからキャッシュを削除するにはどうすればいいですか?Macでプログラムを削除する際に、これらの問題のいずれかに遭遇したことがありますか?しかし、 iMyMac PowerMyMacを使用するなど、簡単にプロセスを実行する方法がいくつかあります。
パート2. MacからKodiを完全に削除する方法
MacからKodiを深く削除するには?PowerMyMacは、簡単なステップでMac上の不要なプログラムを削除できるiMyMac社のアプリケーションです。他のMacクリーナーとは異なり、PowerMyMacはいくつかの問題を解決するのではなく、無数の一般的なMacの問題に対応するように設計されています。複数のアプリケーションをたった1つのパッケージで購入したようなものです。
証拠が欲しいですか?ここに無料体験版をチェックしてみてください。PowerMyMacの重要なツールの1つがアンインストーラ機能で、Mac上の不要なアプリを簡単かつ完全に削除することができます。PowerMyMacを使って、MacでKodiをアンインストールする方法を以下の手順でご紹介します。
1. MacでPowerMyMacアプリを開きます
インターフェースにはさまざまな機能があります。
2. アンインストーラを選択します

3. スキャンをクリックします。
これで、Mac上のアプリケーションをスキャンすることができます。右側にステータスアップデートが移動して、スキャンの進捗状況を表示します。スキャン結果に満足できない場合は、すぐに「再スキャン」をクリックして、アプリケーションを再度スキャンします。スキャンが終わると、左側の列にすべてのアプリが表示されます。
4. アプリケーションのリストからKodiアプリを選択します
ページの上部中央にある検索バーを使ってアプリ名を検索することもできます。Kodi アプリをクリックすると、関連するすべてのファイルとフォルダが右側の列に表示されます。
すべてのKodiファイルを削除したい場合は、「すべてを選択」を選択します。また、[並び替え] ボタンをクリックしてファイルを並べることもできます。
5. Kodiアプリケーションを削除する
すべての関連ファイルを選択したかどうかを確認します。次に、ページの下部にあるCleanボタンをクリックします。クリーニングが終了するのを待ちます。これで、MacのKodiが完全にアンインストールされます。
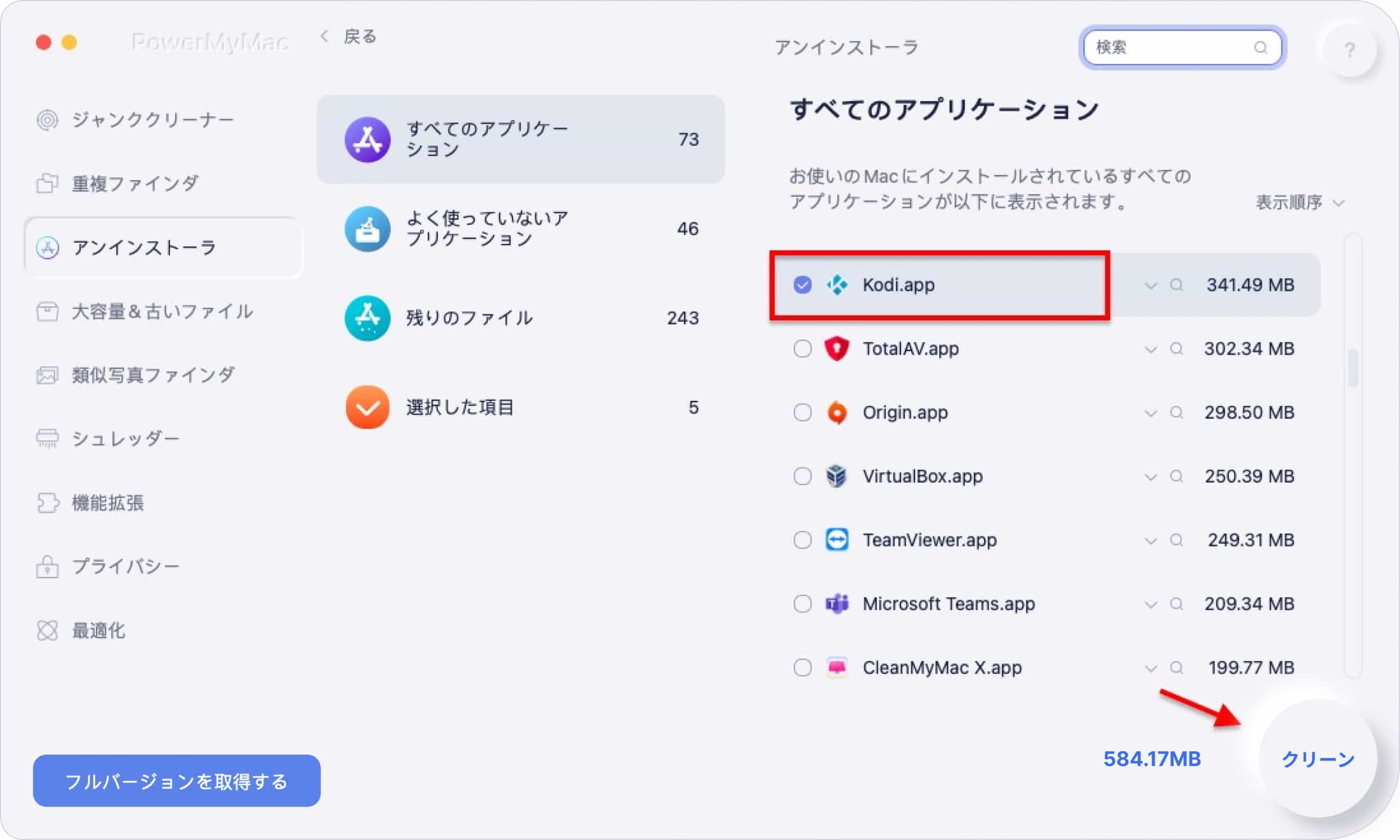
以上で終了です。これでKodiアプリの削除は完了です。この後は、新しいドライバーをインストールしたり、Mac OSをアップデートしたりしてください。
パート3. MacからKodiを手動でアンインストールする方法
Mac OS Xは、ユーザーが自分でアプリケーションのファイルを削除することをサポートしていますが、手動での削除を実施するには、いくつかの労力と時間が必要になりますので、そのための準備をして、以下のリストされた手順を順に実行することをお勧めします。MacのKodiを完全に削除するには、以下の手順をご確認ください。
1. Kodiプログラムを閉じ、プロセスを実行している間にKodiが実行されていないことを確認します。
2. Dock で Finder をクリックします。
3. 左側のペインに移動し、「アプリケーション」をクリックします。
4. アプリケーション」フォルダで「Kodi」を見つけます。
5. アイコンをゴミ箱にドラッグしながらKodiプログラムを探します。
6. ゴミ箱を右クリックして空にします。
7. 上部メニューの「Go - Go to the folder」をクリックする
8. ボックスに「~/library/」と入力する - リターンキー
9. Application」フォルダ-「Caches」-「Receipts」-「Preferences」を開き、Kodiの名前が入っているフォルダを削除する。
一般的に、これらのようないくつかの残りのファイルがあるでしょう:
/Library/Application Support/Kodi
/Library/Receipts/glspectrum.pkg
/Library/Receipts/goom.pkg
/Library/Receipts/orgxbmchelper.pkg
/Library/Receipts/projectm-1.pkg
/Library/Receipts/scripts.pkg
/Library/Receipts/skin.pkg
/Users/vampyren/Library/Application Support/XBMC
/Users/vampyren/Library/Logs/xbmc.log
なお、App Store以外でダウンロード/インストールしたアプリケーションの中には、サービスファイルの保存場所が乱れている場合がありますのでご注意ください。例えば、Kodiのサービスファイルの一部が、予期しないサブフォルダに格納されていることがあります。
そのため、PowerMyMacなどの専門的な削除ツールを使用して、アプリを完全にアンインストールし、残り物を完全に除去することをお勧めします。
また、MacのKodiをリセットしたい場合は、このガイドをご利用ください。
パート4. 結論
ご覧のように、アイテムをゴミ箱にドラッグすることは、Macでファイルやアプリケーションを削除する最も早い方法ですが、コンピュータ上のプログラムを100%削除することはできませんし、手動での削除手順は一般ユーザーにとって本当に時間のかかる面倒な問題だと考える人もいるかもしれません。
Mac上のKodiをアンインストールするには、PowerMyMacのような非常に優れたユーティリティを選択することをお勧めします。



