Mac からプログラムを削除するのは難しい操作になる場合がありますが、macOS で人気のメディア プレーヤーである Movist をアンインストールする場合は、簡単で簡単に削除できます。それは賢明な行動です Movist Mac をアンインストールする 別のメディア プレーヤーに切り替えることに興味がある場合でも、単にディスク領域を空けたい場合でも。
Movist は、洗練されたユーザー インターフェイス、さまざまなオプション、サポートされているメディア ファイル タイプで有名です。ただし、Movist が必要ないと思われる場合、または別のメディア プレーヤーを使用したい場合は、Movist をアンインストールすると Mac の速度とストレージが向上する可能性があります。 Mac から Movist を削除することで、システムをクリーンアップし、要件により適合する新しいプログラムやデータを作成することができます。 Movist Mac をアンインストールする準備ができている場合は、次のことから始めましょう。 便利な削除方法 Mac のリソースの制御を取り戻すことができます。
目次: パート 1. Mac 用 Movist APP とは何ですか? パート 2. Mac から Movist を削除する方法パート 3. Movist を完全に削除する正しい方法パート4:結論
パート 1. Mac 用 Movist APP とは何ですか?
macOS 向けに特別に作られた多機能メディア プレーヤーは Movist と呼ばれます。洗練されたユーザー インターフェイス、強力な再生能力、幅広いフォーマットとの互換性を備えています。
ただし、Movist Mac をアンインストールしたい理由はいくつかあります。もしかしたら、より多くの機能を提供したり、ニーズにもっと応えられる別のメディア プレーヤーを見つけたかもしれません。システム速度を向上させたり、Mac 上のストレージ用のスペースを解放したりすることもできます。原因が何であれ、Movist を削除するのは賢明な選択です。 Macをクリーンアップします ファイル再生要件が効果的に満たされていることを確認してください。
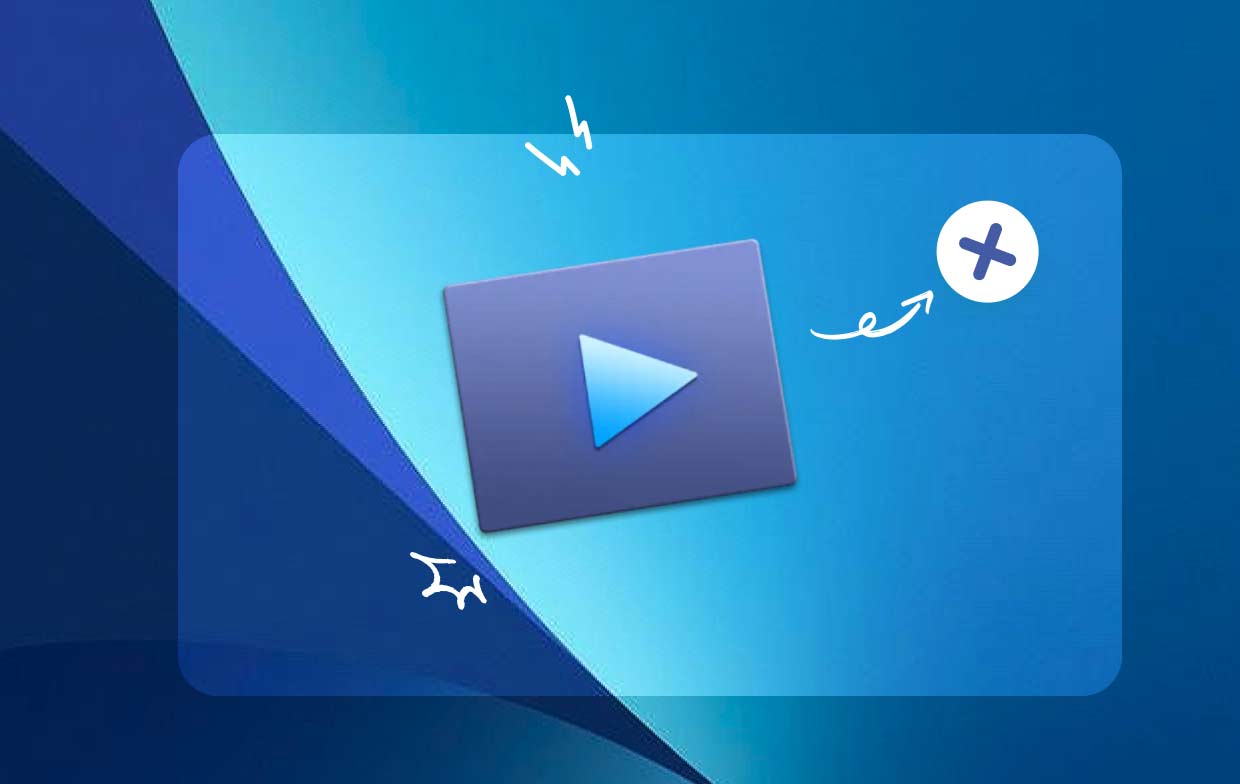
パート 2. Mac から Movist を削除する方法
削除時に発生する可能性のある一般的な問題
Mac から Movist を削除する前に、アンインストール時に発生する可能性のあるいくつかの問題について説明します。
- プログラムの削除をどこから始めればよいかわかりません。
- Mac でプログラムを適切にアンインストールする方法は不明です。
- PC 上で Movist の痕跡をすべて見つけて削除することができません。
- アプリケーションのリンクされたファイルを完全に削除することはできません。
- 従来の方法でMovistを削除すると、削除手順が途中で終了したり、まったく反応しなくなるなどの問題が発生する場合があります。
また、Movist の使用時にいくつかの問題が発生する可能性もあります。確認してください。 よくある質問 まず問題が解決できるかどうかを確認してください。
Mac で Movist をアンインストールするためのいくつかのガイド
ドラッグ アンド ドロップ方法は、コンピュータから Movist Mac をアンインストールするためによく使用されます。 Movist Mac をアンインストールする一般的な方法は次のとおりです。
- 開いている Movist 関連プログラムをすべてシャットダウンします。
- PC で Finder を起動し、左側のメニューで [アプリケーション] を選択します。
- /Applications 領域で Movist を探します。削除するには、それを見つけて、Dock のベースにあるゴミ箱アイコンの隣の領域にドラッグします。さらに、Movist アイコンを右クリックして、サブメニューから「ゴミ箱に移動」を選択することもできます。
- 要求されたら、管理者パスワードを確認し、[OK] を選択してアップデートを承認します。
- メニュー バーで、[Finder] > [ゴミ箱を空にする] を選択します。または、ゴミ箱アイコンを右クリックし、表示されるメニューから同じオプションを選択して、コンテキスト メニューから [ゴミ箱を空にする] を選択することもできます。
- 開いた Finder のメニュー バーで、[移動] > [フォルダに移動] を選択します。
- これを開くには、「フォルダーへ移動」ウィンドウに「/Library」と入力し、Enter キーを押します。
- /Library フォルダーが完全に読み込まれている場合は、検索記号の横にある [ライブラリ] をもう一度クリックし、検索フィールドに「Movist」またはメーカーのタイトルを入力します。
- 検索結果が表示されたら、入力したキーワードに関連する項目を選択してクリックし、マウスの右側に表示されるメニューを使用して [ゴミ箱に移動] を選択します。
- /Library ディレクトリ内の Movist の残骸を削除するには、同じ手順を使用します。
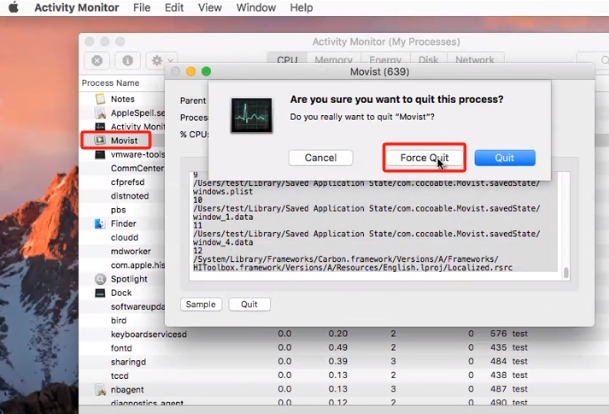
ホーム ディレクトリに保存されている場合は、ハードディスクの下部にまだ存在している可能性があります。 Movist Mac を完全にアンインストールするには、必要なファイルをこれらの各場所から削除する必要があります。次のフォルダーにはジャンク ファイルが含まれている可能性があります。
/Library~/Library/Library/Application Support~/Library/Application Suppor/Library/Preferences~/Library/Preferences/Library/Caches/~/Library/Caches//Library/LaunchAgents~/Library/LaunchAgents/Library/LaunchDaemons~/Library/LaunchDaemons/Library/PreferencePanes~/Library/PreferencePanes/Library/StartupItems~/Library/StartupItems
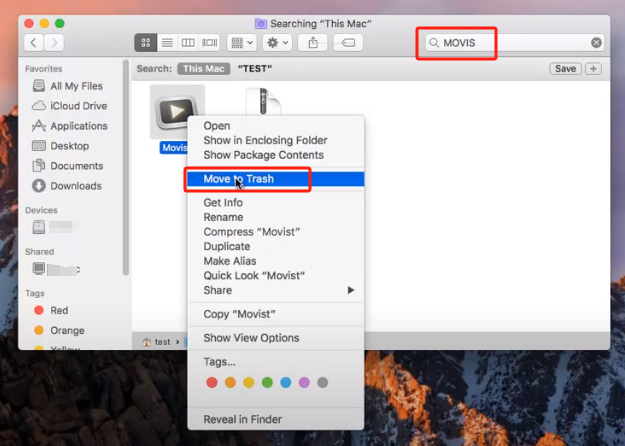
システム フォルダー内でまだ利用可能なプログラムを手動で見つけるには、ある程度の作業と適切なスキルが必要です。 Mac 初心者は、信頼できるアンインストーラーを使用して操作を完了することをお勧めします。 Movist の残骸を手動で消去する場合は、プログラムやシステム データを誤って消去しないように細心の注意を払って作業を行ってください。
パート 3. Movist を完全に削除する正しい方法
迅速かつ徹底的な除去が必要ですか? Movist Mac をアンインストールするのに専用のアンインストーラーを使用してみてはいかがでしょうか? Mac からアプリを削除するのは簡単であるにもかかわらず、多くの小さな役に立たないファイルが作成され続けます。このジャンクを削除すれば、コンピュータが不要なもので散らかることはなくなります。 iMyMac PowerMyMac。使い方も理解も簡単です。その App Uninstaller は、macOS の最新バージョン用に設計された便利なツールで、数回クリックするだけでアプリケーションのすべてのコンポーネントを簡単に削除できます。
- PowerMyMac をダウンロードし、Mac 上で起動します。アプリアンインストーラーを選択します。
- コンピュータ上で以前にダウンロードしたプログラムを検索するには、「SCAN」をクリックします。
- [選択済み]、[未使用]、[残り物]、および [すべてのアプリ] のカテゴリが左側にあります。 [すべてのアプリ] メニューの右側には、すべてのアプリが表示されます。リストまたは右上隅の検索ボックスを使用して Movist を見つけます。
- アンインストールするアプリケーションを選択した後、「展開」アイコンをクリックして関連ファイルを検索し、「検索」ボタンをクリックして詳細を確認します。アプリとアプリにリンクされているファイルを削除するには、[CLEAN] を選択します。
- 現在の空きディスク容量と、「クリーンアップが完了しました」というタイトルのポップアップ ウィンドウでクリーンアップされたファイルの数を確認できます。他のアプリケーションを削除するには、[レビュー] を選択するだけです。その後、結果ページをもう一度見てください。
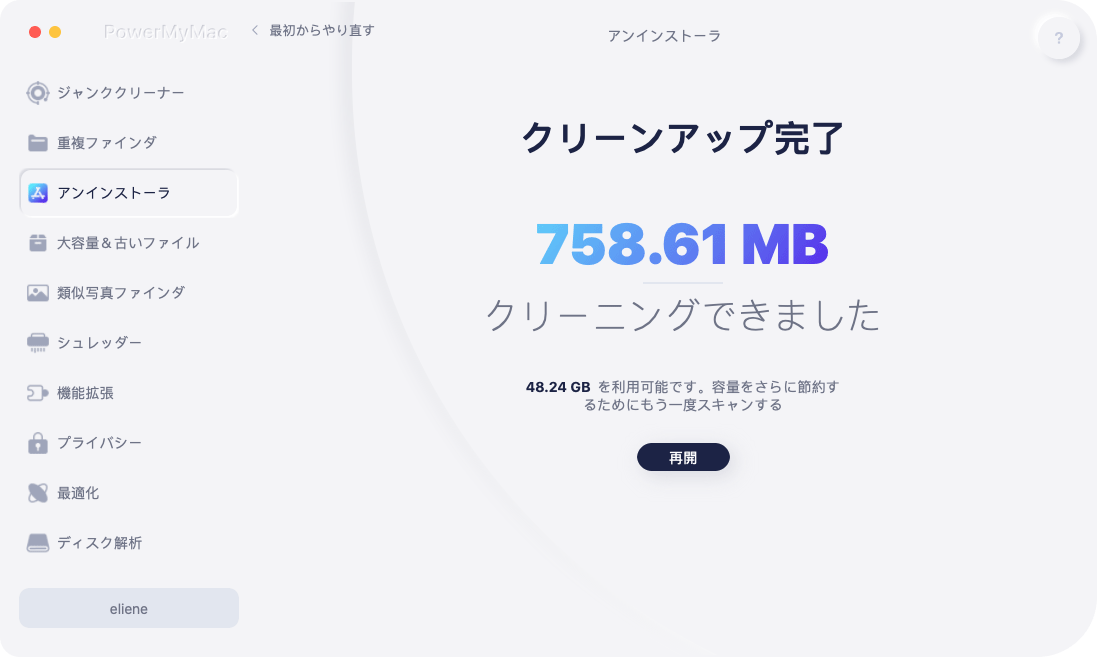
パート4:結論
最後に、Mac から Movist を削除するのは迅速かつ有利な操作です。 Movist の削除は、代替メディア プレーヤーの検索、ディスク領域の空き容量の確保、Mac のパフォーマンスの向上などの目的の達成に役立つ場合があります。 Movist Mac を正常にアンインストールし、Mac で簡素化されたメディア エンカウンターを利用するには、表示される手順に従ってください。



