Audacity は、無料サービスを提供する最も人気のあるプラットフォームの 1 つとして知られています。他のアプリに比べてインターフェースが少し複雑ですが、それでも多くのユーザーが夢中になっています。オープンソースで無料で、編集や録音などの機能を備えています。あなたが、特に音声と一緒に画面アクティビティをキャプチャする場合に、このツールを愛用していると仮定してください。その場合、「」が発生すると困ります。Audacity が録画できない」という問題が突然現れます。
なぜ上記のジレンマに遭遇するのか、そしてもちろんそれにどう対処できるのか疑問に思っているのであれば、この記事の内容を読み続けてください。
目次: パート 1. Audacity が記録できないのはなぜですか?パート 2. Audacity が応答しない場合はどうすればよいですか?パート 3. Audacity がまだ記録されていませんか?別の代替案を試してくださいパート4 結論として
パート 1. Audacity が記録できないのはなぜですか?
Audacity を使用しているときに、突然「Audacity が記録できない」という問題に直面した場合、最初に頭に浮かぶのは、その原因が何であるかということです。
Audacity が通常どおりに録画できないように見える場合は、さまざまな理由が考えられます。マイクへのアクセスを許可しないなどの単純な場合もあります。この問題は、オーディオ ホスト機能の設定、サンプル レートの選択、インストールされているプラグイン、あるいは Audacity アプリのバージョンが古いために発生した可能性があります。
根本原因が何であれ、重要なのは、ケースを解決するための回避策を見つけることです。次のパートに進んで、いくつかの基本的な解決策を学びましょう。

パート 2. Audacity が応答しない場合はどうすればよいですか?
「Audacity が録画できない」という問題に対処するには、さまざまな方法を適用できます。そのうちのいくつかを記事のこのセクションで共有します。
録音設定を変更する
想像もしていなかったかもしれませんが、設定を誤るとアプリに障害が発生する可能性があります。 Audacity の録音設定を調べてみてください。
- 「編集」ボタンをタップし、「設定」を選択してメニューを表示します。
- 「録音」オプションを探して押します。
- 「録音中に他のトラックを再生 (オーバーダブ)」と「ドロップアウトの検出」の 2 つのメニューをオンにする必要があります。
- 上記のメニューが有効になっていることを確認した後、アプリを閉じてから再度起動し、問題が解決されたかどうかを確認します。

サンプルレートを調整してみる
「Audacity が記録できない」問題に対処するには、設定されているサンプル レートを調整してみることもできます。これを行うには、「オーディオ設定」メニューに移動する必要があります。 「品質」を探してください。その下に、「プロジェクト サンプル レート」と「デフォルト サンプル レート」のドロップダウン オプションがあるはずです。必ずお使いの録音デバイスに合わせて設定してください。よくわからない場合は、マニュアルに推奨事項が記載されていることが多いため、マニュアルを確認することも役立ちます。
Windowsのサウンド設定を確認してください
「Audacity が録音できない」問題を解決するために、Windows のサウンド設定を確認してみるのも価値があるかもしれません。
- 「コントロールパネル」から「システム」を選択し、「サウンド」を選択します。
- 「録音」タブをタップします。 「マイク」アイコンを探します。押して有効にします。
- 次に音量設定を見直すこともお勧めします。
Windows のプライバシーとセキュリティの設定
使用している録音デバイスは、Windows のプライバシーとセキュリティの設定の影響を受ける可能性もあります。ロックを解除すると、問題の解決策になる可能性があります。
- 「スタート」メニューから「設定」をタップし、「プライバシーとセキュリティ」を押します。
- 次に「マイク」をクリックします。
- 「アプリによるマイクへのアクセスを許可」メニューがオンになっていることを確認する必要があります。
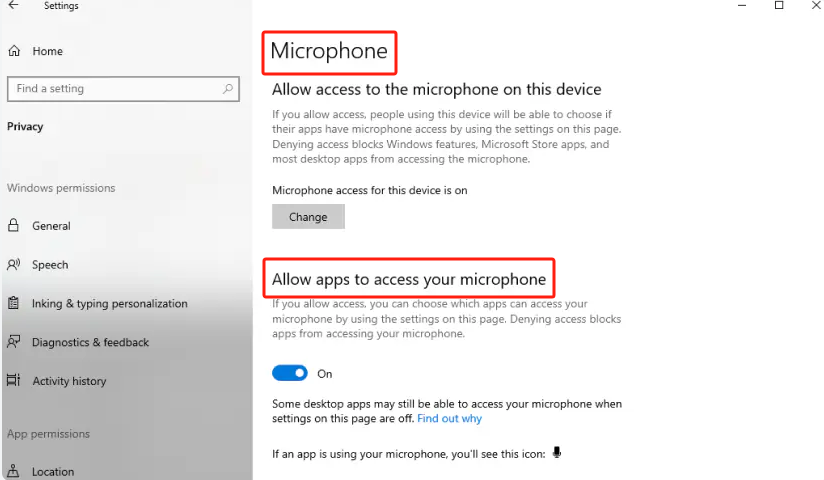
ソフトウェアのプレイスルーを無効にする
「ソフトウェア プレイスルー」メニューを無効にすると、「Audacity が録画できない」というジレンマが解決される可能性があります。これにより入力遅延が発生するため、これをオフにしてみる価値があるかもしれません。これを行うには、「トランスポート」に移動し、次に「トランスポート オプション」を選択するだけです。 「ソフトウェア プレイスルー」オプションの横にあるチェックマークを外すだけです。
Audacityアプリを再起動または再インストールしてみてください
一連の解決策を試しても、Audacity が期待どおりに記録できない場合は、再起動するか、再インストールする必要があるかもしれません。そうすることで、現在発生しているバグやその他の問題が修正される場合があります。再インストールする場合は、次のことを確認してください。 アプリの最新バージョンをダウンロードする Audacity ホームページ自体から。さらに、インストール プロセス中に問題が発生しないように、プログラムを処理するのに十分なストレージ容量が PC にあることを確認してください。
パート 3. Audacity がまだ記録されていませんか?別の代替案を試してください
最初の部分で紹介した回避策のリストを確認して試しても「Audacity が記録できない」問題を解決できない場合、時間を無駄にしないために残された最善の選択肢は、別の代替案を試すことです。
無料試用 Normal Mac M-Series Mac 無料試用
画面を録画するときは (カメラと音声もキャプチャしたいかどうかにかかわらず)、さらなる問題を避けるために専門ツールを使用する価値があります。のようなプログラムがあります iMyMac Screen Recorder Windows および Mac オペレーティング システムをサポートしており、録音ニーズを満たす強力なツールです。たとえば、このアプリには、あらゆるユーザーが楽しめる数多くの機能が備わっています。編集メニュー、リアルタイム注釈機能、スクリーンショットを撮るための追加ボタンがあり、 ウェブカメラの起動、 などなど。このアプリの主な機能とは別に、シンプルな UI がさらに魅力的であることにも言及する価値があります。
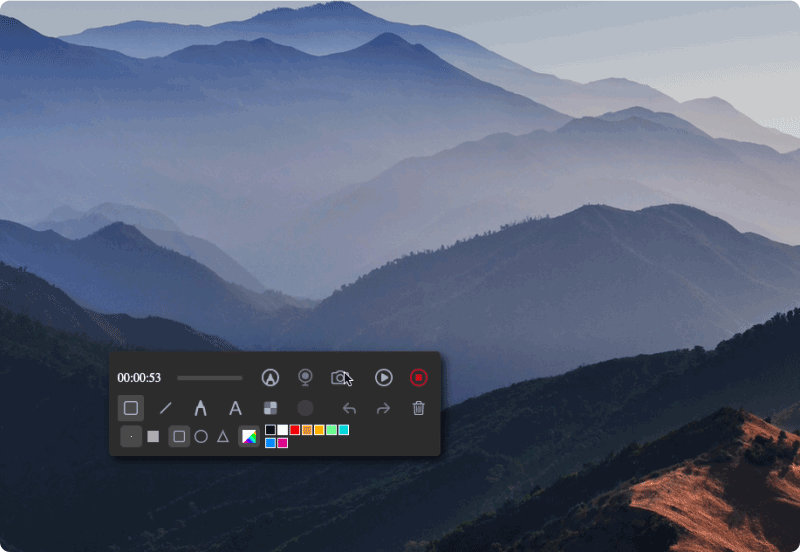
録音のニーズに応じて、無料ツールの問題を解決する方法を見つけるのに多くの時間を費やすのではなく、代わりにこのような専門的なツールをインストールしてみてください。
パート4 結論として
特にこのアプリをすでにかなり長い間使用している場合は、「Audacity が録音できない」などの懸念を経験した瞬間に、おそらく少しショック状態になるでしょう。心配しないで!この投稿で共有したような基本的な修正をいつでも試すことができます。いつものように、手間のかからない録画体験をご希望の場合は、iMyMac Screen Recorder などのソフトウェア プログラムを利用するのが最善です。



