画面上のアクティビティをキャプチャすることは、今日のほとんどのユーザーにとって非常に役立ちます。幸いなことに、その際に利用できるツールやアプリがたくさんあります。実際、この記事では、最も人気のあるものの 1 つである OBS に焦点を当てます。この投稿の主な目的は、「」に関する情報を検討することです。OBS ゲームキャプチャが機能しない」ジレンマとそれに対処する方法。
画面録画時に OBS を使用することに熱中している場合は、ここで説明する詳細が非常に重要で役立つでしょう。この記事の最初の部分では、まず、上記のジレンマが通常発生する理由を共有しましょう。
目次: パート 1. OBS Studio 録画で黒い画面が表示されるのはなぜですか?パート 2. OBS でゲーム キャプチャの黒い画面を修正するにはどうすればよいですか?パート 3. OBS ゲームキャプチャがまだ機能しない場合の代替手段パート4 結論として
パート 1. OBS Studio 録画で黒い画面が表示されるのはなぜですか?
突然発生するエラーや問題の背後にある理由を知っておくことは常に有益です。 「OBS ゲームキャプチャが機能しない」というジレンマの場合、その一般的な原因を以下に示します。
- OBSの権限 画面をキャプチャするだけでは不十分である可能性があります。
- OBS アプリの古いバージョンを使用している可能性があります。
- OBS の機能を妨げている別のアプリがある可能性があります。
- 問題はおそらく録画中のゲームにあります。
もちろん、上記のことを知っているだけでは十分ではありません。私たちはそれらに対処し、どのような回避策を実行できるかを確認する必要があります。
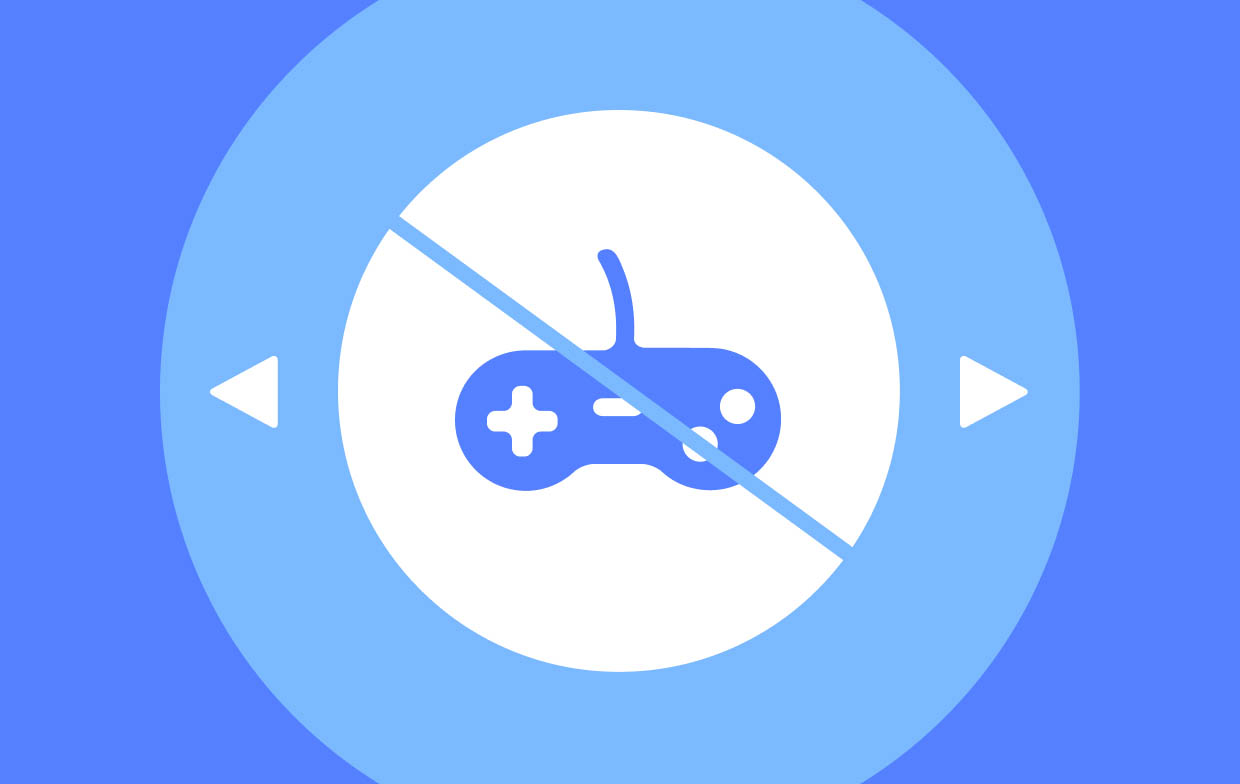
パート 2. OBS でゲーム キャプチャの黒い画面を修正するにはどうすればよいですか?
「OBS ゲーム キャプチャが機能しない」問題の基本的な解決策は、記事のこのセクションで共有されます。もちろん、どれを使用するかはあなた次第です。
解決策 #1。 OBS を管理者として実行する
上記の問題が引き続き発生する場合は、画面をキャプチャするための十分なアクセス許可が OBS に付与されていないことが原因である可能性があります。一般的な解決策の 1 つは、管理者としてアプリを実行してみることです。やり方がわからない場合は、以下に従ってください。
- OBS.exeを右クリックします。リストから「プロパティ」を選択します。
- 「互換性」メニューから、「互換モードでこのプログラムを実行する」オプションのチェックを外します。
- 設定に移動"。 「管理者としてこのプログラムを実行する」メニューにチェックを入れます。
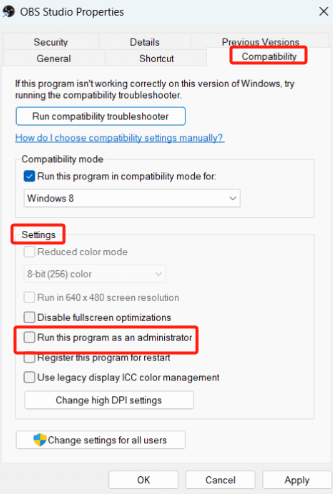
解決策その2。 GPUを切り替えてみる
「OBS ゲーム キャプチャが機能しない」というジレンマに対するもう 1 つの基本的な解決策は、GPU を切り替えてみることです。この回避策を試してみたい場合に備えて、簡単なガイドをここに示します。
- 「スタート」を押して「設定」を選択します。 「ディスプレイ」を押してから「グラフィックス」を押します。 Windows 11 ユーザーには、代わりに「アドバンス グラフィックス」が表示されるはずです。
- リストされたアプリの中から「OBS Studio」を選択します。次に「オプション」を押します。
- 必ず「高パフォーマンス」を選択してください。これは、OBS がゲームの GPU を確実にキャプチャするためです。
- 加えた変更を最終的に適用するには、「保存」オプションをクリックします。
解決策その3。互換モードの有効化
OBS が間違ったオペレーティング システムで動作するように設定されている可能性があります。そのため、通常どおりに動作しなくなります。この問題を修正するには、以下のガイドに従ってください。
- OBS.exe を右クリックし、リストから「プロパティ」を選択します。
- 「互換性」メニューの「互換モードでこのプログラムを実行する」オプションの下にドロップダウン メニューがあるはずです。この横のボックスにチェックが入っていることを確認してください。
- その後、必ず適切なオペレーティング システムを選択してください。
- OBS Studio を使用してゲームプレイを録画できるかどうかを確認してください。
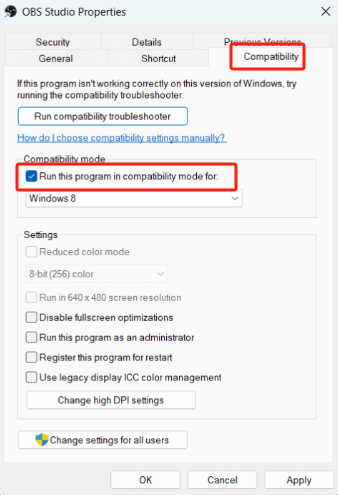
「OBS ゲームキャプチャが機能しない」問題が解決しない場合は、以下に示す次の解決策を試してください。
解決策その4。他の干渉するソフトウェアをオフにする
バックグラウンドで実行されているソフトウェアが OBS に干渉している可能性があります。これは、OBS の使用中に問題が発生する一般的な理由でもあります。これを修正するのは簡単なはずです。他のアプリをオフにするだけです。
- 「タスクマネージャー」を起動します。これを行うには、「Ctrl」+「Shift」+「Esc」を同時に押します。検索バーに「タスク マネージャー」と入力しても機能するはずです。
- 現在 PC 上で実行されているアプリのリストを確認します。 OBS などのビデオ録画またはストリーミング機能を実行するアプリを右クリックして「タスクの終了」オプションを押します。
解決策その5。グラフィックス設定を変更する
「OBS ゲーム キャプチャが機能しない」問題の原因は、グラフィック設定の問題である可能性があります。以下の手順に従って、この問題に対処することができます。
- 「スタート」を押し、「設定」、「ディスプレイ」、「グラフィック」の順に選択します。
- リストから「OBS Studio」をクリックします。
- 「オプション」をタップします。次に必ず「高パフォーマンス」を選択してください。
- 最後に、「保存」を押して、加えたすべての変更をキャプチャします。
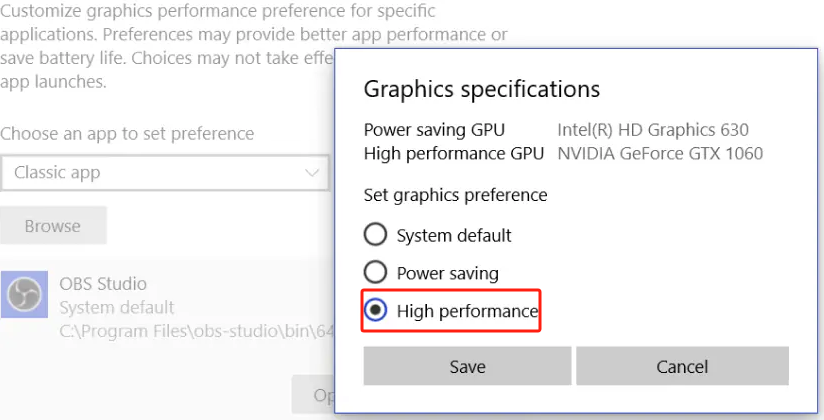
すべての回避策を適用しても OBS の問題を解決できないことがわかっている場合は、それに代わる最適な代替手段を試してみることができます。詳細については、次のパートで説明します。
パート 3. OBS ゲームキャプチャがまだ機能しない場合の代替手段
OBS Studio はオープンソースで無料であるため、常に最高の画面録画ツールの 1 つです。ただし、「OBS ゲームキャプチャが機能しない」というジレンマのような懸念が発生する可能性があるという事実は否定できません。基本的な解決策はすぐに入手できますが、それでも問題が解決されない場合があります。ストレスを感じるのではなく、別の選択肢を用意しておくとよいでしょう。そのような場合には、 iMyMac Screen Recorder.
上記は、高解像度の画面と遅延のない Web カメラをキャプチャできるプロ仕様の画面録画ツールです。 オーディオの録音 ユーザーにサウンドの種類を選択する機会を与えながら、同様に可能です。さらに、編集メニュー、リアルタイム注釈ツール、スクリーンショットを撮ったりウェブカメラを起動したりするためのボタンなど、利用可能な機能が多数あります。
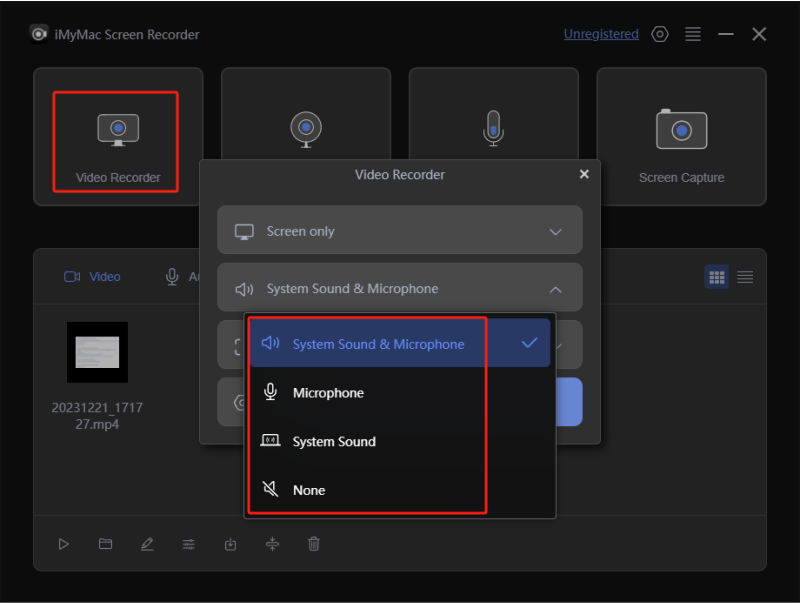
簡単なインターフェースを備えているため、非常にユーザーフレンドリーです。 Windows と macOS の両方をサポートしているため、インストールも簡単です。
無料試用 Normal Mac M-Series Mac 無料試用
現在の画面録画ソフトウェアの使用中に問題が発生した場合は、iMyMac Screen Recorder などのより信頼性の高いソフトウェアに切り替えることが最善の方法かもしれません。
パート4 結論として
「OBS ゲームキャプチャが機能しない」という問題が突然発生した場合でも、動揺して心配する必要はありません。基本的な解決策や回避策はいつでも適用できることを覚えておいてください。ただし、これらすべてを試しても問題を解決できない場合は、より信頼性の高いツールに切り替えてみてください。iMyMac Screen Recorder などの専門的なソフトウェア アプリでも十分です。



