PowerPoint などの優れたアプリを使用してプレゼンテーション資料を作成すれば、さらに魅力的で魅力的なものになるでしょう。ありがたいことに、このアプリにはさまざまな機能があり、多くの人に愛されています。前に読んだかもしれませんが、音声を録音できる機能もあります。無料で使いやすいツールをお探しの方は、PowerPoint を活用してください。しかし、使用中にこのようなことに遭遇したらどうしますか?PowerPoint で音声が録音されない" 問題?あなたは何をしますか?
他のアプリケーションと同様に、PowerPoint が期待どおりに機能しない場合があります。このような場合には、解決策や回避策があるので、それほど心配する必要はありません。この記事を読み続けると、実証済みの効果的な修正方法がわかります。
目次: パート 1. PowerPoint でサウンドが録音されないのはなぜですか?パート 2. PowerPoint で音声が記録されない問題を解決する方法?パート 3. PowerPoint でまだ音声が録音されていませんか?別の代替案を試してくださいPowerPoint で音声が記録されない問題に関する FAQ
パート 1. PowerPoint でサウンドが録音されないのはなぜですか?
問題が発生したとき、ユーザーの頭に浮かぶのは、シナリオの背後にある理由を考えることです。興味のある人は、問題の根本原因に関する詳細を見つけ続けますが、それでも問題ありません。
この「PowerPoint で音声が録音されない」という問題については、いくつかの一般的な理由で発生する可能性があります。これは、ハードウェア、ドライブの障害、システム構成の欠如または不適切な構成、またはおそらく、システム構成の欠如が原因である可能性があります。 システム権限。もちろん、これら以外にも根本的な要因が存在する可能性があります。ただし、先に進むときに最善の方法は、問題を確認して対処する方法を探すことです。 2 番目の部分に進んで、いくつかの修正を学習してください。
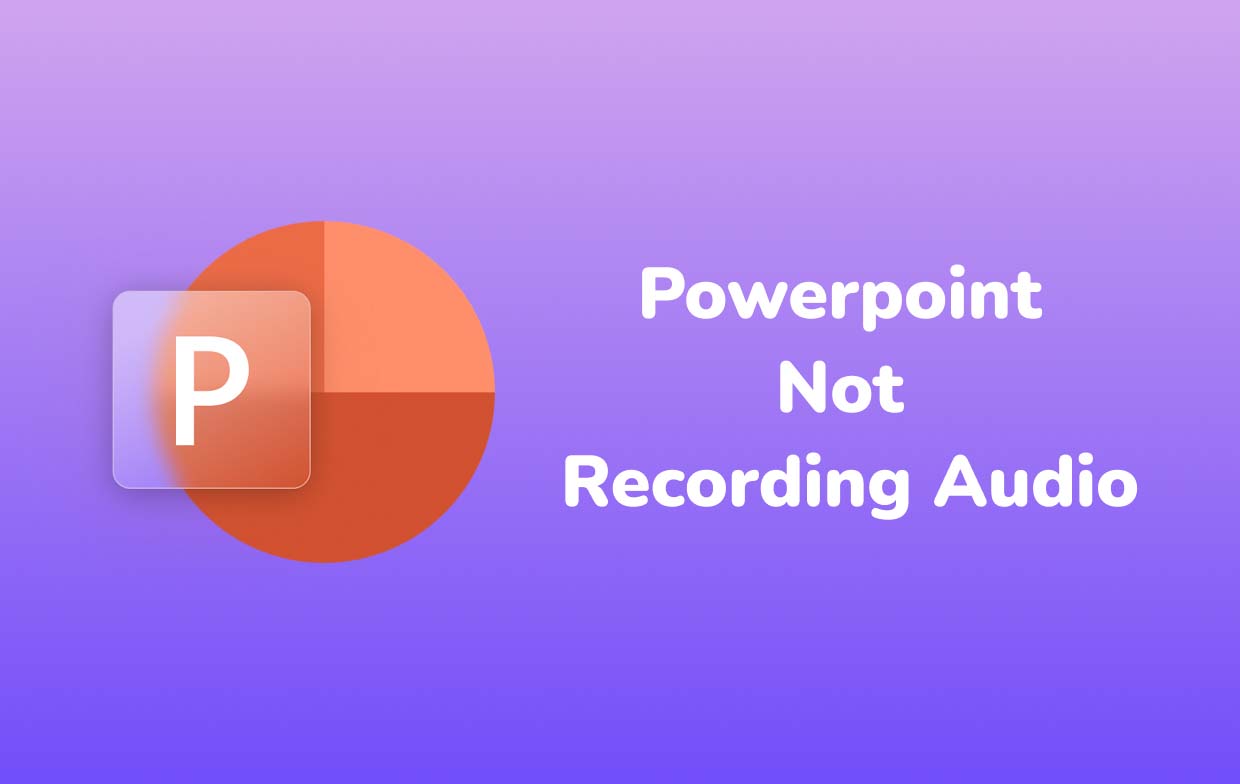
パート 2. PowerPoint で音声が記録されない問題を解決する方法?
前述したように、このパートでは、PowerPoint での録画の問題を解決するソリューションについて詳しく説明します。いくつかの回避策があるので、確認して試してみてください。
解決策 #1。コンピュータを再起動してみてください
場合によっては、使用しているハードウェアに問題がある場合があります。 「PowerPoint で音声が録音されない」問題が突然発生した場合、基本的な解決策の 1 つはコンピューターを再起動することです。これにより、PC を更新し、一部のリソースを再ロードし、問題の原因となっている可能性のあるエラーを排除できます。
解決策その2。プライバシー設定を確認する
プライバシー設定をオンにして、問題が解決するかどうかを確認してみることもできます。次の手順を実行する必要があります。
- 「設定」を押します。画面に表示されるオプションから「プライバシー」を選択します。
- 左側のペインで「マイク」のオプションを探します。 「オン」を押すと、このメニューを有効にできます。青色は、スイッチが正常にオンになったことを示します。
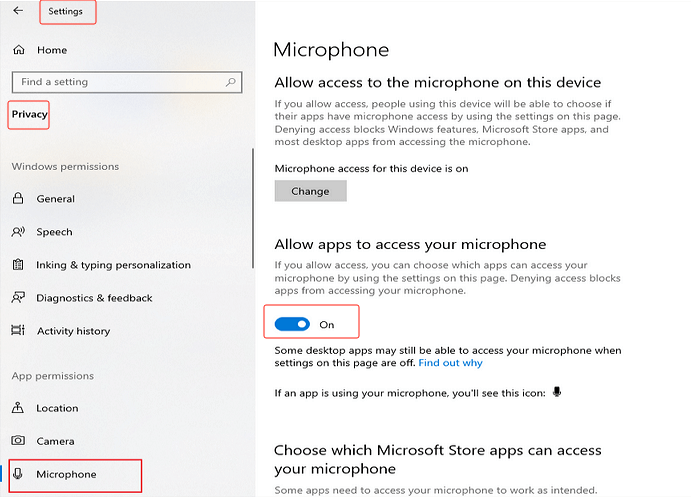
解決策その3。 PowerPoint を管理者として実行してみる
「PowerPoint で音声が記録されない」問題は、PowerPoint アプリを管理者として実行してみることによっても解決できる可能性があります。そうすることで、PowerPoint に必要な、または必要なすべての権限も付与されます。やり方がわからない場合は、以下に従ってください。
- デスクトップから PowerPoint アイコンを見つけます。
- アプリを右クリックし、「プロパティ」を選択します。
- 表示されたタブの中から「互換性」のタブを押します。 「管理者としてこのプログラムを実行する」メニューがオンになっていることを確認します。
PowerPoint をもう一度開いて、問題が解決されたかどうかを確認してください。
解決策その4。オーディオのトラブルシューティングを実行する
適用できるもう 1 つの解決策は、オーディオのトラブルシューティング ツールを実行してみることです。場合によっては、これを行うことでオーディオ録音のジレンマが効果的に解決されます。このツールの実行方法については、以下で詳しく説明します。
- 「Windows」+「I」キーを同時に押して「設定」を起動します。
- 「アップデートとセキュリティ」メニューをタップします。
- 画面の左側で「トラブルシューティング」ボタンを探してクリックします。
- 「追加のトラブルシューティング」メニューを押します。
- 「音声を録音する」を選択します。
- 最後に、「トラブルシューティングツールを実行」ボタンを押します。その後は、画面に表示される指示に従うだけです。
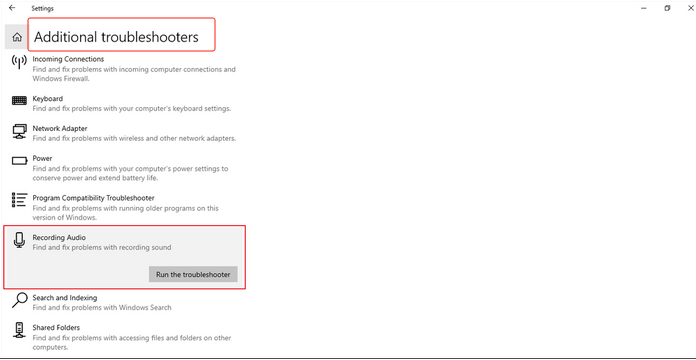
解決策その5。オーディオドライバーを更新してみる
最初の部分でもお読みいただいたように、「PowerPoint でオーディオが記録されない」問題の考えられる原因の 1 つはオーディオ ドライバーです。気づかないうちに破損していた可能性があります。今後問題が発生しないように、利用可能な最新バージョンに更新するようにしてください。
- 「Windows」キーと「X」キーをクリックして「クイックメニュー」を開きます。
- そうすると、「デバイスマネージャー」を押します。
- 「オーディオ入力と出力」の横の矢印をクリックします。 「マイク」を選択して右クリックします。
- 「ドライバーの更新」を選択し、画面に表示される指示に従ってください。
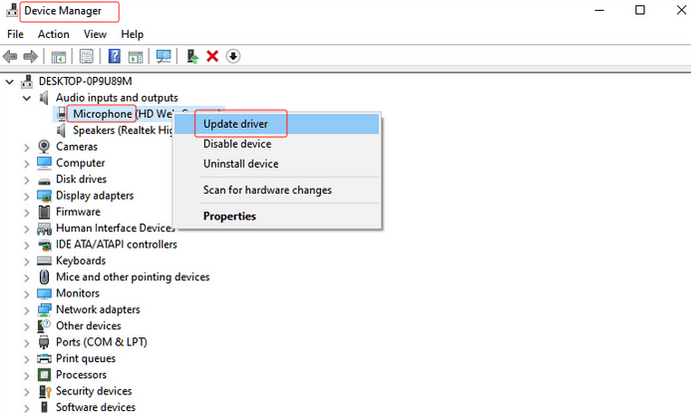
上記の作業が完了したら、必ずコンピュータを再起動してください。 PowerPoint を開いて、通常どおり音声を録音できるかどうかを確認してください。
これらの解決策以外にも、「PowerPoint で音声が記録されない」というジレンマに対処するために適用できる修正がまだあります。ただし、できる限りのことを行っても問題が解決しない場合に備えて、別の選択肢にジャンプしてください。これについては次のパートで詳しく説明します。
パート 3. PowerPoint でまだ音声が録音されていませんか?別の代替案を試してください
知っているすべての解決策を実行した後でも問題が解決しない場合は、きっとイライラするでしょう。 PowerPoint アプリが期待どおりに音声を録音できない場合、最善の代替策の 1 つは、次のようなサードパーティ ソフトウェア アプリケーションに頼ることです。 iMyMac Screen Recorder。このアプリ以外にも、Web 上で簡単にアクセスできるプロフェッショナルなツールがまだあります。ただし、これには他のものよりも利点と利点が証明されているため、これを使用することをお勧めします。さらに、多くのユーザーがこのアプリの結果が高品質であることをすでに保証しています。
このアプリは Windows と Mac でサポートされているため、インストールも問題ありません。また、非常にフレンドリーな UI を備えているため、特に初めてのユーザーや初心者にとってより魅力的です。確かに、このアプリを使用すると、「PowerPoint で音声が録音されない」問題を解決するのに大いに役立ちます。
無料試用 Normal Mac M-Series Mac 無料試用
iMyMac Screen Recorder は、画面上のアクティビティをキャプチャする場合に強力なツールです。ウェブカメラを画面の横に置き(最大 1080P の解像度で)、音声付きでも(アプリのノイズ低減機能を使用して)簡単に録画できます。全画面をキャプチャするか、特定のウィンドウをキャプチャするか、またはカスタム サイズのみをキャプチャするかなど、録画領域も決定できます。内蔵の編集機能(明るさやコントラストの調整、白飛びの修正、解像度のアップなど)やエフェクトによるビデオの補正も簡単に実行できます。録音も遅延がないことが保証されています。
録音時のオーディオの設定に関しては、ユーザーはマイク音声のみをキャプチャするかシステムサウンドのみをキャプチャするか、両方を同時に録音するかを柔軟に選択できます。
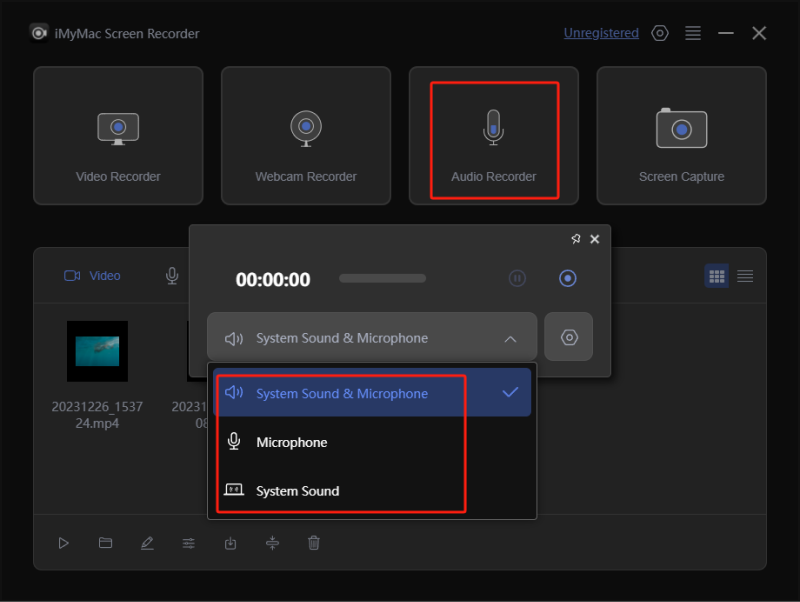
ユーザーは心配する必要さえありません ウォーターマークの制限 このアプリの使用中には時間制限も発生します。さらに、ユーザーが任意のサイズのスナップショットを撮りたいときに、いくつかのボタンに簡単にアクセスできます。
PowerPoint で音声が記録されない問題に関する FAQ
記事のこの部分では、「PowerPoint で音声が記録されない」という問題に関するいくつかの FAQ への回答を確認してみましょう。
- PowerPoint で音声を録音するオプションがないのはなぜですか?
PowerPoint アプリに録音オプションが表示されないのは、おそらくオーディオ トラブルシューティング ツールが有効になっていないためです。これをオンにするには、「設定」メニューに移動します。
- PowerPoint で音声録音を有効にするにはどうすればよいですか?
PowerPoint での音声録音は、[設定] に移動し、[更新とセキュリティ]、[トラブルシューティング] の順に選択することでオンにできます。必ず「音声録音のトラブルシューティング」を探してください。
- PowerPoint 録音 Mac で音が出ないのはなぜですか?
Mac の PowerPoint アプリを使用して音声を録音していて音が出ない場合は、マイクが原因である可能性があります (マイクが「オフ」になっている可能性があります)。スイッチをオンにして問題が解決されるかどうかを確認してください。それ以外の場合は、iMyMac Screen Recorder などのアプリを使用するなど、他の代替手段を試すこともできます。
- PowerPoint の音声オプションはどこにありますか?
PowerPoint の「挿入」メニューをタップすると、「オーディオ」オプションが表示されます。そこから、「音声を録音」ボタンも見つかるはずです。
- PowerPoint プレゼンテーションを音声とビデオ付きで無料で録画するにはどうすればよいですか?
幸いなことに、PowerPoint アプリ自体には、ユーザーが音声とビデオの両方を含むプレゼンテーションを無料で記録できる機能があります。 OBS、ShareX、Loom などの Chrome 拡張機能など、他の無料ツールも使用できます。ただし、これを使用する際にはいくつかの制限があるため、出力を保証するには専門のソフトウェア アプリに依存することをお勧めします。



