オンライン通話、会議、ウェビナーに関しては、Zoomは最も広く使用されているプラットフォームの1つとして知られています。Zoomを使っているなら、新しくリリースされた機能である ズームぼかし背景これにより、通話中に視覚効果を適用して、参加者が話し合っている間だけその人に集中するようにすることができます。さらに、背景に他のものを表示したくない場合に特に役立ちます。
Zoom アプリは複数のデバイス(コンピューターと携帯電話の両方)にインストールできるため、ユーザーはどのデバイスを使用しているかに関係なくこのエフェクトを使用できることを喜ぶでしょう。Windows ユーザーでも Mac ユーザーでも、モバイル ガジェットの所有者でも、必要なガイドがここにあります。
目次: パート 1. Mac で Zoom の背景をぼかすにはどうすればいいですか?パート 2. Windows でズームの背景をぼかすにはどうすればいいですか?パート 3. 電話で Zoom の背景をぼかすにはどうすればいいですか?パート 4. ズームのぼかし背景が表示されないのはなぜですか?ボーナスヒント: Windows/Mac で Zoom ミーティングを録画する方法まとめ
パート 1. Mac で Zoom の背景をぼかすにはどうすればいいですか?
Mac ユーザーの場合は、まず Mac で Zoom のぼかし背景機能を使用する方法を説明します。手順を続行する前に、最新バージョンの Zoom を使用していることを確認してください。
- まず、Mac で最新バージョンの Zoom を起動し、会議に参加します。「設定」メニューを探します。これはユーザー名のすぐ下にあります。
- 左側のペインのリストから、「背景とフィルター」を選択します。「仮想背景」の下に、「ぼかし」オプションが表示されます。
- タップすると、他の人がエフェクトをどのように見ているかを確認できます。また、利用可能な他の背景エフェクトを試して、必要に応じて試すこともできます。すべて完了したら、「設定」メニューを終了して、Zoom 通話に戻ることができます。
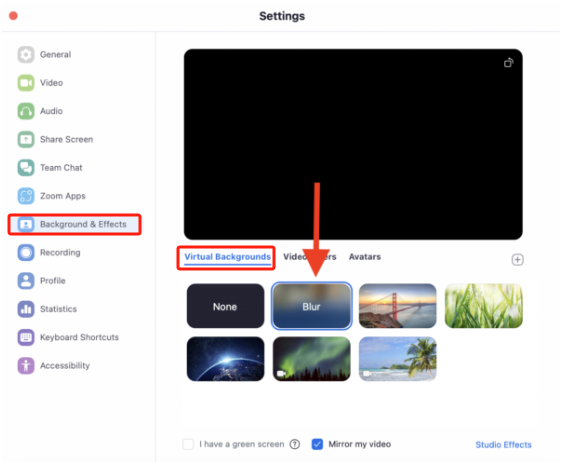
もちろん、Windows ユーザー向けのチュートリアルもありますので、次の部分をご覧ください。
パート 2. Windows でズームの背景をぼかすにはどうすればいいですか?
Zoom のぼかし背景機能を使用する際の主な目的が何であれ、この機能を有効にする方法を知っておくことは重要です。Windows PC ユーザーの場合は、次の手順に従ってください。
- 前述のとおり、Zoom アプリを最新バージョンに更新してください。
- アプリを開いて、「設定」アイコンを押します。画面の右側に表示されます。
- 「一般」オプションに移動します。ここに「背景とフィルター」メニューがあります。それを押します。「仮想背景」オプションの下で、「ぼかし」効果がすぐに確認できます。
- 効果をリアルタイムで確認することが可能であり、必要に応じて実行できます。
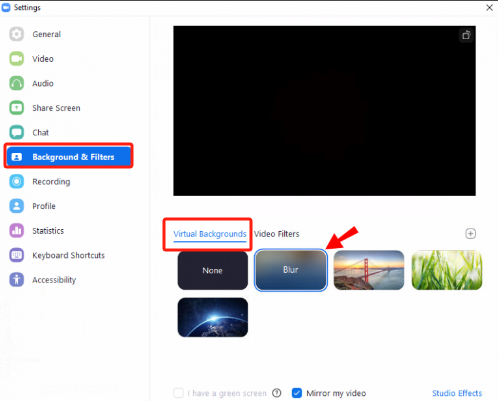
パート 3. 電話で Zoom の背景をぼかすにはどうすればいいですか?
Zoom はモバイル デバイスにもインストールできるため、多くの人にとって非常に便利です。携帯電話から会議に参加する場合は、Zoom のぼかし背景機能の使い方を学ぶ必要があります。こちらにガイドがあります。
- Google PlayストアからZoomアプリをインストールします または Apple Store から入手できます。起動したら、「設定」に移動し、次に「会議」を選択します。
- 下にスクロールして、「仮想背景を保持する」メニューを探します。これを押して、「すべての会議」を選択します。
- オンライン通話に戻り、Zoom のぼかし背景を試してみましょう。
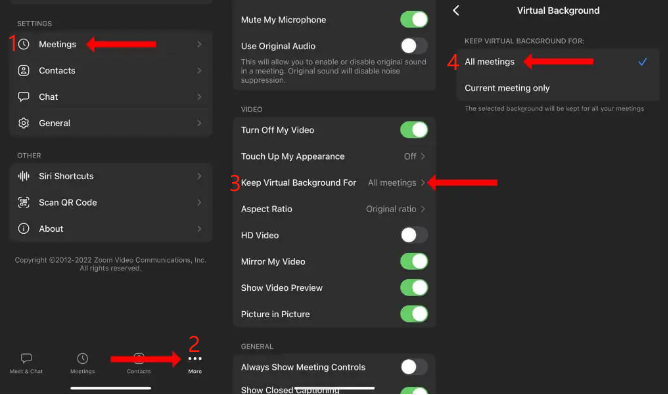
以前に共有されたチュートリアルに従うだけで、ズームのぼかし背景オプションを利用できます。しかし、使用したいときにそれが見つからない場合はどうすればよいでしょうか? 原因は何で、どのように対処すればよいでしょうか? 次の部分で詳しく見ていきましょう。
パート 4. ズームのぼかし背景が表示されないのはなぜですか?
Zoom のぼかし機能について知ると、多くの人が試してみたいときっと思うでしょう。しかし、その機能を探そうとしても、どこにも見つからない場合はどうでしょうか?
上記のような機能を楽しむための要件をコンピュータのプロセッサが満たしていないことが原因である可能性があります。ズームぼかし背景機能は、他の利用可能な背景オプションと比較して、より多くのGPUとCPUパワーを必要とします。PCのプロセッサ仕様が最小限の場合、このオプションが表示される可能性は低くなります。この機能は、6のデバイスでのみ機能することに注意してください。th またはそれ以降の世代のモデルを使用している場合は、新しいラップトップまたは PC を入手しない限り、このオプションを利用することはできません。
デバイスに応じた OS 要件は次のとおりです。
- Windows PCはバージョン5.5.0以上である必要があります
- Mac PCはバージョン5.7.6以上である必要があります
- Linux PCはバージョン5.5.0以上である必要があります
PC を最新バージョンにアップデートして、その後、機能が利用できるようになるかどうかを確認してください。

ぼかし背景が表示されない場合に実行できるその他のアクション
プロセッサに問題がない場合は、他の回避策も試してください。
#1. Zoomアプリを更新する
Zoomのぼかし背景機能が見つからない場合、他に実行できるアクションがあります。問題がPCのプロセッサによるものでない場合は、Zoomアプリ自体に問題がある可能性があります。 アプリのアップデートが利用可能. それに応じてダウンロードしてインストールします。
#2. Zoomをアンインストールして再度インストールする
Zoom アプリの機能に影響するバグがある可能性があるため、アンインストールしてみるのもよいでしょう。再インストールする前に、数分間お待ちください。
ボーナスヒント: Windows/Mac で Zoom ミーティングを録画する方法
興味があるなら、ここにヒントがあります Zoomミーティングを録画する WindowsまたはMacコンピュータで、信頼できるプロフェッショナルツールを使用することができます。 iMyMac Screen Recorder画面、ウェブカメラ、音声をキャプチャする際に役立ち、効果的であることが証明されています。スクリーンショットの撮影もサポートしており、ユーザーに提供される機能も豊富です。UI はシンプルで、Mac と Windows OS の両方と互換性があります。
無料試用 Normal Mac M-Series Mac 無料試用
まとめ
この記事では、コンピューターまたはモバイルデバイスでズームのぼかし背景機能を有効にする方法に関するチュートリアルを共有しました。うまくいけば、共有されたガイドに簡単に従うことができるでしょう。この情報に加えて、画面、Webカメラ、およびオーディオ録音に役立つツール、iMyMac Screen Recorderも共有しました。将来必要になった場合に備えて、このツールを覚えておいてください!



