「Bandicam で自分の声が録音されない。こんなことは初めてだったので不思議です。いつも通りに使えるようにするにはどうすればいいでしょうか?」
最近では、ビデオ出力をより魅力的にするオーディオ録音が普及しているため、人々はおそらく好みの録音ツールを使用しているでしょう。 Bandicamを使用する場合は、それが良い選択です。しかし、使用中に上記のような問題が発生した場合はどうすればよいでしょうか。それを解決するにはユーザーは何をすべきでしょうか?他のソフトウェア プログラムと同様に、Bandicam の使用中に問題や不具合が発生する可能性があります。したがって、ジレンマに対処するための解決策を知っておくとよいでしょう。前述の問題の回避策はこの投稿に記載する予定ですので、お待ちください。
目次: パート 1. Bandicam が音声を記録しない問題を修正する方法?パート 2. 音声が録音できない場合の Bandicam の最良の代替手段Bandicam が自分の声を録音できないことに関するよくある質問
パート 1. Bandicam が音声を記録しない問題を修正する方法?
Bandicam をかなり長い間使用しているものの、「Bandicam が自分の声を録音できない」問題を初めて経験した場合は、おそらく何をすればよいのか分からず、混乱して困難を伴う可能性があります。心配しないでください。このセクションでは、きっと役立つ修正をいくつか紹介します。
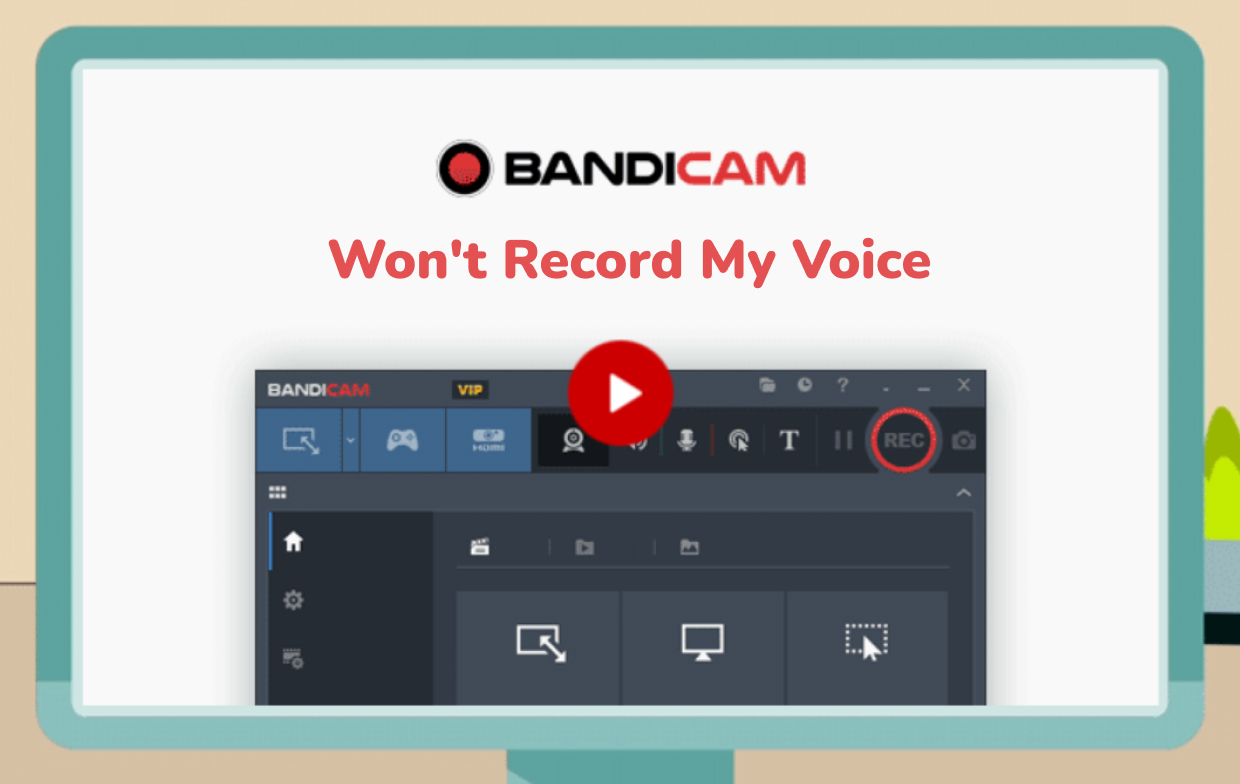
解決策 #1。オーディオ調整プログラムをオフにする
この問題は、オーディオ デバイスが PC 上の別のプログラムによって使用されている場合に発生する可能性があります。 「オーディオが録音されない」問題を解決するには、オーディオ調整プログラムを無効にしてみてください。その後、問題が最終的に解決されたかどうかを確認する前に、必ず「オーディオ拡張を有効にする」メニューのチェックを外してください。エラーがまだ表示される場合は、試してください Nahimic をアンインストールする/ソニックスタジオ。
解決策その2。ウイルス対策プログラムを確認してください
現在 PC にインストールされているウイルス対策プログラムを確認すると、「Bandicam が音声を録音しない」問題が解決される可能性があることにも言及しておきます。無効にして、Bandicam を使用して音声を録音できるかどうかを確認してください。
解決策その3。オーディオ ジャックを PC に接続します
オーディオ ジャックをコンピュータに接続してみることもできます。オーディオ ジャックが接続されていると、PC がサウンド カード ドライバーを認識する場合があります。「Windows サウンド設定」に「接続されていません」という注記が表示された場合は、オーディオ ジャックが PC に接続されていることを確認してください。 「無効」と表示された場合は、「有効」メニューを押します。 「準備完了」と表示された場合は、スピーカーまたはヘッドフォンをサウンドデバイスとして設定するだけです。
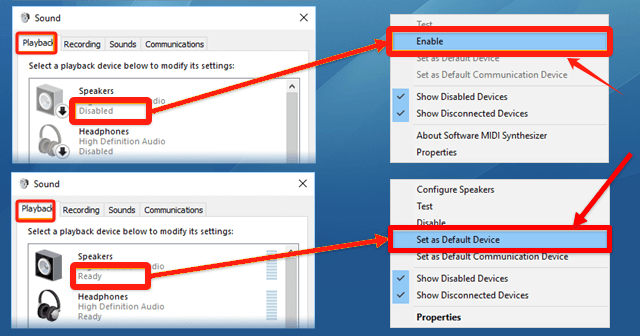
解決策その4。 Bandicam と Windows の設定を確認する
Bandicam と Windows の両方の設定を確認すると、「Bandicam で音声が録音されない」問題の解決に役立つ可能性があります。
Bandicamの「設定」メニューから「サウンド」に進みます。 「スピーカー」で「デフォルトのサウンドデバイス」を必ず選択してください。 「マイク」で「無効」オプションを選択します。
Windowsの設定で「サウンド設定」に進みます。 「再生」で、使用するデバイスを設定します。正常に完了すると、緑色のチェック マークが表示されます。
解決策その5。サウンドカードドライバーを確認してください
Bandicam で「音声が記録されない」という問題は、サウンド カード ドライバーが不適切にインストールされていることが原因で発生する可能性もあります。もう 1 つ検討すべきことは、正しくインストールすることです。
解決策その6。 「ステレオミックス」デバイスを試してみる
「Bandicam が自分の声を録音しない」問題に対処するには、「」を試すこともできます。ステレオミックス" デバイス。 「録音設定」で「サウンド」を選択し、「録音」を選択します。 「ステレオミックス」を選択し、「有効」メニューをタップします。その後、Bandicam で「ステレオミックス」を選択します。
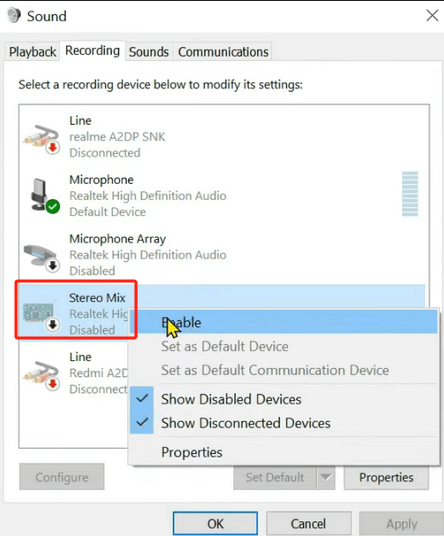
パート 2. 音声が録音できない場合の Bandicam の最良の代替手段
前のセクションで共有した修正が十分に効果的である可能性があることは十分承知していますが、おそらく煩わしさのため、Bandicam の使用をやめて別のプログラムに切り替えたい場合に備えて、最良の代替案を引き続き共有します。または問題を解決できない。
ビデオ クリップの音声の録音に役立つプログラムは他にもたくさんあります。ただし、使用するものを選択するのは面倒で時間がかかる場合があります。したがって、利用可能な代替アプリの中から最適なアプリをお勧めします。 iMyMac Screen Recorder。このアプリが最も使いやすい理由は何ですか?
無料試用 Normal Mac M-Series Mac 無料試用
「Bandicam が自分の声を録音してくれない」というジレンマを解決する方法を見つけるのに多くの時間を費やすよりも、iMyMac Screen Recorder をダウンロードして PC にインストールしてみてはいかがでしょうか。 Windows と Mac の両方と互換性があり、高解像度と 遅延のない画面とウェブカメラの録画。もちろん、オーディオのキャプチャも同時に行うことができます。ユーザーは、好みに応じてオーディオ設定を変更またはセットアップすることもできます (マイクのみをキャプチャするか、システム サウンドだけをキャプチャするか、またはその両方をキャプチャするか)。
上記以外にも、アプリ使用中に楽しめるリアルタイムアノテーションメニューや編集機能もあります。一時停止や再開のボタンにも簡単にアクセスできます。もちろんUIもシンプルなので使いやすいです。
これを使用するには、簡単に参照できるガイドを次に示します。
- このアプリを PC にインストールし、起動したら、メイン インターフェイスから「ビデオ レコーダー」メニューに進みます。
- 画面のみをキャプチャするか、カメラも含めるかを決定します。使用する記録領域の定義に進みます。
- マイク音声のみを録音するか、システム音声のみを録音するか、またはその両方を録音するかを選択して、オーディオ設定をセットアップします。
- 「録画開始」メニューをタップすると録画が開始されます。プロセスが終了したら、赤い「停止」ボタンを押してプロセスを停止できます。
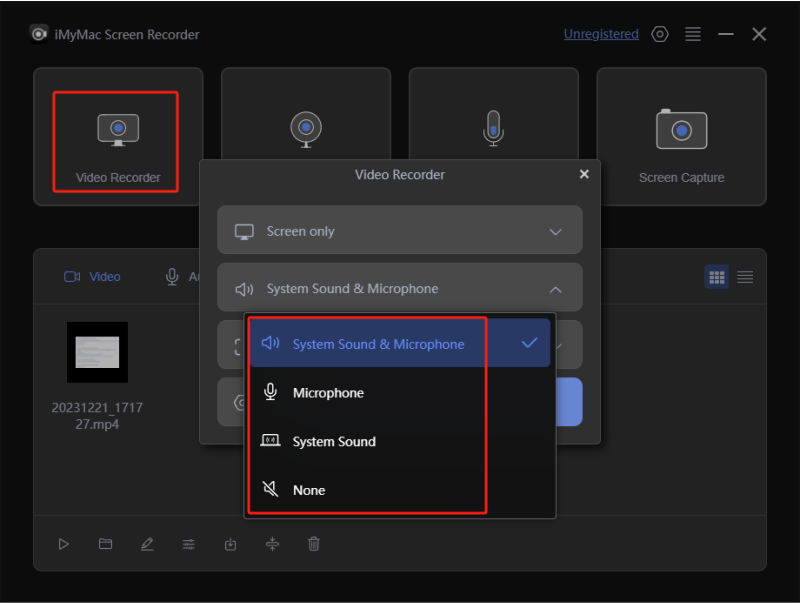
Bandicam が自分の声を録音できないことに関するよくある質問
この記事のメイントピックである「Bandicam が音声を録音しない」問題に関連する FAQ もいくつか紹介します。
- Bandicam で音声録音を有効にする方法は?
Bandicam では、「設定」メニューに進むだけです。 「ビデオ」タブで「録画設定」を起動します。録音オプションがここに表示されます。
- Bandicamを使ってゲーム音を録音することは可能ですか?
Bandicam は、複数のオーディオ ストリーム録音機能を介して PC から任意のオーディオを録音できるため、非常に柔軟なツールです。 PC音声とマイク音声を同時に録音することが可能です。
- Bandicamは優れた録音ツールですか?
もちろん! Bandicam は、録音に関しては最も人気のあるものの 1 つとして知られています。ただし、使用中に問題が発生した場合に備えて、オプションがある方が良いでしょう。 iMyMac Screen Recorder をいつでも検討してみてください。



