会議やカンファレンスに関して言えば、人々は確かに Zoom の存在に感謝しています。このプラットフォームの機能により、仮想ディスカッションや会議がより価値のあるものになりました。熱心な Zoom ユーザーでさえ、Zoom の機能には十分慣れていますが、次のような疑問がまだたくさんあるはずです。Zoom は画面録画を検出できますか? "
理由が何であれ、誰にも知られずに Zoom 通話や会議を録画したい場合は、私たちがお手伝いします。この記事では、前述のクエリに対処することに重点を置き、効果的な方法を共有します。 Zoom通話の画面録画。このようなチュートリアルを探していても最適なものがまだ見つかっていない場合は、この投稿を読み続けて詳細を学んでください。
目次: パート 1. Zoom は画面録画を検出できますか?パート 2. Mac/PC でホストに気づかれずに Zoom ミーティングを画面録画できますか?パート3.電話で許可なくZoomミーティングを画面録画する方法?Zoom画面録画に関するよくある質問
パート 1. Zoom は画面録画を検出できますか?
早速、このパートでは、この記事の主要なトピックである「Zoom は画面録画を検出できますか?」について説明します。これに対する答えは簡単です。これは、使用されている録画ソフトウェア プログラムによって異なります。 Zoom には録画ツールが組み込まれているため (主催者が許可した場合に参加者のみが使用できます)、それを介して録画が行われると、他の Zoom 参加者に通知されます。ただし、誰かがサードパーティのプログラムを利用する場合、Zoom には録画が行われていることを検出する方法がありません。
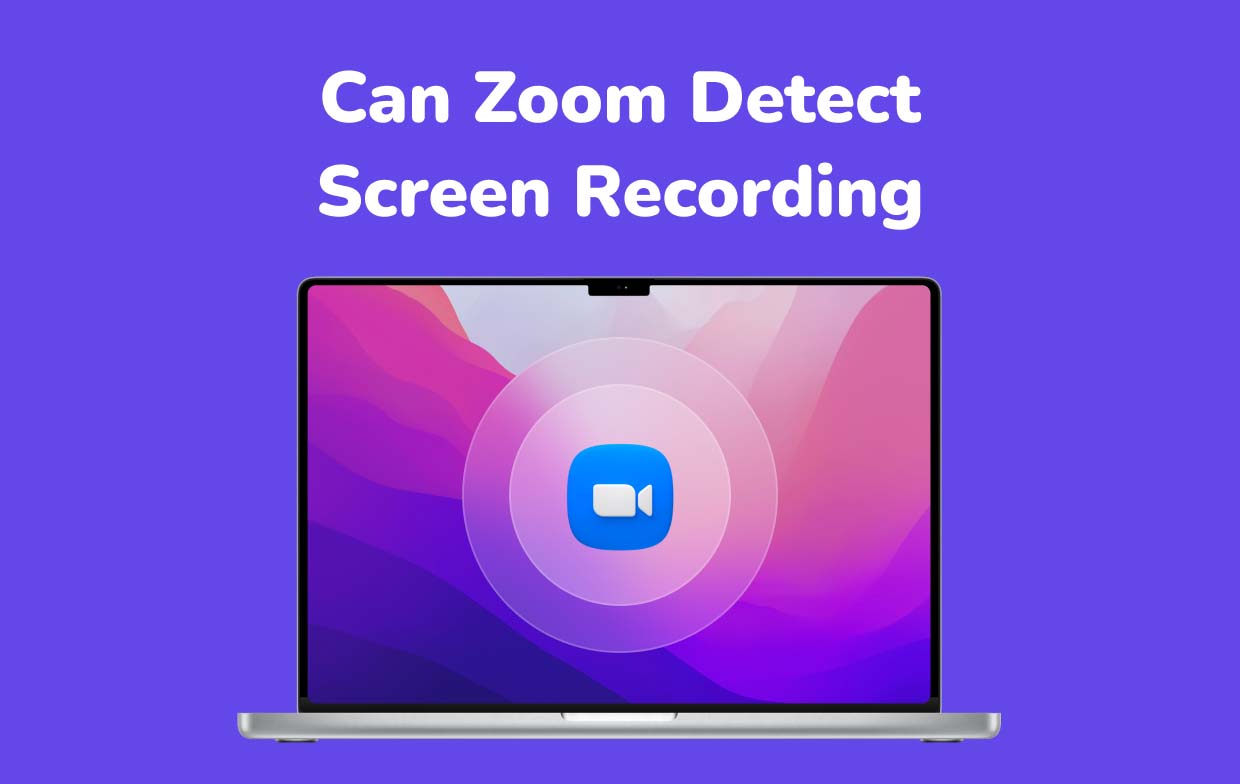
Zoom は OBS での画面録画を検出できますか?
前述したように、サードパーティの録画ツールを使用する場合、Zoom は録画が進行中であることを検出できません。 Zoom ミーティングなどの画面アクティビティを記録できる一般的なツールの 1 つは OBS Studio です。使用方法は次のとおりです。
- PC にインストールしたら、開きます。
- 「ソース」タブで「+」アイコンを押します。 「ディスプレイキャプチャ」を選択します。必ずOBSのキャプチャ画面上にZoom画面を置いてください。必要に応じて、「OK」を押す前に「カーソルをキャプチャ」オプションにチェックを入れます。
- 「ソース」タブで、もう一度「+」アイコンを押し、「オーディオ入力キャプチャ」を選択します。好みのオーディオソースを選択してください。
- オーディオ出力の設定も同じメニューから行うことができます (代わりに「オーディオ出力キャプチャ」を選択します)。
- すべての設定が完了したら、録音を開始します。 「録画開始」オプションをタップして開始します。 「記録を停止」をクリックして終了します。
Zoom は Windows ゲーム バーでの画面録画を検出できますか?
Windows ゲーム バーを使用している場合、Zoom は画面録画を検出できますか?もちろん違います!したがって、この組み込みツールを使用したい場合は、以下のガイドに従うだけです。
- 「Windows」+「G」キーを押してゲームバーを起動します。
- 「録画開始」メニューを押してください。または、「Windows」+「Alt」+「R」の同時押しでも可能です。
- 終了するには「停止」ボタンをクリックしてください。すぐに録画ファイルが PC 上で表示されるはずです。
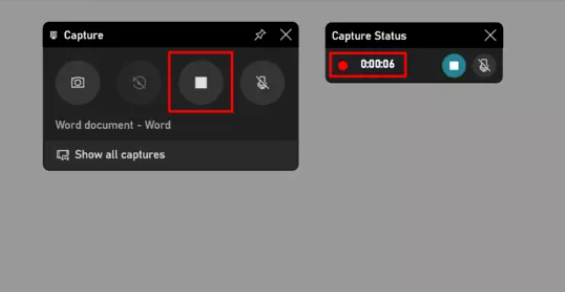
パート 2. Mac/PC でホストに気づかれずに Zoom ミーティングを画面録画できますか?
「Zoom は画面録画を検出できますか?」という問題への対処とは別に、この記事の前のセクションでの質問に加えて、主催者に知られずにコンピューターを使用して Zoom ミーティングを録画できるかどうかについてもお答えします。参加者の場合、主催者が許可しない限り、Zoom の内蔵録画機能による録画はできません。この権限を確保することにそれほど熱心ではない場合でも、心配する必要はありません。ホストの承認がなくても録画を続行できます。前述したように、サードパーティのツールに依存している場合、Zoom には録画を検出する方法がありません。あなたがしなければならないのは、使用するのに最適なソフトウェア プログラムを見つけることだけです。
ウェブ上にはプロ仕様の録音アプリがいくつかありますが、利用可能なオプションの中には、 iMyMac Screen Recorder が一番お勧めです。このツールは、ユーザーに透かしの制限を心配させることなく、画面アクティビティを (Web カメラと同様に) 高解像度で記録できます。これにより、ユーザーはオーディオ設定を柔軟に設定および選択できるようになります。
無料試用 Normal Mac M-Series Mac 無料試用
上記のツールのインストールは非常に簡単です。このアプリのインターフェースも非常にシンプルなので、初めてのユーザーや初心者でもナビゲートして操作するのは難しくありません。このプログラムには、画面とカメラの両方を録画できるため、キャプチャする際に利用できるオプションもあります。録画領域の設定も行えます。また、前述したように、システム サウンドとマイクの両方を録音するか、どちらか一方だけを録音するかをユーザーが決定できるため、オーディオのキャプチャにも柔軟性が生じます。音声をキャプチャしたくない場合に備えて、「なし」メニューもあります。
このアプリを使用すると、編集機能やリアルタイムの注釈ツールを利用できます。ウェブカメラにアクセスまたは起動してスナップショットを撮るためのボタンもすぐに利用でき、一時停止 (数分間停止した後にユーザーが再開したい場合に備えて) および再起動 (以前の録画を破棄して新たに開始するため) を行うための追加メニューも用意されています。
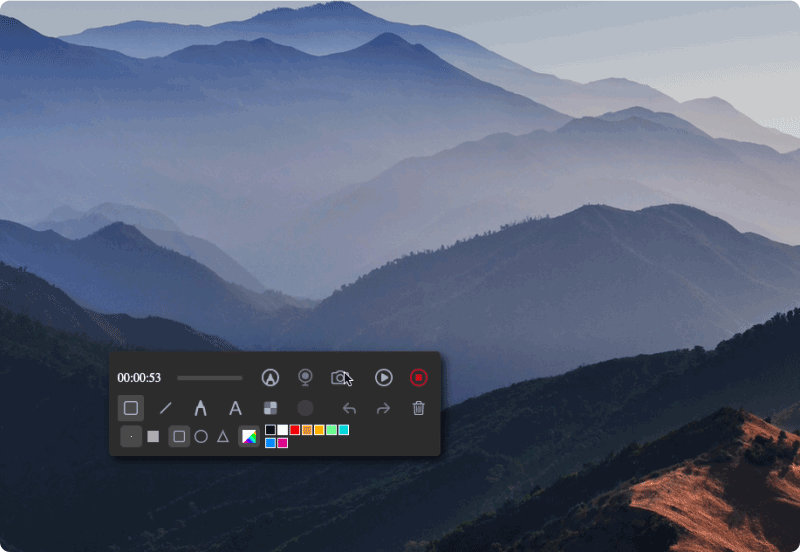
パート3.電話で許可なくZoomミーティングを画面録画する方法?
「Zoom は画面録画を検出できますか?」という質問に答えます。確かに質問だけでは十分ではありません。コンピューター上で自由に画面録画を行う方法を共有するだけでなく、モバイル デバイスでも画面録画を行う方法を知りたいと考えているユーザーもいるでしょう。このセクションではさらに詳しく説明します。
iPhoneで
iOS ユーザーは幸運なことに、デバイスに録画ツールが組み込まれています。ただ、機能が少し制限されており、注釈ツールや編集機能はありません。これを使用して録音する場合は、以下の手順に従う必要があります。
- 行ったことを確認してください Zoomミーティングに接続しました.
- iPhone の画面録画機能を有効にします。 「設定」に進み、次に「コントロールセンター」を選択し、「画面録画」の横にある「+」アイコンを押します。
- Zoom ミーティングに戻り、画面の上部からスライドして「録画」メニューを表示します。押して開始します。
- Zoomミーティングが終了したら、「停止」を押してください。録画したファイルは「写真」メニューに保存されます。
Androidの場合
iPhoneと同様に、一部のAndroidデバイスにも録音機能が組み込まれています。ただし、全員がそれを持っているわけではありません。このような場合、サードパーティ製ツールを使用するのが最善の選択肢になります。検討すべき良いアプリは「AZ Screen Recorder」です。時間制限なく使える高品質で信頼できるアプリです。透かしもありません!このアプリを使用するには、以下で共有されているチュートリアルを参照してください。
- AZ Screen Recorder のダウンロードは簡単です。これはからダウンロードできます。 Google Playストア。ダウンロードプロセスが完了したら、インストールして起動します。
- フレームレート、ズームオーディオ、解像度などのこのアプリの設定は、「歯車」アイコンをタップすることで簡単に調整できます。現時点では、このツールはシステムのサウンドのみをキャプチャできます。ただし、マイク録音はできません。
- 「録音」オプションを押して、最後に録音プロセスを開始します。通話が終了したら、「停止」メニューを押すだけです。 Android デバイスのギャラリーから記録されたファイルにアクセスできるはずです。
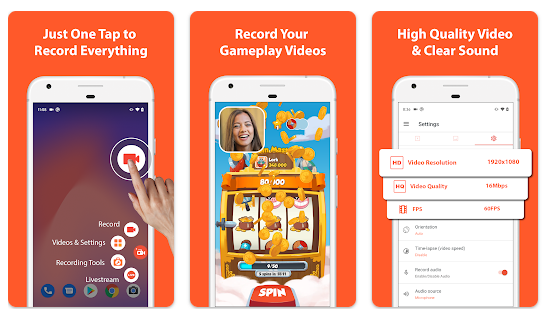
「Zoom は画面録画を検出できますか?」とは別に、という質問があったとしても、Zoom での画面録画に関する他の質問がまだ気になるかもしれません。心配しないでください。次のパートには「よくある質問」が記載されていますので、ぜひ読んでみてください。
Zoom画面録画に関するよくある質問
このパートでは、いくつかの FAQ に対する回答を共有します。さらに詳しく知りたい場合は、読み続けてください。
- Zoom はサードパーティの画面録画を検出しますか?
この投稿の前のセクションからもお読みいただいたかもしれませんが、サードパーティの録画ツールを使用する場合、Zoom プラットフォームは録画が実行されているかどうかを知る方法がありません。したがって、画面録画に関してホストに許可を求めたくない場合は、iMyMac Screen Recorder などの最高のサードパーティ ソフトウェア アプリを選択して使用することができます。
- ZoomはiPhoneの画面録画を通知しますか?
幸いなことに、iPhone の内蔵録音機能を使用する場合、Zoom はまだそれを検出できません。この機能を使用する場合は、録音機能が制限されることに注意してください。
- あなたが参加者である場合、Zoom通話を録音することはできますか?
Zoom の内蔵レコーダーを使用する場合は、録画を続行できるようにホストの許可を求める必要があります。許可をリクエストしたくない場合は、十分に信頼できる無料またはプロのサードパーティ録音アプリを試すだけで済みます。



