Microsoft Teams などのいくつかのアプリの導入により、職場で全員をオンラインに接続し続けることがはるかに簡単になり、シームレスで高速なコミュニケーションが促進されました。現在、ほとんどのカンファレンスやセミナーは Microsoft Teams などのチャネルで開催されているため、多くのユーザーが興味を持っているでしょう。 Teams 会議を記録する方法.
この記事では、上記のトピックに焦点を当てます。この記事の各パートでは、いくつかのヒントとチュートリアルが紹介されます。これらについてさらに詳しく知りたい場合は、読み続けてください。
目次: パート 1. Teams 会議を録画できないのはなぜですか?パート 2. 参加者として Teams ミーティングを記録するにはどうすればよいですか?パート 3. Teams 会議を秘密裏に記録する方法?パート 4. Microsoft Teams 会議を無料で録画するにはどうすればよいですか?パート5:結論
パート 1. Teams 会議を録画できないのはなぜですか?
Microsoft Teams アプリの初心者であれば、なぜ Teams 会議を録画できないのか疑問に思ったことがあるでしょう。確かに、メニューで「録音」機能を探しているはずですが、見つからないようです。 Microsoft Teams には、サードパーティのアプリケーションに依存せずに会議を記録できる機能が組み込まれていることに注意してください。ただし、Teams 会議を録画するプロセスに関しては、すべての参加者が録画できるわけではないため、制限があることを知っておく必要があります。
- 主催者または会議の主催者、会社の従業員、および Office E1、E3、E5、および 365 Enterprise ライセンスを持つユーザーはすべて、録画と録画の制御を許可されます。
- 他社からの参加者、ゲスト、匿名ユーザーは、記録プロセスを実行したり制御したりすることはできません。
Teams 会議を記録するときに要件が満たされていることを確認したら、「会議の記録」の設定がオンになりました。これを行うには、「会議」に進み、「会議ポリシー」を選択し、次に「会議とグループ通話を記録するための録音と文字起こし」オプションを選択します。記録は「その他のアクション」をタップして開始し、次に「録音を開始"ボタンをクリックします。
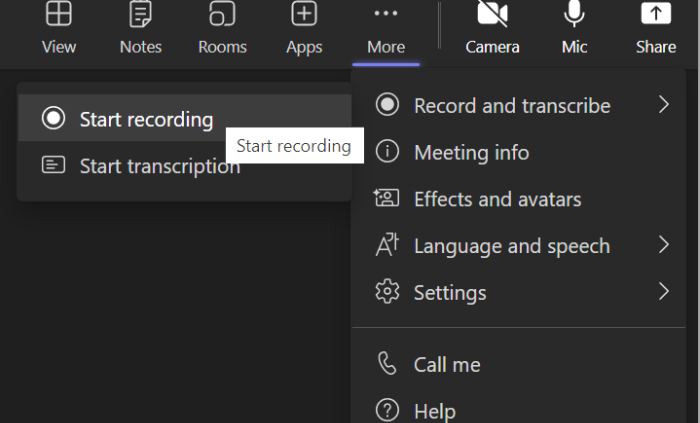
パート 2. 参加者として Teams ミーティングを記録するにはどうすればよいですか?
前述したように、Teams 会議を録画することは確かに可能です。記事のこのセクションで、Teams 会議を記録する方法の手順を確認してみましょう。
Microsoft Teams での録画の準備
繰り返しになりますが、Teams 会議の録画を続行するには、いくつかの条件を満たす必要があります。これらも以下にリストされています。
- Office 365 Enterprise E1、E3、または E5 のライセンスが必要です。
- Teams 会議の録画は IT 管理者によって承認される必要があります。
- 使用中のデバイスには、Teams 会議の録画を保存するのに十分なストレージが必要です。
- 「クラウド録画を許可する「Teams 会議ポリシー」にチェックを入れる必要があります。
- 匿名、ゲスト、またはフェデレーション ユーザーであってはなりません。
- また、お住まいの地域を確認し、Microsoft によって Teams 会議の録画の実行が許可されていることを確認する必要があります。
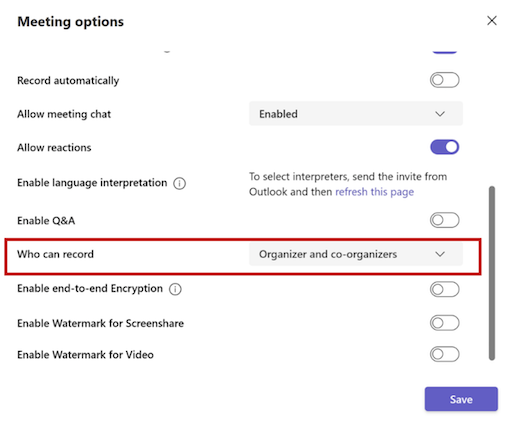
Teams 会議の録画を開始する
Teams 会議を記録する資格があることがわかったら、次は Teams 会議を記録する方法の学習に進みます。以下に従ってください。
- 起動する マイクロソフトのチーム そして会議を開始します。
- コントロールバーで「」を押すと録音を開始できます。録音を開始」メニュー。
- 会議が終了すると、コントロール バーにも録画を終了するオプション (3 点アイコン) が表示されます。
Microsoft Teams の録画はどこに保存されますか
録画は会議の種類に応じて異なる場所に保存されます。
- チャネル会議の録画は SharePoint に保存されます。
- チャネル内の会議の場合、記録はチャネルの会話または会議チャットで表示されます。
- 他の種類の会議の録画は OneDrive にあります。
パート 3. Teams 会議を秘密裏に記録する方法?
Teams 会議を録画するプロセスは、アプリの内蔵録画機能を使用すると非常に簡単です。ただし、これを行うと、会議の参加者全員が録音が行われていることを認識することになります。秘密裏にやりたいなら、方法はあります。そして、それをここで共有します。
のようなプロ仕様のツールを使用すると、 iMyMac Screen Recorder 高品質の画面アクティビティを記録できる機能があれば、Teams 会議を秘密裏に記録するのは非常に簡単です。以下にこれを行うための簡単なガイドを示します。
無料試用 Normal Mac M-Series Mac 無料試用
- iMyMac Screen Recorder をダウンロードしたら、インストールしてすぐに起動します。メインインターフェイスから「ビデオレコーダー"ボタンをクリックします。
- 画面全体のみを録画することも (「画面のみ」オプションを押して)、画面と Web カメラを同時に録画することもできます (「スクリーンとカメラ" ボタン)。後者を選択すると、Web カメラが自動的に検出されます。これが起こらない場合は、「再確認」メニューをタップしてください。必要に応じて記録領域を選択することもできます。
- 次に、オーディオ設定をセットアップします。音声とマイクを同時に録音するのは、「システムサウンドとマイク」メニューを押します。あるいは、特定の種類のサウンドのみを録音したい場合は、「マイク」または「システムサウンド」オプションを選択できます。音声録音を望まない場合は、「なし」ボタンをクリックしてください。
- 記録領域を「ウィンドウ」として選択します。さまざまなプログラムウィンドウが表示されます。その中で、Microsoft Teams を選択します。この録画ソフトウェアによって自動的に識別されます。録音は「録音を開始」メニューを押します。
- 完了するには、赤い「」をクリックしてください。Force Stop" ボタン。記録されたファイルがコンピュータ上に表示されるはずです。録音の一時停止と再開は、「一時停止」メニューを押して行うこともできます。やり直したい場合は、「再起動」オプションをクリックしてください。
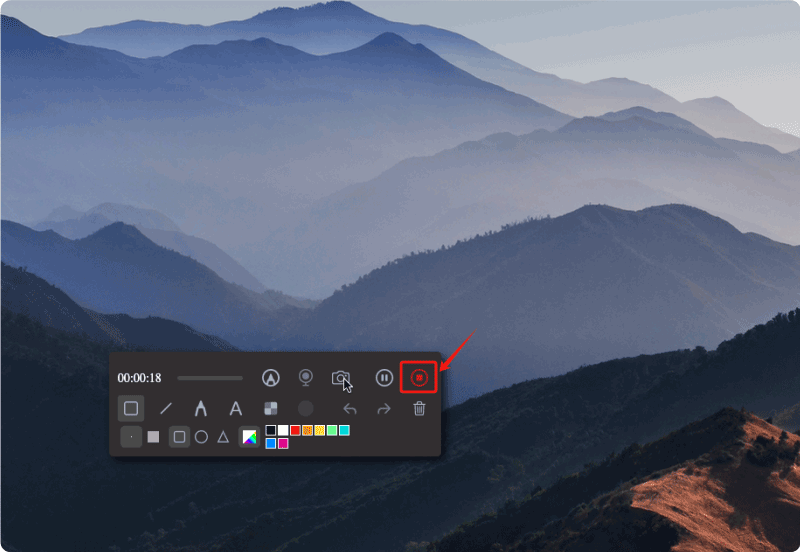
記録プロセスの進行中は、フローティング ツールバーも表示されます。これには、ユーザーが利用できる注釈ツールとその他のボタンがあります。録画中のWebカメラの起動やスクリーンショットの撮影も可能です。
パート 4. Microsoft Teams 会議を無料で録画するにはどうすればよいですか?
Microsoft Teams アプリ自体と専門的なツールを使用して Teams 会議を記録する方法を共有する以外に、同じことが無料でできるかどうか疑問に思うかもしれません。さて、ここでいくつかのオプションを共有します。
OBS Studio を使用して Teams 会議を録画する方法
Teams 会議の録画を無料で実行できるオープンソース ソフトウェアは OBS Studio です。これを使用するには、次の手順に従う必要があります。
- OBSスタジオをダウンロードする ソフトウェアをインストールし、PCにインストールします。
- アプリを起動し、「設定」に進みます。ビデオ解像度と出力形式を好みに応じて設定できます。完了したら「OK」をタップします。
- 画面上の「+」アイコンを押して、「ウィンドウ キャプチャ」を選択します。
- PC のブラウザーで Microsoft Teams を開きますが、まだ会議に参加したり開始したりする必要はありません。
- OBS Studio に戻り、ドロップダウン メニューから Microsoft Teams に使用するブラウザーを選択します。プレビューダイアログが表示されます。
- プレビューを右クリックし、「変形」ボタンを選択し、「画面に合わせる」オプションを選択します。
- 最後に録音プロセスを開始するには、「録音開始」オプションを押します。終了したら、「録音を停止」ボタンを押すだけです。
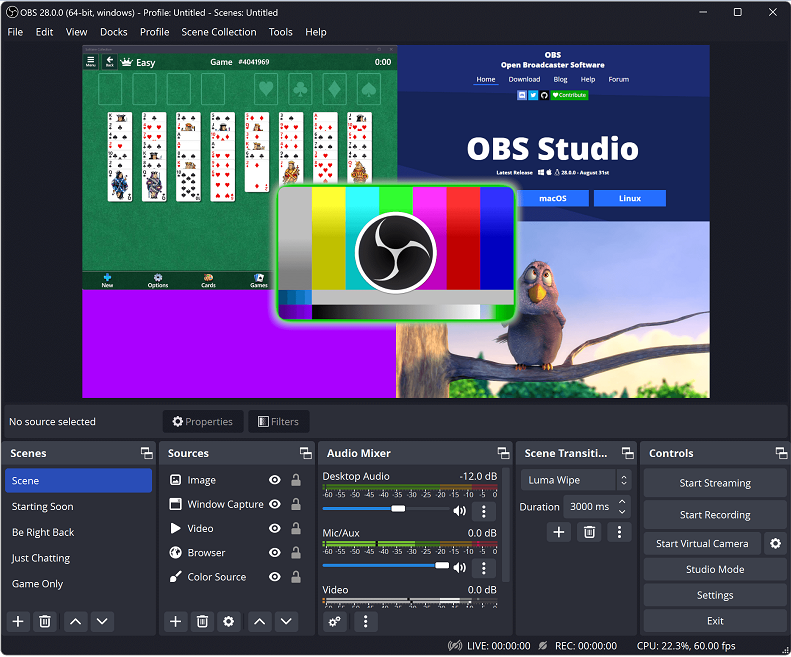
Xbox を使用して Teams 会議を録画する方法
Xbox ゲーム バーを利用して、Teams 会議を記録することもできます。許可は必要ないので、録音しているかどうかは誰にもわかりません。使用方法については、以下のガイドを参照してください。
- Teams 会議を開始するか、Teams 会議に参加します。 「Windows」キーと「G」キーを押したままにして、Xbox ゲーム バーを起動します。
- "スクリーンレコーディング」アイコンをクリックして起動します。
- 録音を終了するには、タイマーの横にある「停止」アイコンをタップします。
- 「エクスプローラー」を開き、次のパスをたどると、記録されたファイルが表示されます。
C:\Users\User-name\Videos\Captures” (ユーザー名は PC 上のプロファイルのユーザー名である必要があります)。
Vmaker を使用して Teams 会議を記録する方法
Teams 会議を記録するもう 1 つのツールは Vmaker です。編集にも対応したクラウドベースのツールです。試してみたい場合は、次の手順を確認してください。
- Vmaker プラグイン (ブラウザーに) またはアプリ自体 (PC に) をダウンロードできます。
- 「録音開始」メニューを押します。
- 完了したら、画面の左側にある「白と赤」の点をクリックして、録音プロセスを停止できます。
- 記録されたファイルへのリンクは、コピーするか、Facebook や Gmail などのソーシャル メディア チャネル経由で共有できます。
パート5:結論
Teams 会議を記録する方法を尋ねるのはジレンマではありません。それは簡単に達成できます。 Microsoft Teams の内蔵録画オプション、iMyMac Screen Recorder などのプロフェッショナル ツール、および無料オプションを使用すると、このプロセスを完了できます。 Teams 会議はいつでも好きなように記録できるため、重要な詳細を見逃す心配はもうありません。



