あなたは完璧なメロディーを追求するミュージシャンですか?それとも魅力的なコンテンツを共有するポッドキャスターでしょうか?それともオーディオを磨き上げるコンテンツ創始者でしょうか?あなたがその一人であるなら、あなたは正しい場所に来なければなりません。この記事では、 Macで音声を録音する方法 さまざまなツールやヒントを使用して、サウンド レコーディングのエクスペリエンスを向上させます。ここからさらにスキルを学ぶ準備ができています!
目次: パート 1. Mac で内部音声を録音できますか?パート 2. QuickTime Player を使用して Mac でオーディオを録音する方法?パート 3. Mac でオーディオを録音する最も簡単な方法は何ですか?パート 4. インターネットから Mac でオーディオを録音する方法?パート5 結論として
パート 1. Mac で内部音声を録音できますか?
はい、Mac に内蔵されているボイスメモ アプリを使用することで、シンプルかつ効果的な方法で Mac に内部音声を録音できます。 Mac でボイスメモ アプリを使用して音声を録音する方法のクイックガイドは次のとおりです。
- アプリケーション フォルダーに移動し、Mac 上でボイス メモ アプリを見つけて起動します。または、次を使用して見つけることもできます Spotlightの検索.
- 左上隅のメニュー バーでアプリ名を右クリックし、[設定] に移動してオーディオ品質を設定します。
- 次に、録音したい音声を話すか再生し、赤い録音ボタンを押して新しい録音を開始します。
- 内部オーディオをキャプチャした後、「完了」ボタンを押すと、左側の「すべての録音」の下に表示されます。その後、録音をプレビューし、名前を好きなものに変更できます。
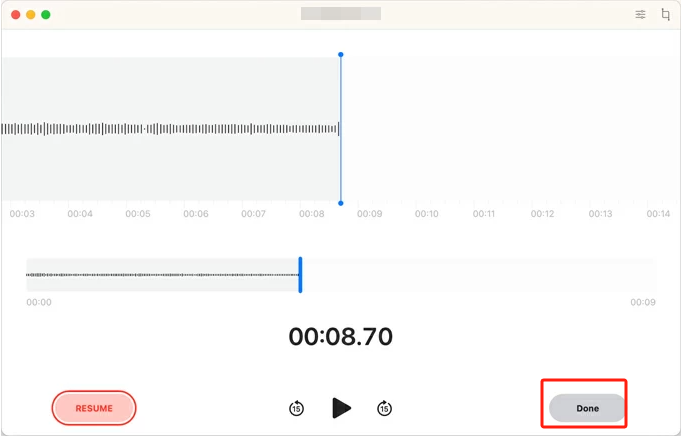
Mac での内部オーディオの録音は非常にシンプルかつダイレクトです。システム サウンド、オンライン ストリーミング メディア、またはその他の内部オーディオ ソースをキャプチャする場合でも、ボイス メモは録音ニーズに対応する使いやすいソリューションを提供します。
パート 2. QuickTime Player を使用して Mac でオーディオを録音する方法?
QuickTime Player は、ほとんどの Mac ユーザーが使い慣れているマルチメディア再生ツールで、ナレーション、ポッドキャスト、音声通話など、必要なオーディオを簡単に録音するのにも役立ちます。 QuickTime Player を使用して Mac でオーディオを録音する方法については、次のステップバイステップ ガイドに従ってください。
- 次に、もう一度同じことを起動する必要があります プリインストールされたQuickTimeプレーヤー Mac のアプリケーション フォルダーからアクセスするか、Spotlight 検索を使用して簡単にアクセスします。
- 上部のメニューバーで「ファイル」をクリックし、ドロップダウンメニューから「新規オーディオ録音」を選択します。これにより、オーディオ録音ウィンドウが開きます。
- 赤い録音ボタンの横にある小さな矢印をクリックして、希望のマイク ソースとオーディオ品質を選択します。接続されている外部マイクまたはその他の特定のソースを選択できます。
- 赤い録音ボタンを押してオーディオ録音を開始すると、QuickTime Player がリアルタイムで録音をキャプチャします。
- 録音が完了したら、停止ボタン (録音ボタンと同じ場所) をクリックすると、QuickTime Player によって再生ウィンドウが自動的に開き、そこで録音を確認できます。
- 「ファイル」を選択し、「保存」または「名前を付けて保存」を選択して録音を保存します。
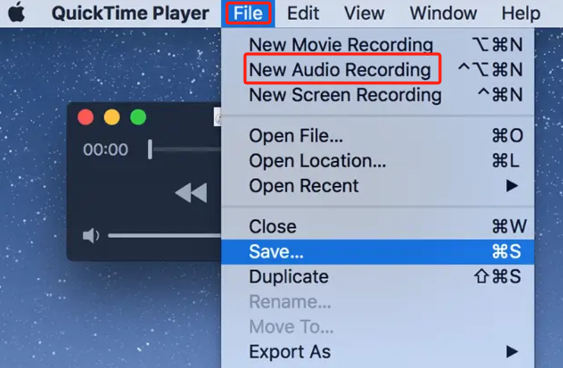
QuickTime Player は基本的な編集機能も提供します。録音を保存する前に、再生ウィンドウで進行状況バーをドラッグすることで、録音の最初または最後をトリミングできます。このツールは、Mac で高品質のオーディオ コンテンツをキャプチャするのに非常に役立ちます。
パート 3. Mac でオーディオを録音する最も簡単な方法は何ですか?
オーディオを録音するための使いやすく高効率なツールをお探しの場合は、 iMyMac Screen Recorder それがあなたの最良の選択であるはずです。ユーザーフレンドリーなインターフェイスと強力な機能により、あらゆるレベルのユーザーにとって理想的な選択肢となります。このツールを使用して Mac でオーディオを録音する手順は次のとおりです。
無料試用 Normal Mac M-Series Mac 無料試用
- Mac で iMyMac Screen Recorder を入手し、インターフェースのさまざまなキャプチャ オプションから「オーディオレコーダ" セクション。
- 拾えるよ」システムサウンドとマイク両方の音源を完全に聴きたい場合は「マイク」または「システムサウンド」を選択してください。どちらか一方の音だけを使用したい場合は、「」を選択することもできます。なし「あなたのプロジェクトにとって良いことであれば。
- 録音ボタン (インターフェイスの右側にある緑色のボタン) を押すだけで、録音プロセスが開始されます。
- 「一時停止」ボタンをクリックすると、録画を一時的に停止し、戻ったときにシームレスに再開できます。 「再開」ボタンを使用すると、以前の録音を削除して、新たに開始できます。
- 音声録音が完了したら、赤い停止ボタンをクリックすると、ソフトウェアが録音を特定の場所に自動的に保存します。インターフェイスに戻って、再生、編集、または圧縮を行うことができます。
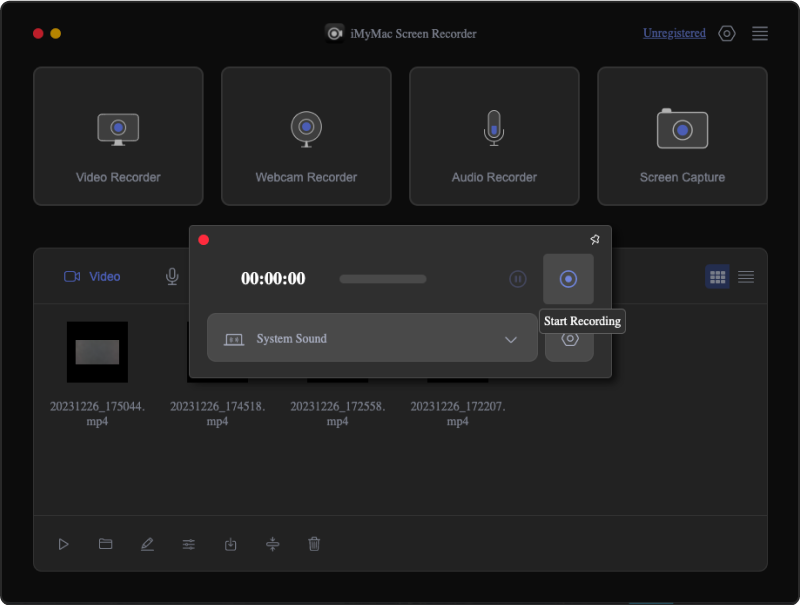
iMyMac スクリーンレコーダーが優れている理由:
- ユーザーフレンドリーなインターフェース: 分かりやすいインターフェイスを備えているため、初心者でも簡単にソフトウェアを使用でき、ユーザーは完璧なオーディオを楽にキャプチャすることに集中できます。
- 録音における多用途性: また、ユーザーは音声とビデオの両方を制限なく同時にキャプチャすることもできます。
- 柔軟な出力フォーマット: MP3 から WAV までのさまざまな出力形式をサポートしており、要件を満たすことができる形式を選択できます。
- 予約録画: 開始時間と終了時間を設定できるので、必要なときに正確にオーディオをキャプチャできます。
- 編集機能: ソフトウェア内で直接録音をトリミングおよび編集します。不要なセクションを削除し、音質を向上させ、コンテンツを簡単に完成させます。
これは誰にとっても Mac でオーディオを録音する最も簡単な方法です。コンテンツ作成者、教育者、ビジネスプロフェッショナルのいずれであっても、このツールは高品質のオーディオコンテンツの作成に役立ちます。 iMyMac Screen Recorder を使用して録画体験を強化し、Mac で優れたオーディオ キャプチャをすばやく取得します。
パート 4. インターネットから Mac でオーディオを録音する方法?
Mac でインターネットからオーディオを録音するには、安定したネットワーク接続と信頼できるオンライン ツールが必要です。以下は、インターネットから Mac で音声を簡単に録音するオンライン方法です。
- サウンドフラワーによる大胆さ:
Audacity (強力な無料オーディオ編集ソフトウェア) と Soundflower (仮想オーディオ ケーブル) を組み合わせると、Mac のオーディオ出力を Audacity に戻すことができるため、インターネット オーディオをシームレスに録音できます。
- オンラインボイスレコーダー:
オンライン ボイス レコーダーは、ブラウザから直接音声をキャプチャできる Web ベースのプラットフォームです。シンプルなインターフェイスにより、インターネットから無料で簡単かつ迅速に音声録音を行うことができます。
インターネット音声を録音する場合は、著作権法およびサービス規約の遵守にご注意ください。これらのオンライン方法により、録音に便利な操作が提供され、お気に入りのインターネット オーディオ コンテンツを Mac で楽しむことができます。
パート5 結論として
内蔵のボイスメモ アプリ、QuickTime Player、いくつかのオンライン ツールなど、Mac で音声を録音するさまざまな方法について説明します。そして、私たちが強くお勧めするのは、シームレスなオーディオ録音体験を実現する高度な機能を備えた iMyMac Screen Recorder です。ユーザーフレンドリーなインターフェイス、さまざまな録音オプション、柔軟な出力形式により、さまざまな使用状況のさまざまなニーズに応じて、音声や画面、Web カメラを録音できます。



