時が経つにつれて、ますます多くのことがオンラインで行われるようになりました。あなたが学生であるか従業員であるかに関係なく、テクノロジの改善を学ぶことは生活をはるかに楽にするので有利です。
この記事では、技術の進歩に関連して、次のような方法に焦点を当てて扱います。 PowerPointで音声を録音する方法。 Microsoft PowerPoint を使用してプレゼンテーションを作成する必要がある人、特にその方法をまだ知らない人にとって、この投稿の内容は間違いなく有益です。これをジレンマに感じる人もいるかもしれませんが、解決するのは簡単です。それでは、PowerPoint の出力をより魅力的で魅力的なものにしてみましょう。
目次: パート 1. PowerPoint Mac で音声を録音できないのはなぜですか?パート 2. Windows 上の PowerPoint で音声を録音する方法?パート 3. 音声と画面付きの PowerPoint プレゼンテーションを録画する方法?パート 4. PowerPoint Online で音声を録音する方法?パート5 結論として
パート 1. PowerPoint Mac で音声を録音できないのはなぜですか?
ほとんどの Mac ユーザーは、PowerPoint Mac で音声を録音できない理由を解明しようとしています。これにより、さまざまなデバイスを使用して PowerPoint で音声を録音する方法に取り組むこのようなガイドが作成されました。
あなたもその一人であれば、この問題には 2 つの考えられる原因があることを知っておく必要があります。それは、古いマイク許可またはユーザー プロファイルの問題です。必要なのは、PowerPoint が Mac のマイクにアクセスできることを確認し、古いプロファイルが原因である可能性があるため、新しいユーザー プロファイルを作成してみることだけです。
Mac 上の PowerPoint で音声を録音する方法?
上記の問題に対処したら、Mac 上の PowerPoint で音声を録音する方法に関する以下のチュートリアルに進んでください。この場合、内蔵の「スライドショーの録画」機能を使用します。
- Mac PC で PowerPoint を開きます。 「スライドショー」に進みます。ここから「」を選択します。スライドショーを記録する"オプション。
- 画面の右下隅に表示されるアイコンを使用して、マイクをオンにします。 「設定」メニューからマイクやその他の設定を必ず確認してください。
- 「録音」アイコンを押すと、Mac 上の PowerPoint で音声の録音が開始されます。必要に応じて、録音を一時停止、停止、またはクリアすることができます。スライドを制御したり、メモを追加したりすることもできます。
- 録音が終了したら、録音モードを終了します。 「ファイル」メニューを押し、「エクスポート…」を選択して、録音したファイルを保存します。好みに応じて形式と品質を変更することもできます。 「録音されたタイミングとナレーションを使用する」メニューにチェックが入っていることを確認するだけです。
- 設定が完了したら、ウィンドウ下部の「エクスポート」ボタンをタップします。録音された音声付き PowerPoint プレゼンテーションは、それに応じて Mac PC に保存される必要があります。
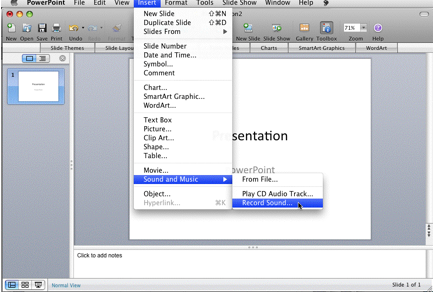
パート 2. Windows 上の PowerPoint で音声を録音する方法?
Windows PC ユーザーで、PowerPoint で音声を録音する方法を考えている場合は、この記事のセクションを読むときに詳細なガイドが提供されます。
マイクロソフトのパワーポイントの「スライドショー」録画機能をそのまま利用できます。 PowerPoint プレゼンテーションを準備して開き、以下の手順に従うだけです。
- PowerPointのメニューバーから「スライドショー」メニューを押します。 「スライドショーを録画」ボタンを探してください。ドロップダウン矢印をタップして、「最初から録音を開始…」オプションを選択します。
- 下部のアイコンは、マイクとカメラをオンにするために提供されます。ビデオ録画が選択されている場合、「ビデオ プレビュー機能」(3 番目のアイコン)が表示されます。
- PPT で録音するマイク (またはカメラ) を選択するには、「設定」ボタンをタップします。
- 「録音」アイコンを押すと録音が開始されます。これで、マイクを通じてナレーションを行うことができます。録画中は、編集バーを使用したり、スライドを制御および監視したり、スライドの録画をクリアしたり、必要に応じて再開したりできます。
- 録画が完了したら、「ファイル」、「エクスポート」、「ビデオの作成」オプションをタップして録画ファイルを保存します。使用する品質を指定し、「ビデオの作成」オプションを押します。その後、忘れずに「保存」をクリックしてください。
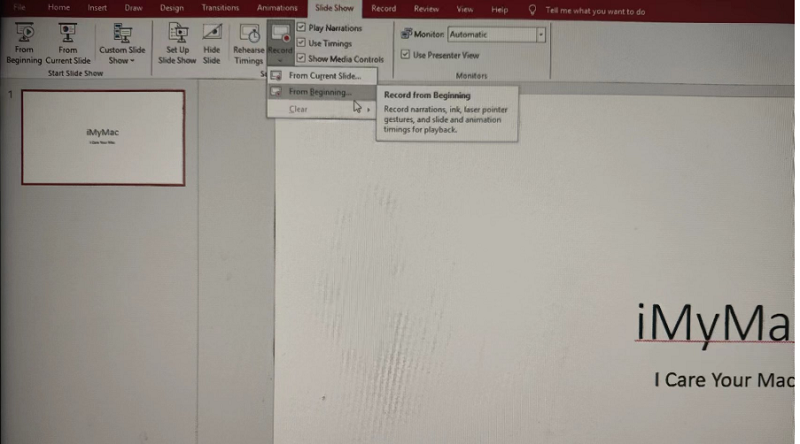
パート 3. 音声と画面付きの PowerPoint プレゼンテーションを録画する方法?
PowerPoint を使用して音声を録音するのは便利で簡単です。ただし、機能が制限されている場合があります。より良い結果を得るには、次のような専門的なツールを使用してみる必要があります。 iMyMac Screen Recorder PowerPoint プレゼンテーションを音声と画面で録画します。このソフトウェアは、オーディオ設定を設定しながら、高解像度の Web カメラと画面を録画できる強力なツールです。編集機能、注釈ツール、スクリーンショットを撮ったりウェブカメラを開くためのボタンも利用できます。
画面を使用した PowerPoint プレゼンテーションで音声を簡単に録音する方法に興味がある場合は、以下のガイドが今最も必要なものです。
無料試用 Normal Mac M-Series Mac 無料試用
- iMyMac Screen Recorder をコンピューターにインストールし、すぐに開きます。 「」を探してください。スクリーンレコーダーアプリのメインインターフェースから「」オプションを選択してタップします。
- 画面のみ (「画面のみ」オプション経由) または画面とカメラの両方 (「画面とカメラ」オプション経由) を同時に録画できます。 2 番目のカメラを選択すると、Web カメラが自動的に検出されます。そうでない場合は「再確認」ボタンをタップしてください。次に、記録領域を選択します – フル、ウィンドウ、またはカスタム サイズ。
- オーディオ設定のセットアップに進みます。 「マイクのみの録音も可能」マイク” メニューから、またはシステムサウンドのみを”システムサウンド」メニュー。あるいは、両方をキャプチャしたい場合は、「システムサウンドとマイク」を選択します。まったく音を鳴らしたくない場合は、「なし」ボタンを選択してください。
- 録音は「録音を開始」ボタンを押します。記録領域として「ウィンドウ」を選択した場合は、複数のウィンドウプログラムを表示するウィンドウが表示されます。好みのウィンドウ (PowerPoint) を選択するだけです。
- 赤い「停止」ボタンを押すと、録音プロセスを終了できます。自動的に、録音はコンピュータに保存されます。しばらく停止したり、最初から録音を再開したい場合には、「一時停止」ボタンと「再開」ボタンも利用できることに注意してください。
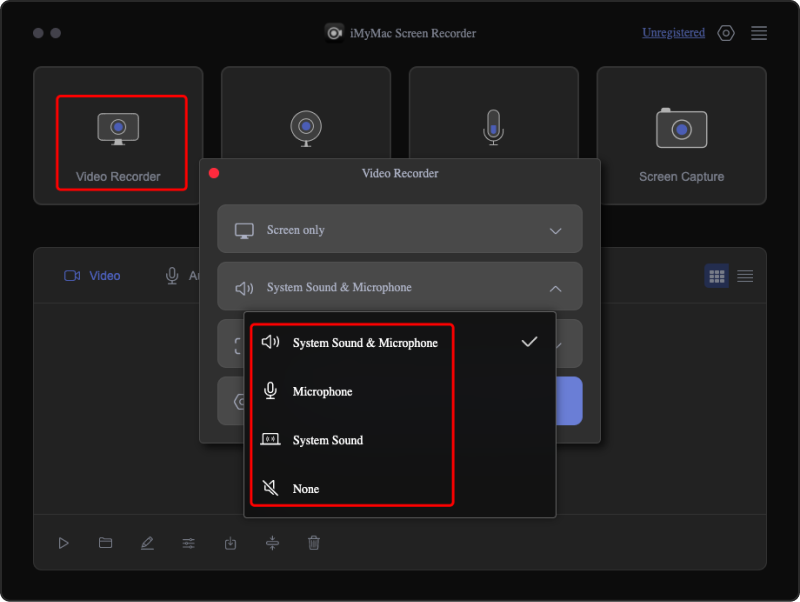
確かに、このソフトウェアを使用すると、音声と画面の両方で PowerPoint プレゼンテーションを録画するときに最高のエクスペリエンスが得られます。
パート 4. PowerPoint Online で音声を録音する方法?
PowerPoint のデスクトップ版にアクセスできない場合、オンラインでアクセスすることは可能ですか?では、PowerPoint でオンラインで音声を録音するにはどうすればよいでしょうか?
デスクトップ版の PowerPoint を使用する場合とは異なり、オンラインで音声を録音する場合は直接録音できないことを知っておく必要があります (PPT アプリを介してのみ直接録音できるため)。ただし、プレゼンテーションに音声を追加することはできます。録音を個別に行い、後で PPT プレゼンテーションに埋め込む必要があるだけです。
以下のガイドをご覧ください。
- PC のブラウザで「」にアクセスします。office.com”。開始するには、必ず Microsoft アカウントにログインしてください。
- 画面の左側の領域で、PowerPoint プレゼンテーション セクションを見つけます。ただタップするだけです。既存のプレゼンテーションを使用するか、新しいプレゼンテーションを作成するかを決定できます。
- PPT ファイルを開くか、新しいファイルを作成するときに、「挿入」タブに移動します。ここから「オーディオ」メニューを探します。
- 「オーディオ」オプションを押すと、デバイスからオーディオファイルを選択するように求められるウィンドウポップアップが表示されます。どちらかお好きなものをお選びいただけます。
- 音声ファイルを挿入すると、画面に「スピーカー」アイコンが表示されます。これをスライド上の任意の領域に移動しても問題ありません。アイコンをクリックしてみると、音声を調整したり、PPT ファイルに音声をより適切に組み込む方法を決定したりするためのオプションが表示されます。
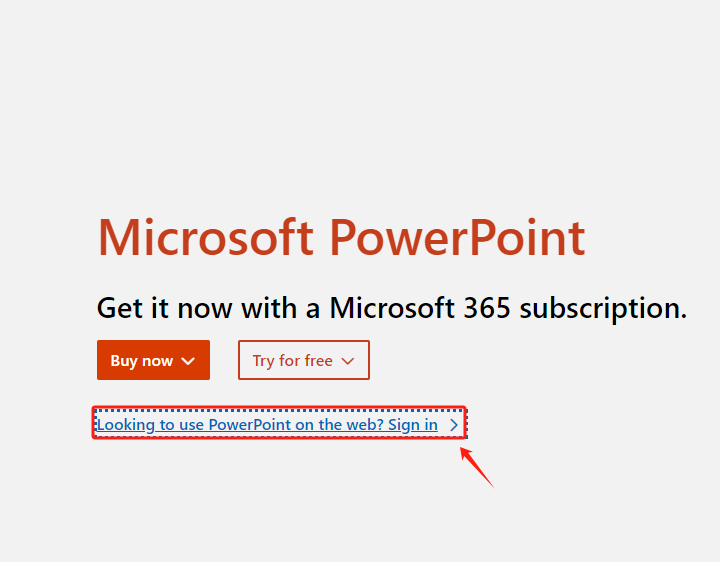
パート5 結論として
PowerPoint アプリで音声を直接録音できることを知って、きっと喜んでいることでしょう。 Mac および Windows PC ユーザーの場合、手順は非常に簡単で、初めての方でも簡単に実行できるでしょう。この時点では、PowerPoint アプリ自体は別として、PowerPoint で音声を録音する方法を尋ねる必要はもうありません。
PPT プレゼンテーション (音声と画面の両方) を録画するときに、iMyMac Screen Recorder などのプロフェッショナル ツールを利用することもできます。この強力なツールを使用すると、録音ファイルのカスタマイズが可能になるだけでなく、オーディオ設定を柔軟に定義できます。追加機能用の注釈ツールやボタンもあります。さらに、PowerPoint オンラインで音声を録音できるかどうか疑問に思っている場合に備えて、それが許可されていないことを知るのは少し悲しいことです。幸いなことに、プレゼンテーションへのオーディオ ファイルの埋め込みはオンラインで行うことができます。



