ゲーム愛好家であれば、ゲームプレイをいつでも視聴できるようにし、いつでも簡単にアクセスできる方法を探しているはずです。あなたの目標が、素晴らしいゲームの瞬間を自慢して共有することであっても、次のゲームに向けてより良い戦略を立てるためにそれを利用することであっても、学ぶことは非常に重要です。 PCでゲームプレイを録画する方法 ゲーム体験を犠牲にすることなく、簡単に。
主な目標は常に試合に集中して勝つことだ。ただし、PC でゲームプレイを録画する方法を学ぶと有利になることに注意してください。したがって、録音プロセスをスムーズに進めるのに役立ついくつかのガイドを共有するためにこの投稿を作成しました。
目次: パート 1. OBS はゲームプレイの録画に適していますか?パート 2. PC でゲームプレイを録画する最良の方法は何ですか?パート 3. NVIDIA を使用して PC でゲームプレイを録画する方法?パート 4. ゲームバーを使用して、PC でゲームプレイをオーディオ付きで録画する方法?パート5:結論
パート 1. OBS はゲームプレイの録画に適していますか?
PC でゲームプレイを録画する方法や方法を探しているときに、OBS についてよく聞いたり読んだりしたことがあるかもしれません。ほとんどのサイトは間違いなくそれを使用することを推奨しています。でも、調べてみたことはありますか?
OBS は人気のあるストリーミングおよびゲームプレイ レコーダーであり、多くの人が推奨しており、オープンソースで無料で使用できる十分な機能を備えています。これは Windows、Linux、Mac コンピュータで動作し、無制限の録音時間、トランジションとシーン間の簡単な切り替え、優れた編集機能、オーディオ ミキサーなど、多くの優れた機能を提供し、簡単にセットアップできます。これは、ゲームプレイの長時間のセッションを記録する場合に適しています。
では、OBS Studioを使用してPCでゲームプレイを録画するにはどうすればよいでしょうか?以下の手順を確認してください。
- コンピュータにダウンロードして、 OBSスタジオをインストールする。 「プラス (+)」メニューを押して「ディスプレイ キャプチャ」オプションを探します。
- 画面上にポップアップ ウィンドウが表示されることに気づくでしょう。必ず名前を付けて確認してください。その後、別のウィンドウが表示されます。次に「キャプチャ モード」、「ディスプレイ」、「キャプチャ カーソル」の 3 つを設定する必要があります。
- ページの右下隅に「設定」メニューが表示されます。ここに「出力」オプションが表示されます。ゲームプレイ録画出力に関して好みがある場合は、これを設定できます。
- 上記の手順が完了したら、(プログラムのメインインターフェイスから)「録画開始」ボタンを押すことができます。終了したら、「録画停止」メニューを押すと録画を停止できます。
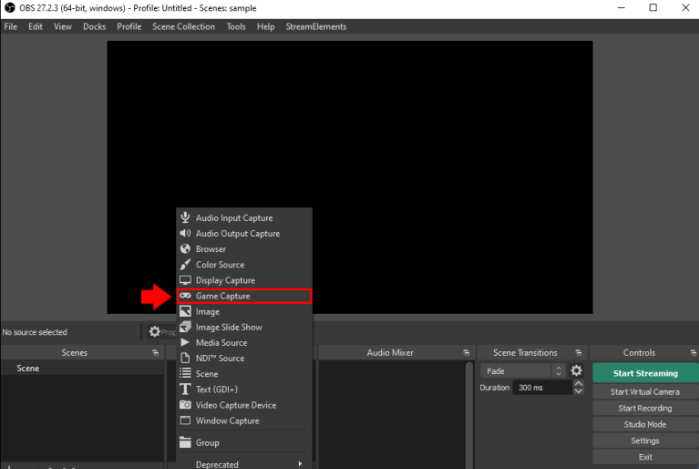
PC でゲームプレイを録画するときに OBS Studio を使用したい場合は、上記のガイドを参照してください。
パート 2. PC でゲームプレイを録画する最良の方法は何ですか?
確かに、PC でゲームプレイを録画する過程で OBS を使用するのは良いことです。ただし、次のような専門的なソフトウェア アプリケーションに依存すると、 iMyMac Screen Recorder 常に最も推奨されるオプションです。
このツールを使用すると、高解像度で遅延のない画面や Web カメラを録画できます。録音するサウンドの種類を選択する際の柔軟性が向上し、注釈ツールや利用可能なエフェクトを使用して編集するための追加機能も備えています。試してみたい場合は、このプログラムを介して PC でゲームプレイを録画する方法に関する詳細なガイドを以下に用意しました。
無料試用 Normal Mac M-Series Mac 無料試用
- 最初のステップは、このレコーダーをダウンロードして PC にインストールすることです。インストールしたらすぐに起動してください。メインインターフェイスから、「ビデオレコーダー」オプションをすぐに選択してください。これをタップします。
- [画面のみ] オプションをクリックして画面全体のみをキャプチャするか、[画面とカメラの両方を同時に録画する] を選択できます。スクリーンとカメラ" オプション。後者を選択すると、Web カメラがこのレコーダーによって自動的に検出されます。そうでない場合は、「再確認」ボタンを押してください。これが完了したら、「全画面」、「ウィンドウ」、または「カスタムサイズ」オプション。
- 前の手順を完了したら、オーディオ設定をセットアップできます。 「」を選択することもできます。システムサウンドとマイク」メニューを使用して両方のサウンドタイプを録音するか、特定のサウンドタイプのみを録音したい場合は「マイク」または「システムサウンド」ボタンを押してください。音声を録音したくない場合は、「なし」メニューを選択できます。
- 記録プロセスは、「録音を開始」ボタンを押します。選択した録画領域が「ウィンドウ」の場合、複数の番組を表示するウィンドウが画面上に表示されます。目的のウィンドウを選択するだけで、このレコーダーによって自動的に識別されます。
- 録音が完了したら、赤い「」ボタンを押します。Force Stop」ボタンをクリックするとプロセスが終了します。記録されたファイルが PC 上に表示されるはずです。数分間停止してから再開したい場合は、「一時停止」メニューをタップします。そうでない場合、最初からやり直す場合は、「再起動」ボタンをクリックすると、新しい録音を開始できます。
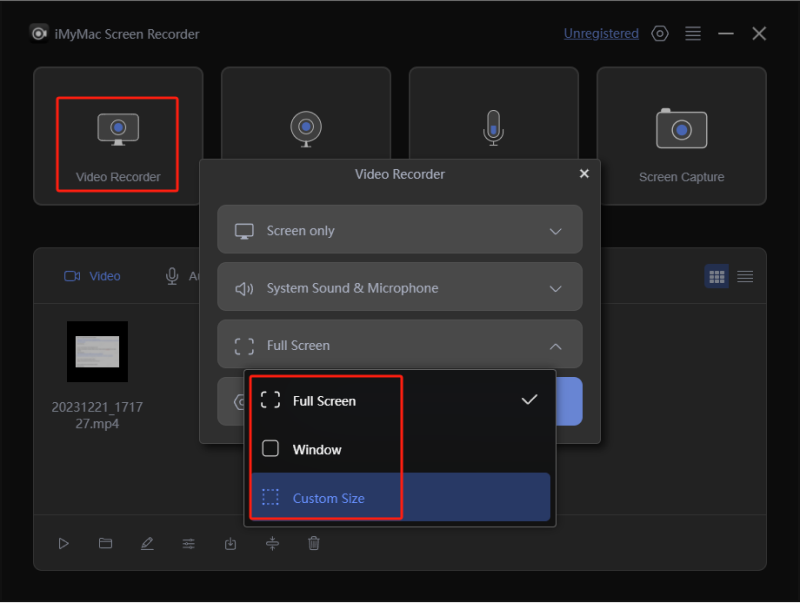
最初に述べたように、このソフトウェアには、ユーザーがカスタマイズや編集の目的で利用できる注釈ツールやその他のボタンがいくつかあります。 Web カメラを起動したり、スクリーンショットを撮るためのメニューもすぐに利用できます。
パート 3. NVIDIA を使用して PC でゲームプレイを録画する方法?
PC でゲームプレイを録画する 2 つの方法を共有する以外に、NVIDIA 経由で録画することを選択することもできます。 PCのパフォーマンスを最適化し、バグを最小限に抑える機能があります。アクション ゲームに興味がある場合は、NVIDIA 経由で録画するのが適しています。
試してみるには、以下の段階的な手順に従ってください。
- ダウンロード NVIDIAのGeForce体験 PC 上で起動してください。 「設定」メニューに移動し、「ゲーム内オーバーレイ」オプションがオンになっているかどうかを確認します。オンにすると、デスクトップにオーバーレイが表示されます。
- 表示されたオーバーレイから「歯車」ボタンを押すと、簡単な録音設定が表示されます。
- オーバーレイから、オーディオと Web カメラを有効にすることができます。 「録画」ボタンを押し、「カスタマイズ」を選択して、希望の録画領域、フレームレート、解像度を選択します。セットアップが完了したら、ゲームプレイの記録を開始できます。 「Alt」+「F9」キーのショートカットを使用して録音を開始できます。
- 録音プロセスを停止するには、もう一度「Alt」キーと「F9」キーを同時に押します。
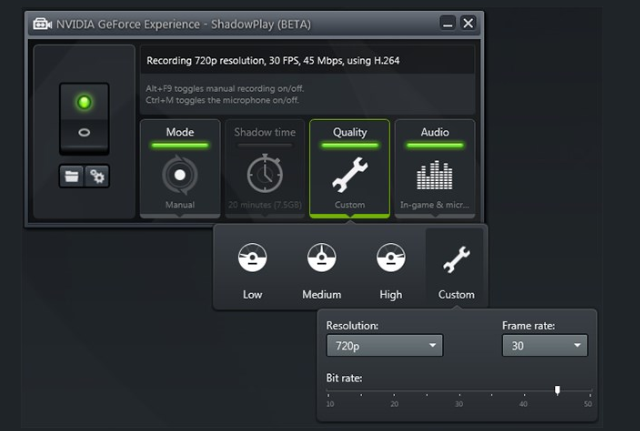
ただし、NVIDIA を使用する場合の欠点は、すべての PC ゲームがこのツールでサポートされているわけではないため、一部のゲームが検出できない場合があることです。
パート 4. ゲームバーを使用して、PC でゲームプレイをオーディオ付きで録画する方法?
あなたがゲーム バーを介してオーディオ付きで PC 上のゲームプレイを録画する方法を疑問に思っている多くのユーザーの 1人であれば、それほど心配する必要はありません。パソコンに内蔵されたレコーダーなので、別のアプリをインストールする必要がなくなり便利です。ただし、最大許容録音時間は 30分までに制限されていることに注意してください。さらに、Web カメラのオーバーレイや編集機能は利用できません。ただし、これらの欠点はありますが、PC でゲームプレイを録画するために使用することは可能です。以下に手順を示します。
- ゲームバーを開くには、「Win」+「G」キーを押し続けます。
- 録画プロセス中にオーバーレイとして表示されるウィジェットをカスタマイズするには、「ウィジェット」メニューを押します。
- 「キャプチャ」ウィジェットの下に「マイク」オプションが表示されます。必要に応じてスイッチをオンにします。 「オーディオ」ウィジェットに移動すると、システムとマイクのサウンドの両方を調整できます。
- 「録画」ボタンをクリックすると、全画面の録画を開始できます。完了したら、もう一度タップして録音を終了します。ゲームプレイ クリップは PC のデフォルト フォルダーに MP4 形式で保存されます。
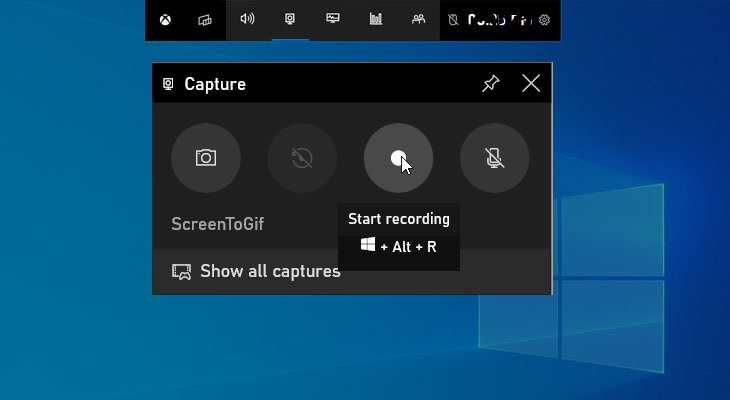
パート5:結論
この記事の内容をすべて読むと、選択できる複数のオプションが提示されているため、PC でゲームプレイを録画する方法についてはもう考えていないでしょう。 OBS Studio、NVIDIA、Game Bar などのツールを利用すれば、ゲームプレイ録画の期待に十分応えることができます。ただし、無料で簡単にアクセスできるため、いくつかの制限もあります。
最高のゲームプレイ録画出力のみを確実に取得するには、iMyMac Screen Recorder などの専門的な録画ソフトウェア プログラムを必ず利用する必要があります。このようなツールを通じて、あなたのニーズや要望はすべて満たされるので、ご安心ください。これは使いやすく、非常に便利で、優れた機能を提供し、記録手順全体を通じてゲーム体験が中断されないことを保証します。あとはダウンロードしてインストールするだけです。



