Googleアカウントのユーザー数は日々増加しています。まあ、人を責めることはできません。提供される機能は十分です。 Google アカウント ユーザーのほとんどは、おそらく Google ハングアウトを認識しており、おそらくそれを使用していることでしょう。直感的でフレンドリーなインターフェイスを備え、コミュニケーションに適したツールであるため、ほとんどの人はこのアプリの使用に夢中になっているはずです。あなたが熱心で、次のことを考えているなら Googleハングアウトを録画する方法, この投稿の各セクションを詳しく調べると、必ず役立つチュートリアルを学習することになります。
目次: パート 1. 内蔵の録画機能を使用して Google ハングアウトを録画する方法パート 2. 許可なく Google ハングアウトを録画するにはどうすればよいですか?パート 3. Google ハングアウトを無料で録画するにはどうすればよいですか?パート4 結論として
パート 1. 内蔵の録画機能を使用して Google ハングアウトを録画する方法
Google ハングアウトには録音機能が組み込まれていないことをすぐに知っておく必要がありますが、Google Meet を使用すると、通話の主催者は録音機能を使用できます。 録音をする ご希望であれば。教育プラン、エンタープライズプラン、ビジネスプランなど、プラットフォームの有料プランのいずれかに加入する必要があるだけです。これは、誰でも録音を実行できるようにするのにも役立ちます。
では、Google Meet を介して Google ハングアウトの通話やコミュニケーションを記録するにはどうすればよいでしょうか?それは簡単です!ここにガイドがあります。
- Google Meet を開きます。あなたが主催者の場合は会議を開始し、出席者の場合は参加します。
- 「詳細」オプションを押してから、「会議の録画」メニューを押します。許可がある場合は、「録音」オプションが表示されます。
- 「録音」を押します。参加者には、録画が進行中であることが通知されます。
- 完了したら、「その他」メニューをタップし、「録画を停止」をクリックします。全員が会議から退席すると、録画は自動的に停止します。
- 「マイドライブ」の「Meet Recordings」フォルダーから録画ファイルが表示されるはずです。
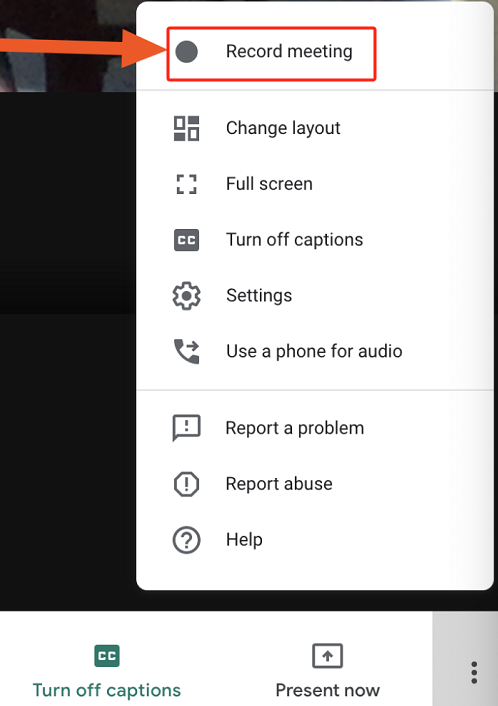
パート 2. 許可なく Google ハングアウトを録画するにはどうすればよいですか?
出席者として、将来の参考のために会議のコピーを保存する以外の目的がないにもかかわらず、録音するには主催者の許可を得る必要があることを知っていて煩わしいかもしれません。確かに、Google ハングアウトを許可なく録画する方法に興味があるでしょう。そうですね、次のような専門的なソフトウェア プログラムに助けを求めることができます。 iMyMac Screen Recorder.
このアプリは、ユーザーが画面アクティビティ、カメラ、音声をキャプチャできるため、十分に強力です。編集やカスタマイズ、リアルタイムの注釈も可能です。必要に応じてスクリーンショットを撮ったり、Web カメラを起動したりするための追加のボタンもあります。
このツールを使用して Google ハングアウトの通話を録音したい場合は、以下で強調表示されている簡単な手順に従うだけです。
無料試用 Normal Mac M-Series Mac 無料試用
- インストールして起動したら、メインインターフェイスに移動して「ビデオレコーダー」メニュー。
- 画面のみを録画するか(「画面のみ」ボタン)、画面とカメラの両方を録画するか(「画面とカメラ" ボタン)。 2 番目のメニューが選択されると、Web カメラが自動的に検出されます。問題が発生しない場合は、「再確認」をクリックしてください。優先録画領域の選択に進みます。
- オーディオ設定を変更します。両方を記録することを選択できます。 システムサウンドとマイク または、2 つのいずれかを記録します。
- 「」が完了すると、すぐに録音が開始されます。録音を開始」ボタンをタップします。終了するには、赤い「停止」メニューを押します。
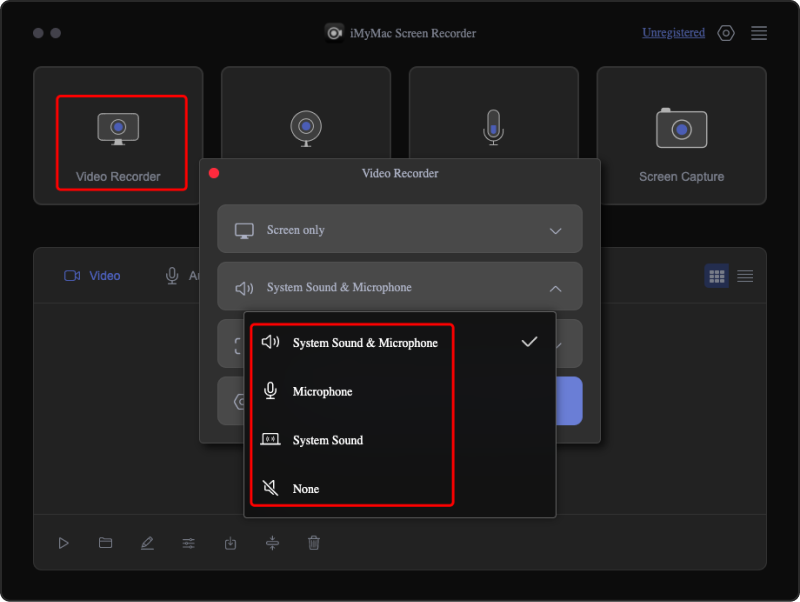
パート 3. Google ハングアウトを無料で録画するにはどうすればよいですか?
確かに、iMyMac Screen Recorder などの専門ツールの使用が最もお勧めしますが、Google ハングアウトを無料で録画する方法を探している場合は、Loom などの Chrome 拡張機能を使用してみることもできます。有料アプリと同じメリットや機能はないことに注意してください。
このオプションを試してみたい場合は、次のことを行う必要があります。
- Loom を次からダウンロードしてインストールします。 Chromeウェブストア.
- 「詳細設定」を押して、オーディオソースとして「タブオーディオ」を選択します。
- 録音したい特定のチャットに移動し、録音を開始します。完了したら「停止」をタップします。
- 記録したファイルは Loom に保存する必要があり、直接共有することもできます。
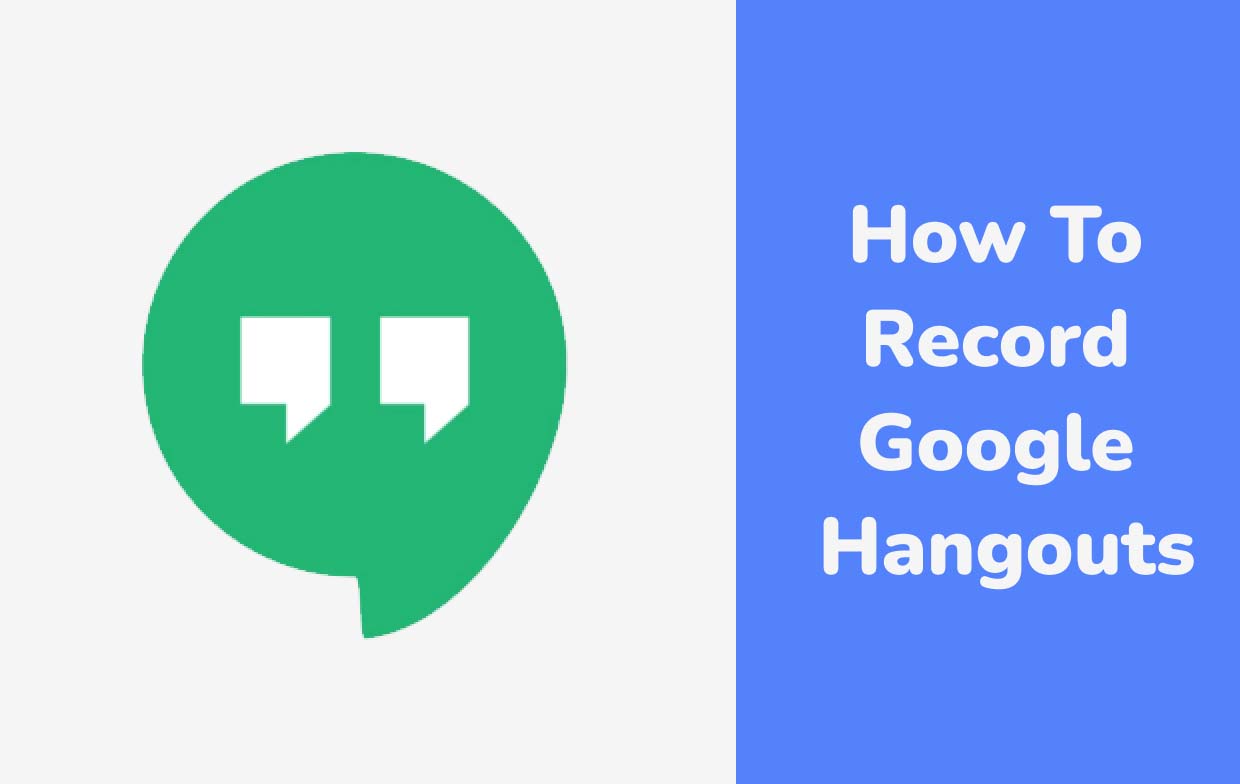
iPhoneでGoogleハングアウトを録画する方法
iPhone ユーザーで、Google ハングアウトを録画する方法に興味がある場合は、iOS に組み込まれているスクリーン レコーダーを試してみるのもいいでしょう。これは良いオプションで、無料で使用でき、十分にシンプルです。これを行うには、以下のチュートリアルに従うだけです。
- 事前にハングアウト アプリを準備していることを確認してください。
- iPhone では、上からスライドして「コントロールセンター」を表示します。
- レコーダーメニューを探して押します。カウントダウンが終了するまで待ちます。
- 録音したいハングアウト通話に移動します。
Android で Google ハングアウトを録画する方法
Android デバイス ユーザーの場合、Google ハングアウトを記録するプロセスで Mobizen などのアプリを使用できます。 Google Play ストアから簡単にダウンロードできます。基本的な編集機能も提供します。
試してみるには、以下に従う必要があります。
- ユーザーとの強い関係を維持するために、 Android に Mobizen をインストールする デバイス。
- Google ハングアウト通話中に、Mobizen のウィジェットを押します。
- 「歯車」アイコンを使用して、設定を自由に変更できます。
- 録画を開始するには、「ビデオカメラ」アイコンを使用します。終了したら、「停止」メニューをタップするだけです。
パート4 結論として
実際、Google ハングアウトのようなプラットフォームは、コミュニケーションを容易にする機能がすぐに利用できるため、非常に役立ちます。幸いなことに、Google ハングアウトで行われる通話や会議の記録は、iMyMac Screen Recorder などのアプリや、オンライン ツール、内蔵レコーダー、モバイル デバイスにインストールできるアプリなどの他のオプションを使用することで簡単に行えます。この記事でガイドが共有されているため、この時点で、Google ハングアウトを記録する方法についてはもう心配する必要はありません。



