テクノロジーの向上に伴い、従来の通常のやり方から離れようとするユーザーが増えています。しかし、便利だから今までどおりにしたいという人も多いかもしれません。これは PC のアップデートにも当てはまります。もしあなたが、新しいバージョンにアップグレードするよりも Windows 7 を使い続けたいと考えている人であれば、Windows 7 のプロセスなど、さまざまな疑問が頭の中にあるはずです。 Windows 7で画面を記録する方法.
この記事では、主に上記について説明します。あなたも同じことを尋ねている Windows 7 PC ユーザーの一人である場合は、確実に使用できるチュートリアルがここで提供されます。
目次: パート 1. キーショートカットを使用して Windows 7 で画面録画する方法?パート 2. Windows 7 で音声付きの画面を録画する方法?パート 3. ソフトウェアを使わずに Windows 7 で画面録画する方法?パート4 結論として
パート 1. キーショートカットを使用して Windows 7 で画面録画する方法?
実際、Windows 7 で画面を録画するプロセスは、スナップショットを撮るのと同じくらい簡単です。キーショートカットを使用して実行できます。 Xbox Game Bar を知らない場合は、このツールがコンピューターでの画面録画に役立ちます。必要なのは、ボタンを押すだけです。 “Windows” + “Alt” + “R” キーを押して起動し、録音を開始します。または、単に開くために、手を握ることもできます。 “Windows” + “G” ボタン。
記録が完了すると、PC 上でも出力ファイルを確認できるようになります。
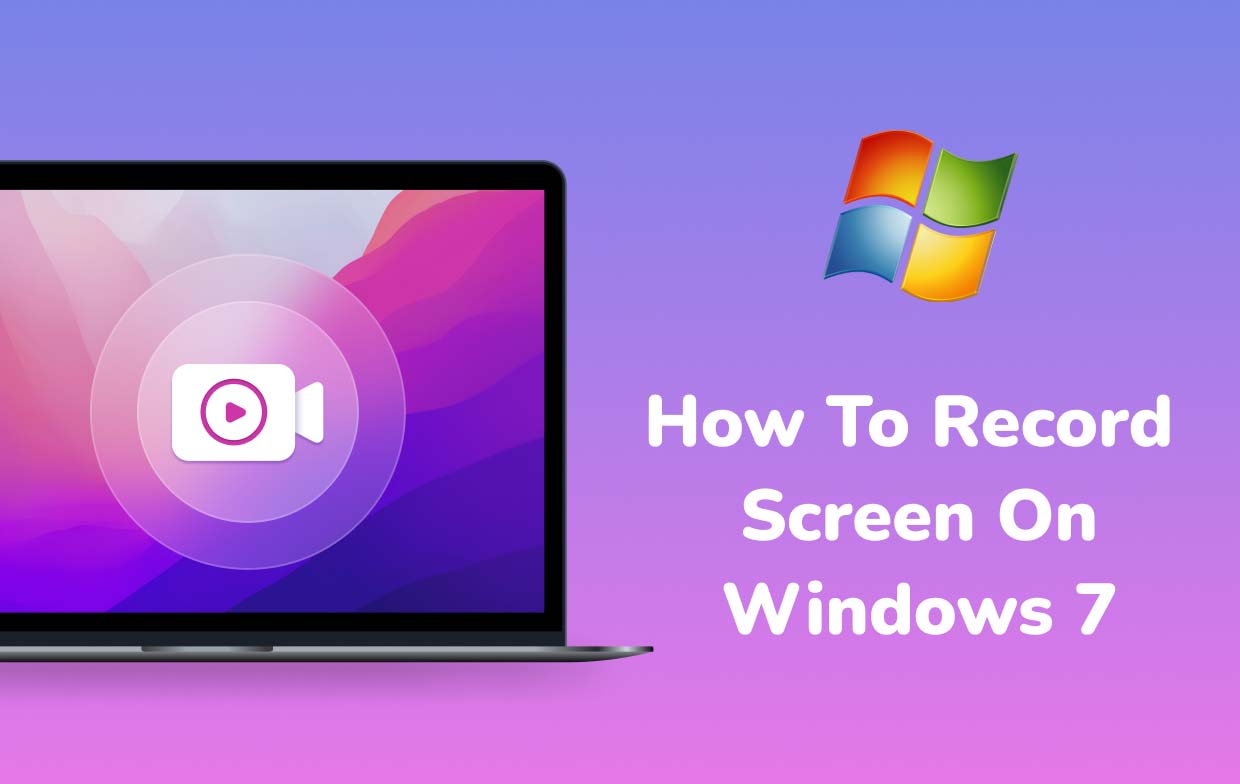
パート 2. Windows 7 で音声付きの画面を録画する方法?
ゲームバーを使用すると便利です。ただし、Windows 7 で画面を録画する方法や、音声録音にも役立つツールに関して、より高度な回避策を目指している場合は、次の方法を使用するのが最善の策です。 iMyMac Screen Recorder。これは、次のようなメリット、特徴、機能を提供するため、優れた選択肢です。 画面録画アクティビティを行う 初心者でも十分便利です。
このソフトウェア プログラムは、遅延のない高解像度の画面と Web カメラの録画を保証するプロフェッショナル ツールで、オーディオ設定の好みも設定できます。リアルタイムの注釈、カスタマイズのための編集、および必要に応じてスクリーンショットを撮ったり Web カメラを起動したりするためのメニューがあります。もちろん、UIはシンプルで操作しやすいです。
このプログラムを使用して音声付きの録音を開始するには、以下のガイドを参照してください。
無料試用 Normal Mac M-Series Mac 無料試用
- このアプリが Windows 7 コンピューターにインストールされたら、すぐにアプリを開いて「ビデオレコーダーメインインターフェイスの「」機能。
- 画面全体のみをキャプチャするには、「画面のみ」メニューを押します。それ以外の場合、Web カメラもキャプチャしたい場合は、「」を選択します。スクリーンとカメラ”。 Webカメラが自動検出されなかった場合は、「再確認」をタップしてください。続行して、希望の録画領域を選択します。
- オーディオ設定をセットアップします。システムサウンドとマイクの両方をキャプチャするかどうかを決定できます (「システムサウンドとマイク」メニュー)を選択するか、2 つのいずれか(「マイク」または「システムサウンド」)を選択します。 「なし」オプションも利用できることに注意してください。
- 「録音開始」メニューを押して開始します。完了したら、赤い「停止」ボタンをクリックして録音を PC に保存します。数分間一時停止したり、プロセスを再開したりする場合は、ボタンに簡単にアクセスできます。
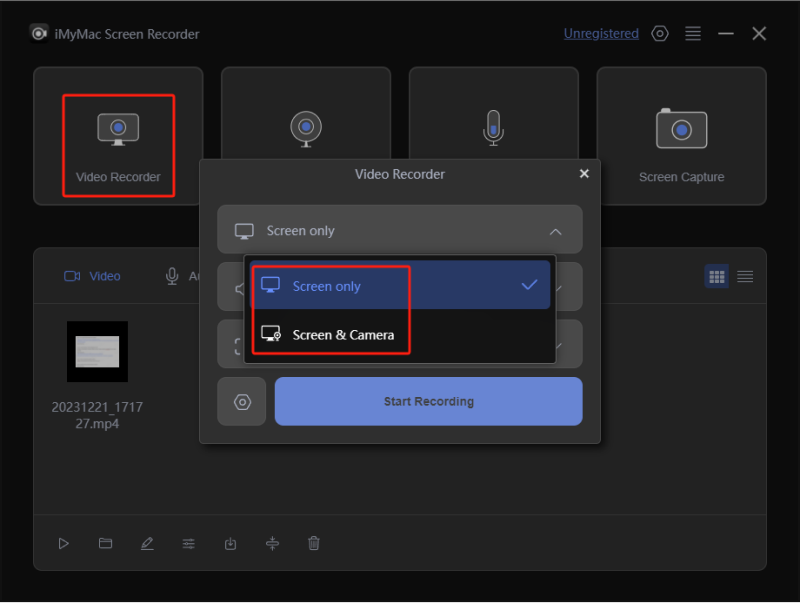
パート 3. ソフトウェアを使わずに Windows 7 で画面録画する方法?
いつものように、Windows 7 で画面を録画する方法に関しては、前の部分で説明したツールなどの専門的なオプションを使用することをお勧めします。ただし、ソフトウェア アプリをインストールせずに Windows 7 で画面録画する方法を探している場合は、このセクションの内容をさらに読んだほうがよいでしょう。
Microsoft PowerPointの使用
Microsoft PowerPoint は、Windows PC にプレインストールされているアプリで、Windows 7 での画面録画プロセスを支援します。音声付きで画面を録画する機能とは別に、これを利用して出力ファイルを別のビデオ ドキュメントとして保存できます。録画プロセスは非常に簡単で、「録画」タブに移動して「画面録画」メニューを探すだけです。
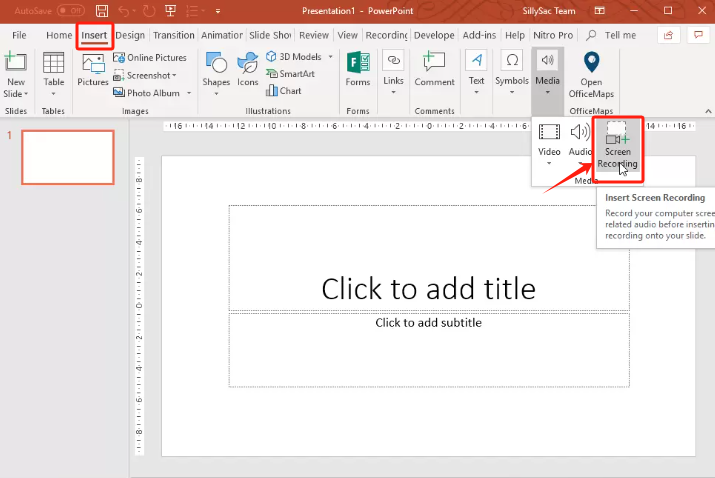
問題ステップ レコーダーの使用
問題ステップ レコーダーは、Windows 7 で使用できるもう 1 つの組み込みツールです。これを通常のビデオ録画ツールと考えるかもしれませんが、実際にはすべての画面アクティビティをキャプチャする機能があります。 ステップバイステップ。これは通常、チュートリアルの目的で使用されます。これは、PC の「アクセサリ」メニューにあります。
ファイルには最大 100 ステップまでしか記録できないことに注意してください。したがって、長いプロセスを記録することを検討している場合は、別のツールに移行することをお勧めします。
オンラインレコーダーを使う
オンライン オプションを使用して Windows 7 で画面を録画する方法を疑問に思っている場合でも、もう心配する必要はありません。のようなツールがあります スクリーンキャプチャ この場合に役立ちます。画面を録画したり、サウンドをキャプチャしたり、Web カメラをキャプチャしたりすることもできます。これは無料で使用できますが、最良の結果を得るには、PC が安定したネットワークに接続されていることを確認する必要があります。



