技術の進歩により、さまざまなモデルやブランドのコンピューターやラップトップがすでに一般に公開されています。Lenovoに限って言えば、このブランドは確かに購入する価値があるので、このブランドを使用する人々を責めることはできません。使用している間に、次のようなことを知りたいと思ったことがあるかもしれません。 Lenovoで画面を録画する方法 特に、講義、セミナー、会議、電話、ミーティングなどに頻繁に出席する学生や専門家の場合はそうです。
幸いなことに、Lenovo ラップトップの使用中に画面アクティビティをキャプチャする方法は複数あります。最も一般的に使用され、最も人気のある方法のいくつかをこの投稿で紹介します。お楽しみに、読み続けてください。
目次: パート 1. Lenovo ラップトップでサウンド付きで画面を録画する方法パート 2. Lenovo ラップトップで画面を録画する方法 (Windows 10/11)Lenovoの録画に関するよくある質問
パート 1. Lenovo ラップトップでサウンド付きで画面を録画する方法
すぐに、Lenovoで画面を録画する最良の方法を共有します。いつものように、できるだけプロのソフトウェアアプリに頼ることをお勧めします。 iMyMac Screen Recorder HDと 遅延のない画面とウェブカメラ、音声録音もサポートされています。信頼性も十分で、透かしなしで高品質な結果を提供することがすでに実証されています。
上記のツールには、ユーザーが録画時にいつでも利用できる高度な機能もいくつかあります。初心者にも使いやすい非常に使いやすい UI を備えています。また、Windows PC だけでなく Mac PC でもサポートされているため、インストールに手間はかかりません。
無料試用 Normal Mac M-Series Mac 無料試用
iMyMac ツールを使用して Lenovo ラップトップで画面を記録するには、次の詳細なガイドを参照してください。
- Lenovo デバイスにアプリをインストールし、起動したら「ビデオ レコーダー」メニューを押します。
- キャプチャする領域を定義し、その他の録画設定を設定します。
- サウンドもキャプチャしたいので、それに応じてオーディオ設定を必ず設定してください。マイクのサウンドのみを録音するか、システム サウンドのみを録音するか、またはその両方を録音するかを決定します。
- 準備ができたら、「録音開始」ボタンを押します。録音が終わったら、赤い「停止」メニューを押して終了します。
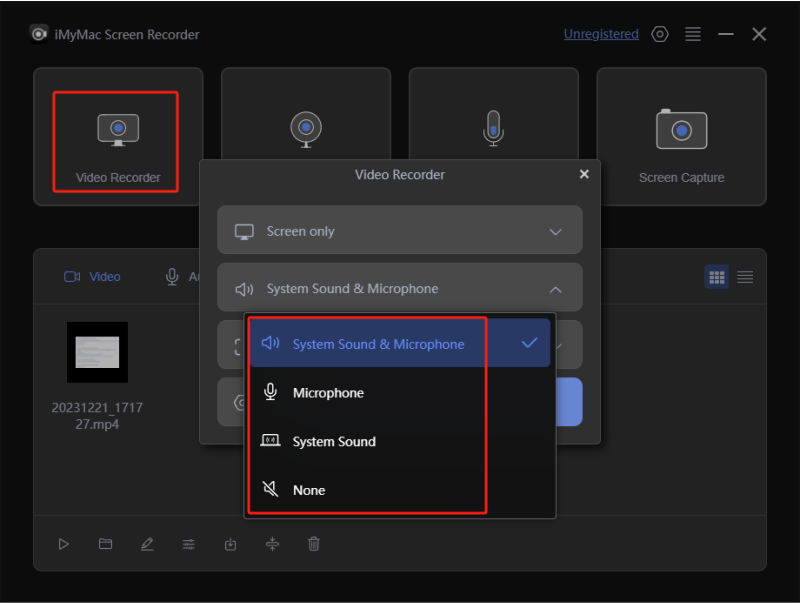
記録されたファイルはすぐに Lenovo ラップトップに保存されます。
パート 2. Lenovo ラップトップで画面を録画する方法 (Windows 10/11)
Lenovo で画面を録画する方法では、専門的なソフトウェア アプリを使用する以外に、他の無料ツールを利用することもできます。このセクションでは、そのうちの 4 つを紹介します。

#1. OBSスタジオ
OBS は、Lenovo ラップトップと完全に互換性のあるオープンソースのフリーウェアです。録画とライブストリーミングの両方のプロセスをサポートします。このツールで録画するときに使用できる編集メニューやその他の機能もあります。UI がかなり複雑なため、初心者にはこのアプリを推奨しない人もいます。試してみたい場合は、以下のステップバイステップのガイドも使用できます。
- OBS公式サイトアプリをダウンロードしてすぐにインストールしてください。
- 準備ができたら、アプリを起動します。「ソース」を押して「追加」を選択し、最後に「ディスプレイ キャプチャ」を選択して、ディスプレイ キャプチャ ソースを設定します。
- オーディオ キャプチャ ソース (オーディオを録音するため) を追加することも、追加しないこともできます。
- 「録画開始」ボタンを押すと録画が始まります。終了したら「録画停止」をクリックします。
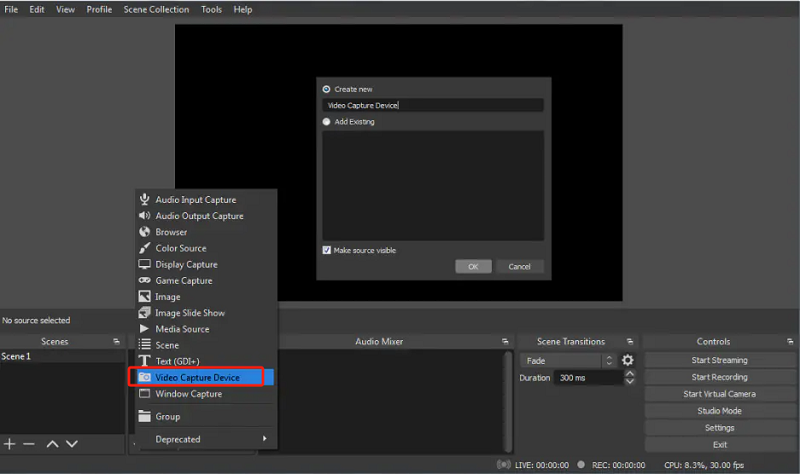
#2. Xbox ゲーム バー
Lenovo で画面を録画するプロセスで使用するもう 1 つのツールは、Xbox Game Bar です。これは Windows PC に組み込まれているツールで、無料で使用できます。画面をキャプチャするだけでなく、スクリーンショットを撮る機能や、いくつかの基本的な編集機能も備えています。
簡単に使用できる方法を説明したチュートリアルです。
- キーボードの Windows キーと G キーを押して、Xbox ゲーム バー オーバーレイを起動します。
- 「キャプチャ」アイコンを押して録画を開始します。または、「Windows」、「Alt」、「R」キーを押したままにすることもできます。
- 録音設定は調整してもしなくてもかまいません。必要に応じて、「設定」メニューに移動します。
- 完了したら、「停止」アイコンをタップするか、前述の同じキーの組み合わせを押します。
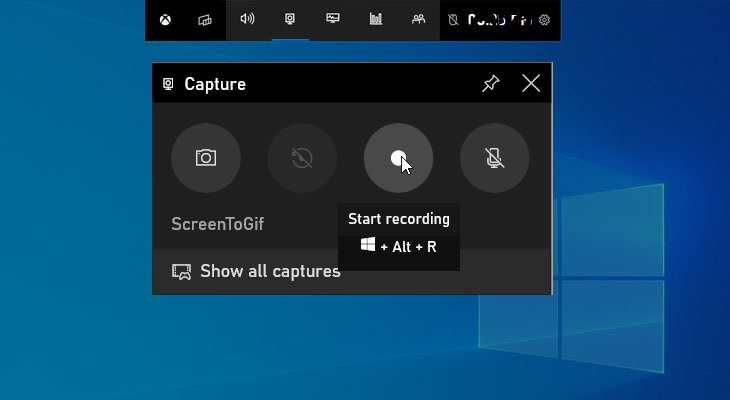
#3。 シェアX
ShareX は OBS Studio とほぼ同じように機能します。Lenovo で画面を録画する方法を検討する際には、これも優れたツールです。オープンソースで無料です。前のツールと同様に、これを使用してスクリーンショットをキャプチャすることも可能です。
これを試してみたい場合は、以下の手順に従ってください。
- Lenovo コンピューターで ShareX を開きます。
- ツールバーから「キャプチャ」アイコンを探して押します。「画面録画」を選択します。設定で利用可能なメニューの変更に進みます。
- 準備ができたら、「記録」メニューをタップします。
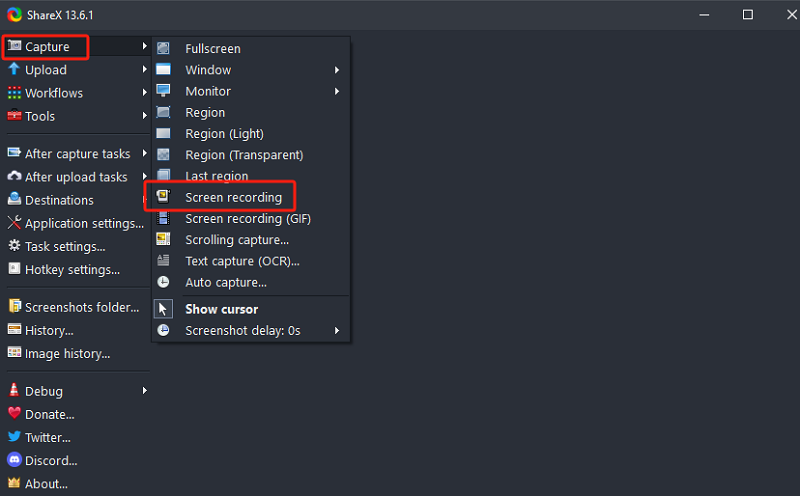
#4。 織機
これまでのレコーダーが十分でない場合は、Loom も試してみてください。もちろん、Lenovo で画面を録画するプロセスに役立ちます。Chrome 拡張機能を使用するか、アプリ自体をインストールすることができます。
Loom を使用して画面をキャプチャする際の詳細については、以下をお読みください。
- Loomでアカウントを作成する.
- お好みに応じてアプリをダウンロードするか、Chrome 拡張機能を使用してください。続行するにはログインしてください。
- 作成したいビデオの種類を選択します。
- 必要に応じて「設定」に移動して変更することもできます。
- 録画を開始するには、「録画」ボタンをタップし、終了するには「停止」を押します。ビデオは自動的にLoomライブラリに保存されます。リンクを介して共有することも可能です。
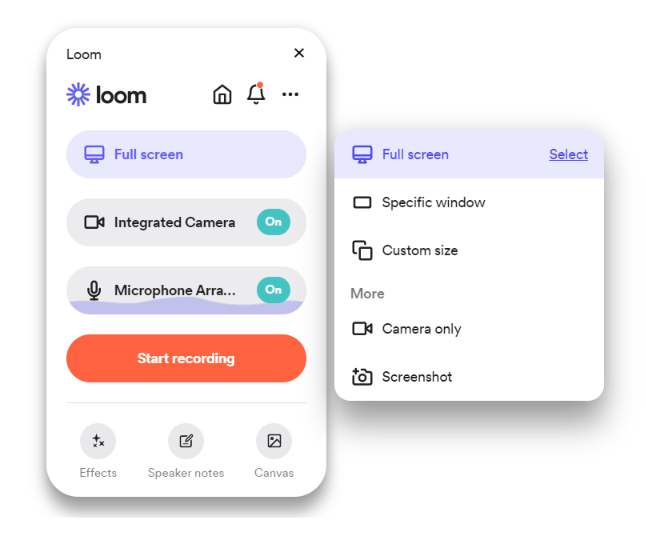
Lenovoの録画に関するよくある質問
Lenovo で画面を記録する方法に関するよくある質問をいくつか紹介します。
- 私のノートパソコンにはスクリーンレコーダーが内蔵されていますか?
はい!Lenovo やその他の Windows ラップトップには、Xbox Game Bar などのスクリーン レコーダーが組み込まれています。
- Lenovo ノートパソコンで画面録画を停止するにはどうすればいいですか?
Lenovo ノートパソコンで画面録画を停止するには、通常、「停止」メニューを押すだけです。
- ノートパソコンの画面をオンラインで録画するにはどうすればいいですか?
オンラインで画面を録画する場合は、Chrome 拡張機能 (Loom) などのツールを利用できます。
- ノートパソコンで画面を録画できないのはなぜですか?
ノートパソコンで画面録画を続行できない理由はいくつか考えられます。ハードウェアの問題、実行中のアプリとの競合、またはレコーダー自体の問題が原因の可能性があります。問題を回避するには、常に専門的なオプションに頼ってください。iMyMac Screen Recorderのようなツールを検討するのが最適です。



