今日の世界では、写真やビデオなど、コンピューター画面上で起こっていることを簡単に記録して共有するスキルを学ぶことが、私たちの生活に不可欠な部分になっています。あなたが教師であっても、特定の業界の専門家であっても、 Macで音声付きで画面を録画する方法 あなたの仕事に本当に役立ちます。このガイドでは、Mac 画面の録画について詳しく説明し、画面上にあるものだけでなく、それに付随する音も確実に録音できるようにします。
目次: パート 1. Mac でサウンド付きの画面を録画するにはどうすればよいですか?パート 2. QuickTime を使用して Mac で音声付きの画面を録画する方法?パート 3. 内部オーディオを備えた Mac 用の最高のスクリーンレコーダーパート4 結論として
パート 1. Mac でサウンド付きの画面を録画するにはどうすればよいですか?
Apple には画面を録画できるツールが組み込まれており、同時に音声の録音もサポートできます。 Mac で音声付きの画面を録画する簡単かつ迅速な方法は、キーボード ショートカットを使用することです。 「」を押すだけですコマンド+ + 5シフト」をクリックして録画ツールバーを有効にします。このコマンドにより、画面の下部に多機能メニューが開き、さまざまな録画オプションにアクセスできます。必要に応じて、「画面全体を録画」または「選択した部分を録画」ボタンをクリックできます。 。
録音領域を選択したら、必ず「オーディオをキャプチャ」ボックスにチェックを入れて、システムオーディオが一緒に録音されるようにしてください。次に、「録音」ボタンをクリックすると、Mac は画面上のコンテンツとサウンドのキャプチャを開始します。この操作が簡単な方法により、他のツールに依存せずに Mac 上で画面レコードをすばやく作成できます。
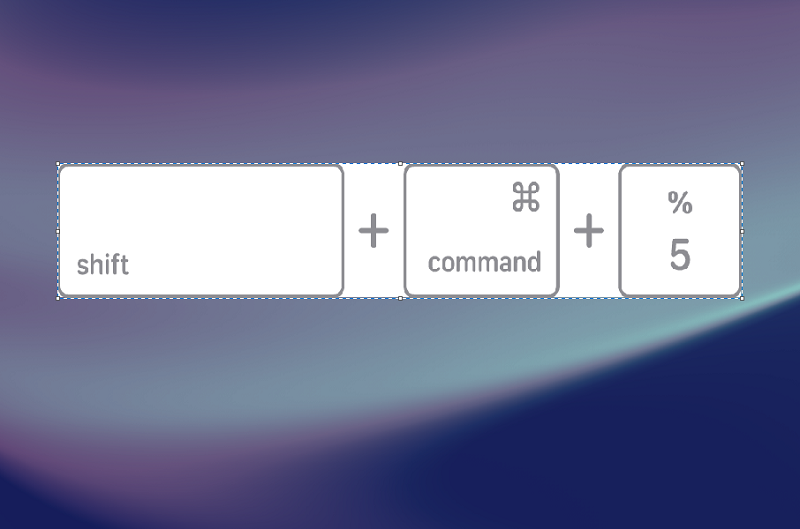
パート 2. QuickTime を使用して Mac で音声付きの画面を録画する方法?
「キーボード ショートカット」方法はオーディオ付きの Mac 画面録画の高速ソリューションを提供しますが、QuickTime Player はよりカスタマイズされた方法を提供します。このアプリは Apple に付属しているため、マルチメディアプレーヤーであるだけでなく、画面録画の強力な機能も備えています。 Mac で音声付きの画面録画を行う方法については、次の手順をご確認ください。
- Open QuickTime Playerの Spotlight で検索するか、アプリケーション フォルダーで見つけます。
- アプリのトップメニューから「」をクリックします。File" を選択し、"新しいスクリーンレコーディング".
- 録音前にオーディオ設定を行う必要がある場合があります。これを行うには、録音ボタンの横にある小さな矢印をクリックしてこの設定にアクセスします。次に、システムサウンドまたは音声を画面録画に追加するマイクの選択を開始できます。
- 録音を開始するには、赤い録音ボタンをクリックしてから、録音領域を選択する必要があります。
- 録画が完了したら停止ボタンを押すと、QuickTime が録画したビデオを自動的に開きます。次に、録音を保存する場所を選択できます。
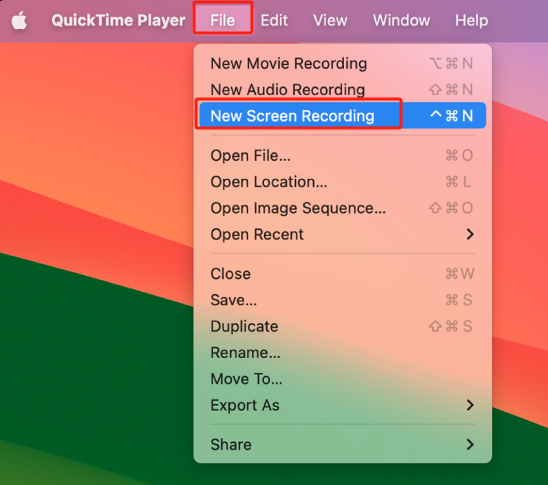
QuickTime Player は、オーディオ設定の選択性が高いため、Mac 上でユーザーフレンドリーでありながら強力な画面録画方法を求めるユーザー向けのソリューションを提供します。
パート 3. 内部オーディオを備えた Mac 用の最高のスクリーンレコーダー
Mac 上で専用の複雑な画面録画ソリューションをお探しの方には、 iMyMac Screen Recorder あなたのニーズを満たすことができます。この多機能ツールは画面と内部音声を同時にキャプチャできるため、コンテンツ作成者や教育者にとって最初の選択肢になります。
録画オプションをカスタマイズしたり、録画を充実させるための効果的な編集ツールを提供したりできるユーザーフレンドリーなインターフェイスを提供します。これにより、画面録画エクスペリエンスが向上し、録画が非常にプロフェッショナルに見えるだけでなく、魅力的で高品質な内部オーディオも確保されます。
iMyMac Screen Recorder を使用して Mac で音声付きの画面を録画する方法の手順は次のとおりです。
無料試用 Normal Mac M-Series Mac 無料試用
- アプリを起動して「ビデオレコーダー" メイン インターフェイスから。
- 録画領域を選択します。画面全体を録画したい場合は、「画面のみ」を選択してください。画面とウェブカメラの両方を録画したい場合は、「」を選択します。スクリーンとカメラ".
- 「画面とカメラ」が選択されている場合、プログラムはウェブカメラを自動的に検出します。検出されない場合は「再確認」をクリックしてください。
- フルスクリーン、ウィンドウ、またはカスタムサイズから特定の録画領域を選択します。
- 好みの音声録音オプションを選択します。
- "システムサウンドとマイク": システムサウンドとマイク音声の両方を録音します。
- 「マイク」:マイク音声のみを録音します。
- "システムサウンド「:システム音のみを録音します。」
- 「なし」:音声なしで録音します。
- 次の文字をクリックします。録音を開始「」をクリックして、Mac で音声付きの画面を録画する方法のプロセスを開始します。録画領域として「ウィンドウ」を選択した場合は、録画したい特定のウィンドウを選択します。
- 赤い停止ボタンをクリックして録音を終了すると、録音されたファイルがコンピューターに保存されます。
- 「一時停止」ボタンを使用して録音を一時停止し、もう一度クリックすると録音を再開することもできます。または、現在の録音を破棄し、「再起動」ボタンを使用して最初からやり直します。
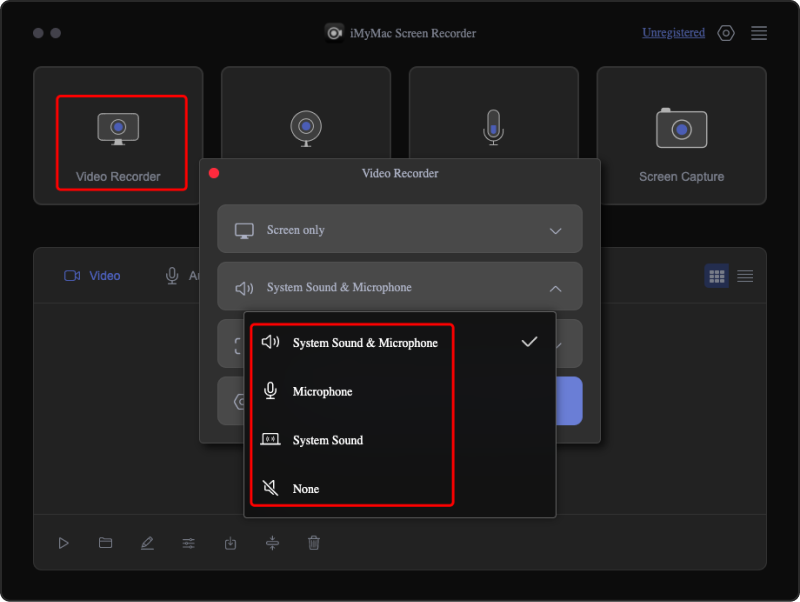
記録中に、フローティング ツールバーの注釈ツールや追加のボタンにアクセスできます。注釈の色の選択、線、図形、テキスト、ブラシ、消しゴムなどのツールの使用、「元に戻す」、「やり直し」、「クリーン」ボタンによる注釈の編集、ボタンを使用した Web カメラの起動や記録中のスクリーンショットの撮影などです。
パート4 結論として
それでは、Macで音声付きで画面録画する方法をまとめてみましょう。キーボード ショートカットの迅速な利便性、QuickTime プレーヤーの多機能機能、または iMyMac Screen Recorder などのツールの特別な機能が好きかどうか、特定のニーズに応じて選択できます。
チュートリアルでもプレゼンテーションでも、Mac で画面録画をマスターする際には高品質のオーディオを考慮する必要があります。どの方法やツールを選択する場合でも、重要なのは、自分に最も適したものを試して見つけることです。このガイドで共有されている知識によって、楽しく録音できることを願っています。



