ほとんどすべてのことを仮想的に行う組織では、Slack などのプラットフォームのおかげでコミュニケーションがずっと容易になりました。Slack に興味があるなら、Slack Huddles について知っているでしょうし、それをどのように記録できるかについても興味があるかもしれません。
Slack Huddlesはチームワークとコラボレーションを促進する優れた方法と考えられています。これは、招待された人があらゆるトピックに取り組むことができる通話です。問題に対処したい場合や、一日を始める前に「雑談」をしたい場合、Slack Huddlesを利用できます。しかし、 Slack ハドルを記録する? おそらく、プライバシーリスクをもたらす可能性があるので、それについて興味があるでしょう。心配しないでください。この記事は主に、これに関連する詳細情報を共有するために作成されました。
目次: パート 1. Slack では画面録画が可能ですか?パート 2. Slack Huddle 通話を録音するにはどうすればよいですか?パート 3. Slack Huddle で音声付きビデオを録画するにはどうすればよいですか?Slack Huddle の録画に関するよくある質問
パート 1. Slack では画面録画が可能ですか?
実際にそれが可能であることを知って、きっと喜ぶでしょう。特定のチャンネルまたはDMに移動し、「カメラ」ボタン(メッセージエリアにあります)を押して、「録画」を選択するだけです。有料版または無料版のどちらを使用しても、背景画像を使用してビデオクリップをカスタマイズすることもできます。 Slackの無料版.
Slack で音声を録音することも可能です。会話のメッセージエリアで、「マイク」メニューを押すだけで音声の録音が始まります。終わったら、「チェックマーク」を押すだけです。その後、「Enter」を押すか、「紙飛行機」アイコンを押すと送信できます。
上記からおわかりのように、Slack での録音は、メッセージ フィールドに移動してカメラとマイクのアイコンを使用することによってのみ実行できます。なぜか疑問に思うかもしれませんが、「Slack ヘルプ」サイトには Slack Huddles を録音する方法の詳細が表示されないのです。そこで、次のセクションを用意しました。
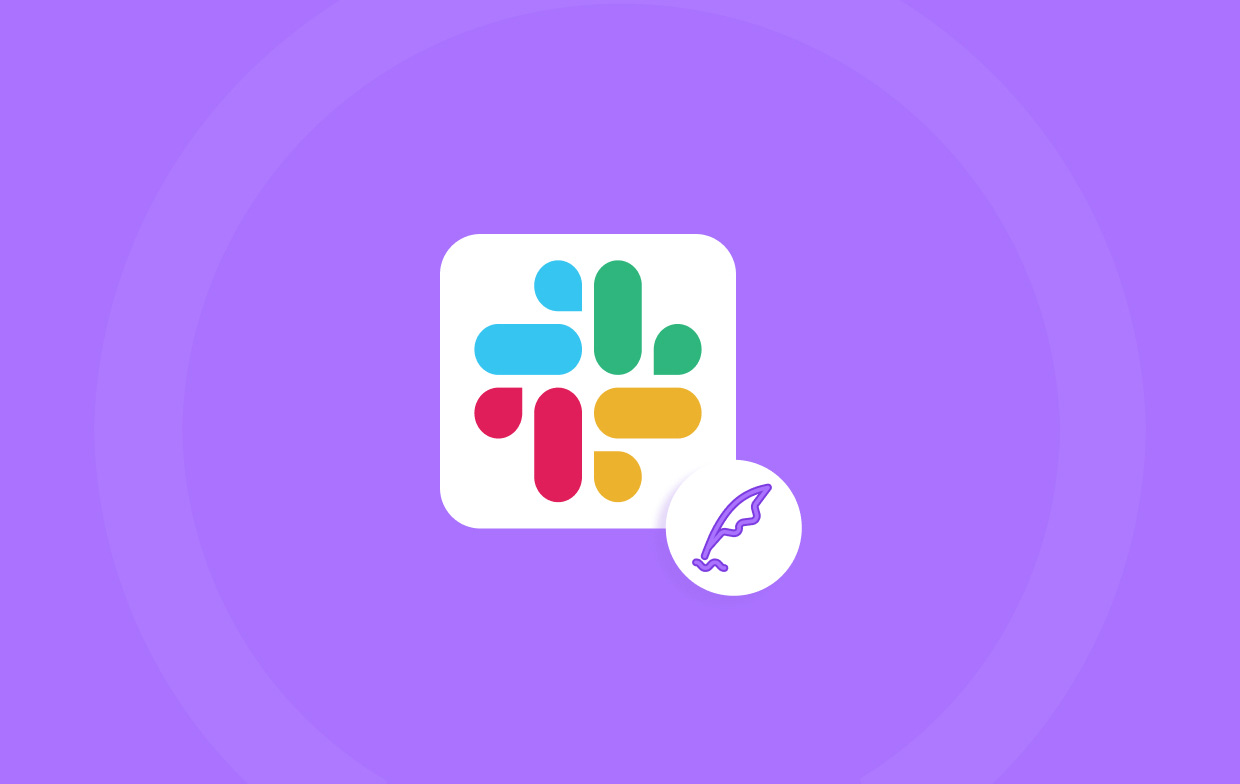
Huddle で録音できますか?
Slack ハドルの録画について明確にしておくと、アプリ経由では録画できないことに注意してください。続行するには、サードパーティのアプリまたはデバイスの組み込み録画機能のいずれかを使用する必要があります。Slack ハドル中に何かをキャプチャする前に、今後の問題を回避するために、なぜそうする必要があるのかを確認してください。
パート 2. Slack Huddle 通話を録音するにはどうすればよいですか?
Slack Huddles を録画できることがわかったので、ここでは録画する 4 つの方法に関する詳細をリストします。
#1. 内蔵の録音機能を使用する
デバイスに組み込まれている画面録画機能を使用すると、Slack Huddles を簡単にキャプチャできます。
- 携帯電話を使用して Slack のチャンネルまたは DM を開きます。「Slack Huddle」のアイコンを押します。
- 「ハドルを開始」をクリックします。
- デバイスからクイック メニューを起動し、「画面録画」アイコンを押します。これが「コントロール パネル」または「クイック設定」に追加されていることを確認してください。
- 録音が終了したら、同じアイコンをもう一度押します。
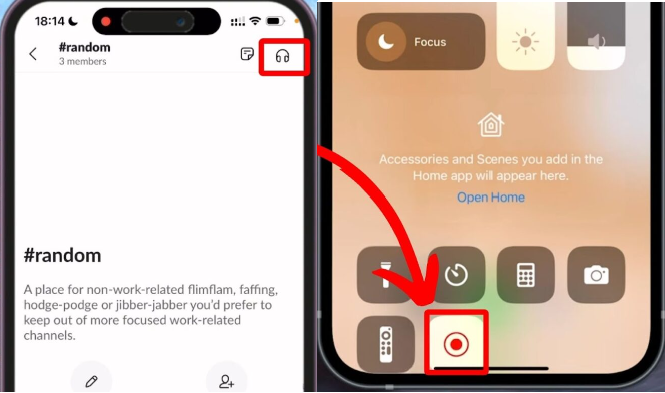
#2. OBS Studio経由
デバイスの内蔵スクリーン レコーディング機能を使用する以外にも、Slack Huddles をレコーディングするために利用できるサードパーティのソフトウェア アプリもあります。最も人気のあるものの 1 つは OBS Studio です。これは、スクリーン アクティビティをキャプチャできるオープン ソースの無料アプリです。また、レコーディング中に使用できる高度な機能とメニューもあります。一部のユーザーは、特に初心者にはアプリのインターフェイスが少し複雑だと感じる可能性があるため、このツールを推奨していません。しかし、全体的には、スクリーン レコーディングのニーズに応えることができます。
#3. QuickTime Player経由
Mac では、QuickTime Player を使って Slack Huddles を簡単に録画できます。こちらに簡単なガイドがありますので、ご参照ください。
- QuickTime Player で、「ファイル」を押して、「新規画面録画」を選択します。
- 好みに応じて画面録画設定を変更します。
- Slack ハドルの録画を開始するには、「赤」ボタンを押します。
- 完了したら、同じボタンをもう一度タップして停止します。
- 「ファイル」から「保存」メニューをクリックして録音をエクスポートします。
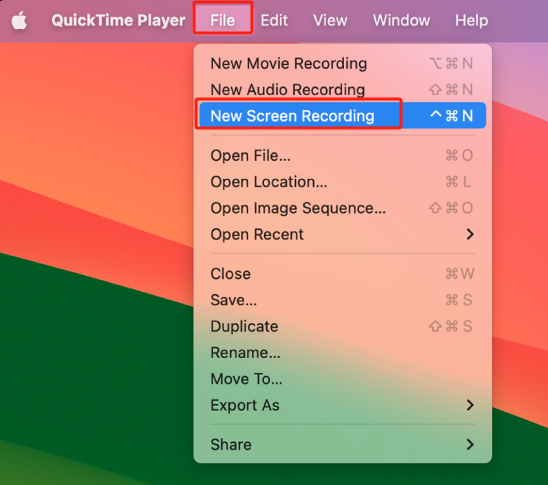
#4. Loom経由
Slack Huddles を録音するためにチェックすべきもう 1 つのツールは、Loom です。これは、Slack 通話を録音するときに最も便利なオプションの 1 つと見なされています。
- ダウンロード後にLoomアプリを開き、 それをインストールする.
- アカウントにログインするか、まだアカウントをお持ちでない場合は作成してください。
- Loom で「特定のウィンドウ」を選択し、「Slack Huddle」が選択されていることを確認します。
- 「録音を開始」を押して開始します。
- Slack Huddle が終了したら、「停止」メニューを押すだけで録画プロセスが終了します。
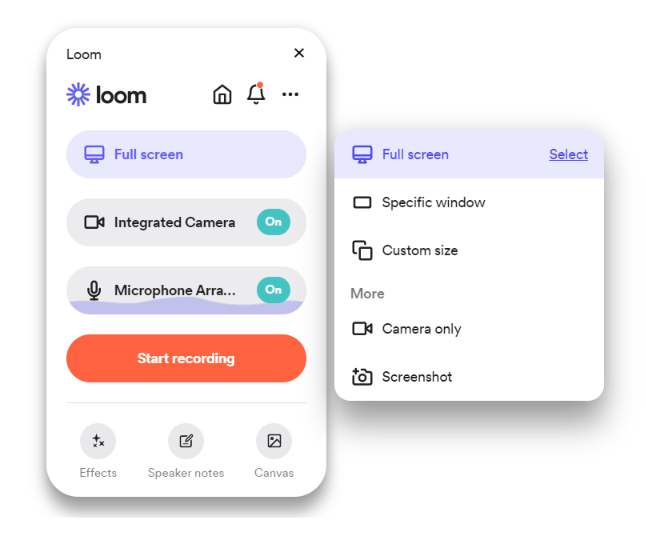
パート 3. Slack Huddle で音声付きビデオを録画するにはどうすればよいですか?
Slack Huddle中にビデオを録画しながら音声も録音したい場合はどうすればよいでしょうか?どのツールを使用するのが最適ですか?Slack Huddleをビデオと音声の両方で録画するには、常に専門的なソフトウェアプログラムの使用をお勧めします。ユーザーは次のようなアプリに頼ることができます。 iMyMac Screen Recorder画面、ウェブカメラ、音声をキャプチャするために構築されており、他にも次のような多くの機能を提供しています。 簡単にスクリーンショットを撮る編集メニューや注釈ツールなどがあり、もちろん使いやすく、WindowsとMac OSの両方に対応しています。
無料試用 Normal Mac M-Series Mac 無料試用
iMyMacで音声付き画面録画を行う場合は、次の手順を実行する必要があります。
- アプリをインストールしたら開き、「ビデオレコーダー」メニューに移動します。
- 好みに応じて録音設定を変更します。
- オーディオ設定も設定して、マイクまたはシステムサウンドのいずれか、または両方を同時に録音できるようにします。
- 開始するには、「録画を開始」を押し、終了したら赤い「停止」メニューを押します。
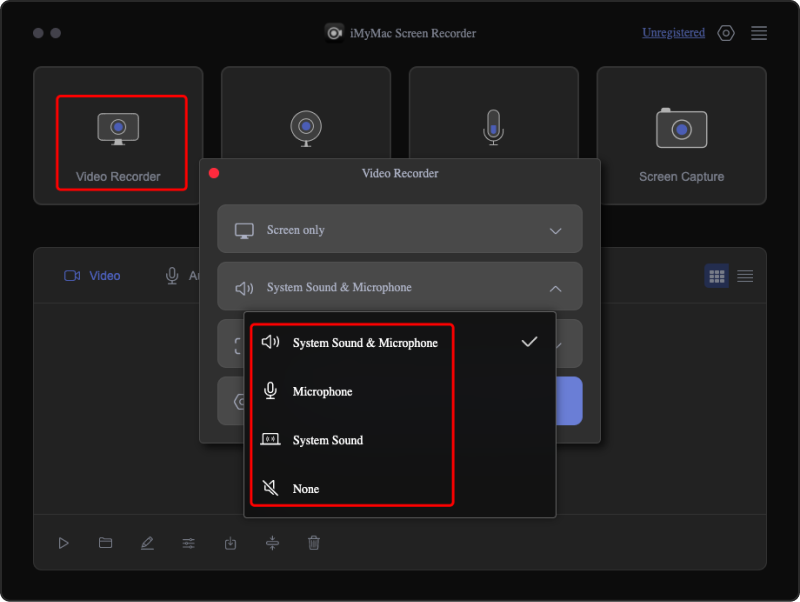
その後、すべての録画が PC 上に表示されるはずです。
Slack Huddle の録画に関するよくある質問
- Slack は画面録画を通知しますか?
Slack は画面録画を通知しませんが、録画する前に他の参加者の許可を求めることを常に推奨します。
- Slack には録音機能がありますか?
Slack のメッセージエリアフィールドにあるマイクとカメラのボタンを使用してビデオとオーディオを録画できますが、プラットフォームから直接画面を録画することに関する情報は入手できません。
- Slack でのハドルとビデオ通話の違いは何ですか?
Slack ハドルとビデオ通話の間に大きな違いはありません。ハドルは即興で行われるのに対し、ビデオ通話はスケジュールされているというだけです。また、Slack ハドルには誰でも参加できます。



