Mac には多くの機能と優れた機能があるため、Mac ユーザーにはいくつかの利点があります。しかし、画面録画に関しては、多くの Mac ユーザーがまだ興味を持ち、最適なものをまだ知らないため混乱している可能性があります。 スクリーンレコーダー Mac 無料 彼らが使えるということ。
オンライン会議、何度も見たいビデオ、通話、またはチュートリアル作成などの目的で単に画面を記録することに興味がある場合は、Mac 不要のスクリーンレコーダーは非常に便利です。この記事の内容に進むと、Mac 上のこれらのスクリーン レコーダーを確認して試してみることができます。
目次: パート 1. Mac 画面を無料で録画するにはどうすればよいですか?パート 2. Mac 用トップスクリーンレコーダー無料パート 3. 内部オーディオを備えた Mac 用の最高のスクリーンレコーダーパート4 結論として
パート 1. Mac 画面を無料で録画するにはどうすればよいですか?
Mac を使用する場合、Mac には無料で利用できる 2 つの内蔵スクリーン レコーダーがあります。
キーボードショートカットの使用
してもいいです スクリーンショット ツールバーを使用して記録する Mac 上の画面アクティビティ。これを表示するには、次のキーボード ショートカットを押す必要があります – 「シフト」+「コマンド」+「5」。これを行うと、画面、選択した部分または全体を録画するためのコントロールと、画面の静止画像をキャプチャするためのコントロールが表示されます。
QuickTime Player の使用
ご存知ないかもしれませんが、QuickTime Player は Mac 上の無料のスクリーン レコーダーでもあります。使用するには、以下の手順に従うだけです。
- QuickTime プレーヤーを起動します。 「ファイル」をタップし、「新しいスクリーンレコーディング"。
- 「録音」ボタンの横にある矢印を使用して録音設定を変更できます。必要に応じてマイクをオンにして、音量を調整できます。
- 「録音」オプションを押して録音を開始します。任意の場所をタップして画面全体をキャプチャするか、録画する領域を選択します。
- 録音プロセスを停止するには、メニューバーの「停止」ボタンをクリックします。自動的に録音されたファイルが開きます。自由に再生したり、編集したり、他の人と共有したりできます。
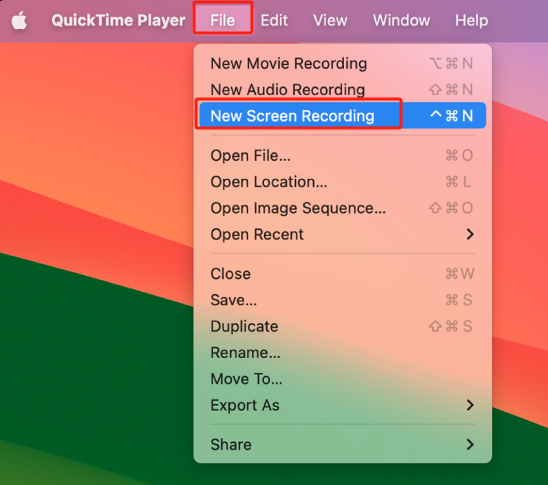
パート 2. Mac 用トップスクリーンレコーダー無料
前のパートで提供したオプションとは別に、Mac の無料スクリーン レコーダーとして使用できるアプリもあります。このセクションではそのうちの 6 つを紹介します。
OBS Studio
OBS Studio は無料であるだけでなく、Mac ユーザーが利用できるオープンソース アプリでもあります。使いやすい設定機能があり、リアルタイムの画面アクティビティやライブストリーミングビデオの記録に使用できます。記録されたファイルは十分に良好であることが保証されており、ウォーターマークはありません。
Mac 以外にも、これも Windowsと互換性がある そして Linux コンピューター。
VLC Media Playerの
Mac で無料で利用できるもう 1 つの優れたスクリーン レコーダーは、VLC Media Player です。これは、Windows PC でもサポートされるオープンソース アプリでもあります。 QuickTime プレーヤーと同様に、VLC を使用してメディア ファイルを開いたり、ファイルを新しい形式に変換したり、もちろん画面アクティビティを記録したりすることもできます。使い方は簡単で、わかりやすい機能とメニューがあります。したがって、ユーザーは、たとえ初めての録音プロセスであっても、確実に録音プロセスを完了できるでしょう。
このメディアプレーヤーを使用するには、それを起動して「ファイル」メニューをタップするだけです。次に「キャプチャデバイスを開く」オプションをタップします。
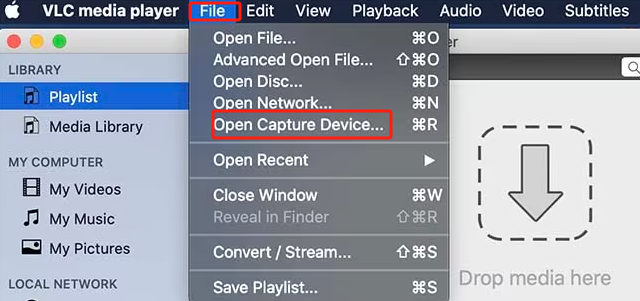
スクリーン録画
また、Mac 上の無料スクリーン レコーダーのリストには、優れた結果が保証される ScreenRec も含まれています。シンプルなナビゲーション機能を介して、画面、カメラ、音声を記録するために使用できます。スクリーンショットを撮って編集することも可能です。録画が完了したら、リンクを通じて簡単に共有できます。録音したファイルの保存も簡単である必要があります。
このツールは Mac PC と互換性があるだけでなく、Windows および Linux コンピュータでも使用できます。
ScreenFlow
音声も録音できるもう 1 つの Mac フリーのスクリーン レコーダーは、ScreenFlow です。これは、このツールを介して Mac のオーディオとマイクをキャプチャできることを意味します。録音プロセスが完了したら、多くの編集機能も提供します。マウスの動きやキーストロークの設定もこのソフトウェアから行うことができます。このツールは複数のファイル形式もサポートしており、YouTube への直接アップロードが可能です。
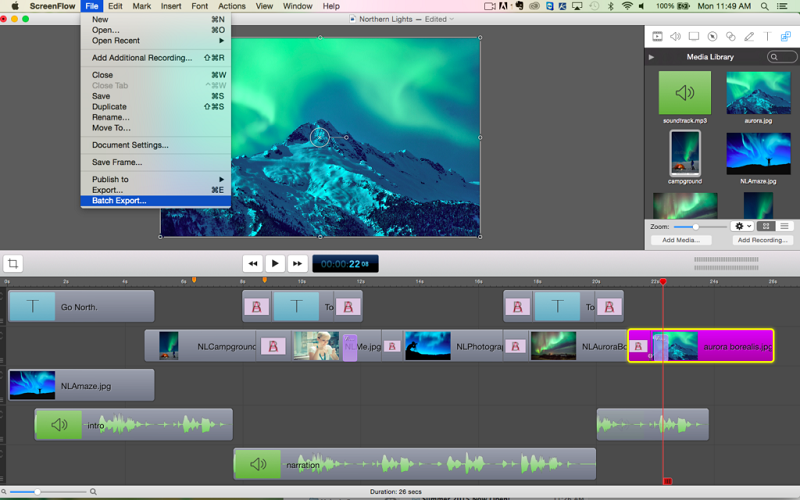
SnagItの
ビデオや画像などの画面をキャプチャできる、Mac 上の無料のもう 1 つのスクリーン レコーダーは Snagit です。画面全体、画面の一部、または選択した領域を録画するときにこれを利用できます。画面イメージを簡単に撮影でき、録画したビデオ ファイルを MP4 ファイルやアニメーション GIF として保存することもできます。
録音後、録音ファイルをトリミングする基本機能を使用して、不要な部分を削除できます。
Camtasia
Mac と Windows PC の両方でサポートされている Camtasia も優れた画面録画ソフトウェアで、誰でも 3 日間のみ無料で使用できます。シンプルなインターフェイスと機能があり、習得と使用が簡単です。編集を完了するためのオプションもあります。ユーザーが利用できる組み込みのテンプレートもあります。
画面上のあらゆるアクティビティを記録する機能のほかに、iOS のキャプチャにも利用できます。 iOS デバイスを Mac に接続するだけです。画面を録画したり、必要に応じて出力ファイルを編集したりすることもできます (エフェクトの追加など)。デバイス フレームを柔軟に適用して、ビデオを複数のデバイスで適切に再生することもできます。
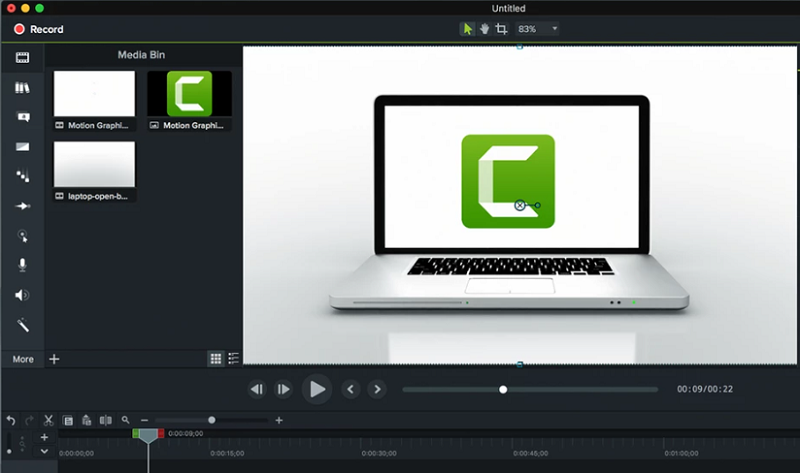
実際、Mac を使わずにスクリーン レコーダーを使用することは、多くの人にとって有益です。ありがたいことに、検討して選択できる利用可能なツールやオプションがたくさんあります。上記のプログラムはいずれも、無料で使用でき、ほとんどがオープンソースであり、簡単なナビゲーション機能とキーを備えていることを知っていれば十分であると考えられます。ただし、より高度なツールを探している場合は、専門的なソフトウェアに依存することが重要です。次のパートに進んで、その 1 つについて学びましょう。
パート 3. 内部オーディオを備えた Mac 用の最高のスクリーンレコーダー
幸いなことに、誰でも使用できる無料の画面録画ソフトウェア アプリがいくつかあることを知りました。ただし、使用に相応の料金が必要ないことを考えると、使用中には確かにいくつかの制限が存在します。こうしたことを経験したくないが、録画プロセスをスムーズに実行したい場合は、専門的な画面録画ツールを使用することが重要です。ここには最高のものがあります、iMyMac Screen Recorder.
画面録画手順のより高度なソリューションを探している場合は、上記のツールが最適です。プロセス全体を簡素化するだけでなく、高品質のオーディオ、高解像度の画面とカメラをキャプチャするのに十分な機能を備えています。画面を録画しながら、または同時にカメラで録画しながら、オーディオの好みを柔軟に定義することもできます。必要に応じて簡単に注釈を付けたり、スクリーンショットをキャプチャしたり、Web カメラを開いたりするための追加機能があります。
では、このツールを使用して内部オーディオで Mac の画面を録画するにはどうすればよいでしょうか?
無料試用 Normal Mac M-Series Mac 無料試用
- iMyMac Screen Recorderを開き、「」を押します。ビデオレコーダーメインインターフェイスから「」メニューを選択します。
- (「画面のみ」ボタンを使用して) 画面のみを録画することも、「」を選択してカメラを含めることもできます。スクリーンとカメラ" オプション。後者が選択された場合、Web カメラは自動的に検出されます。検出されなかった場合は「再確認」を押してください。 「フル」、「ウィンドウ」、またはカスタム サイズなど、記録領域を指定することを忘れないでください。
- オーディオ設定をセットアップします。内部オーディオを使用して Mac で画面を録画したいので、「システムサウンド」を選択します。必要に応じてマイクを録音することも可能です(「マイク」メニュー経由)。さらに、「」をタップして両方を録音することもできます。システムサウンドとマイク" オプション。 「なし」オプションも利用できます。
- 「」が鳴ると録音が開始されます。録音を開始」ボタンをクリックします。さまざまなウィンドウ プログラムが表示されます (以前に記録領域として「ウィンドウ」を選択した場合)。希望のものを選択してください。
- 録音プロセスを停止するには、「停止」を押します。続行する前に数分間停止したい場合や、新しい録画を開始して前の録画を破棄したい場合には、一時停止および再開のボタンも使用できます。
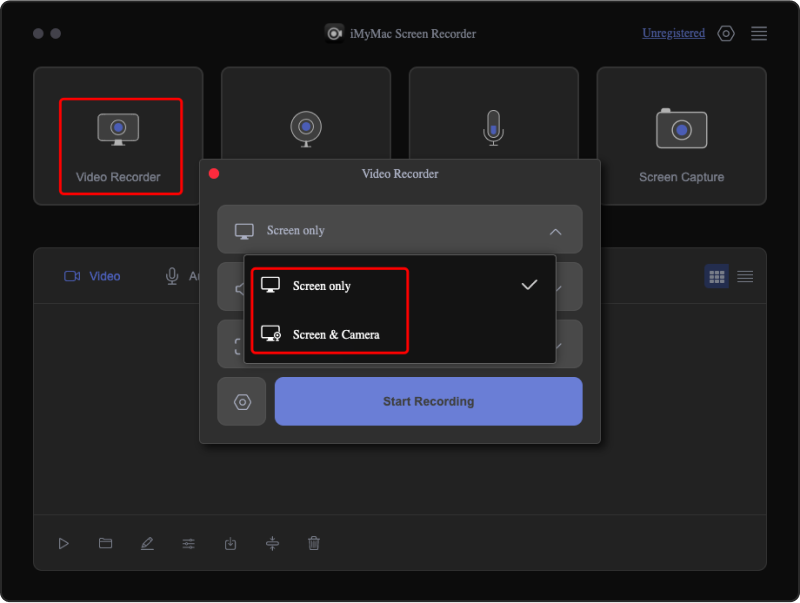
録音が終了すると、録音されたファイルは Mac PC に保存されます。



