Spotify の素晴らしさを知らない人はいないでしょう。サービス開始以来、人気の音楽ストリーミングプラットフォームです。そこから優れた音楽のいくつかのコレクションにアクセスできます。オフラインで曲を聴くにはプレミアムサブスクリプションが必要であることに注意してください。さらに、このサブスクリプションの有効期限が切れると、ダウンロードしたすべての曲が失われることに注意してください。幸いなことに、次を使用できます。 Spotifyレコーダー これは、お気に入りの Spotify の曲のコピーを高品質で保存するのにも役立ちます。どれを使用すればよいか、またはどれが自分のニーズに最も適しているかわからない場合は、このページに留まって詳細を確認してください。
目次: パート 1. Spotify から音楽を録音することは合法ですか?パート 2. Audacity で Spotify 音楽を録音する方法?パート 3. Mac/Windows 用の最高の Spotify レコーダーは何ですか?パート 4. Android/iPhone 用の無料 Spotify レコーダー アプリパート 5. Spotify レコーダーをオンラインで無料で利用するSpotify レコーダーに関するよくある質問
パート 1. Spotify から音楽を録音することは合法ですか?
Spotify プラットフォームは著作権制限を適用します その音楽コレクションに。このため、Spotify プレミアム プランに加入していない限り、直接ダウンロードすることはできません。 Spotify の曲を録音してオンラインで共有することは、商業目的の場合、著作権侵害により違法とみなされます。ただし、(個人的に使用するために)何度も聞くために録音しておくことを目的としている場合は、それでも問題ありません。
上記のことから、作成したコピーを販売したり配布したりしない限り、Spotify レコーダーを使用して Spotify のお気に入りのコピーをキャプチャして保存するのは問題ありません。
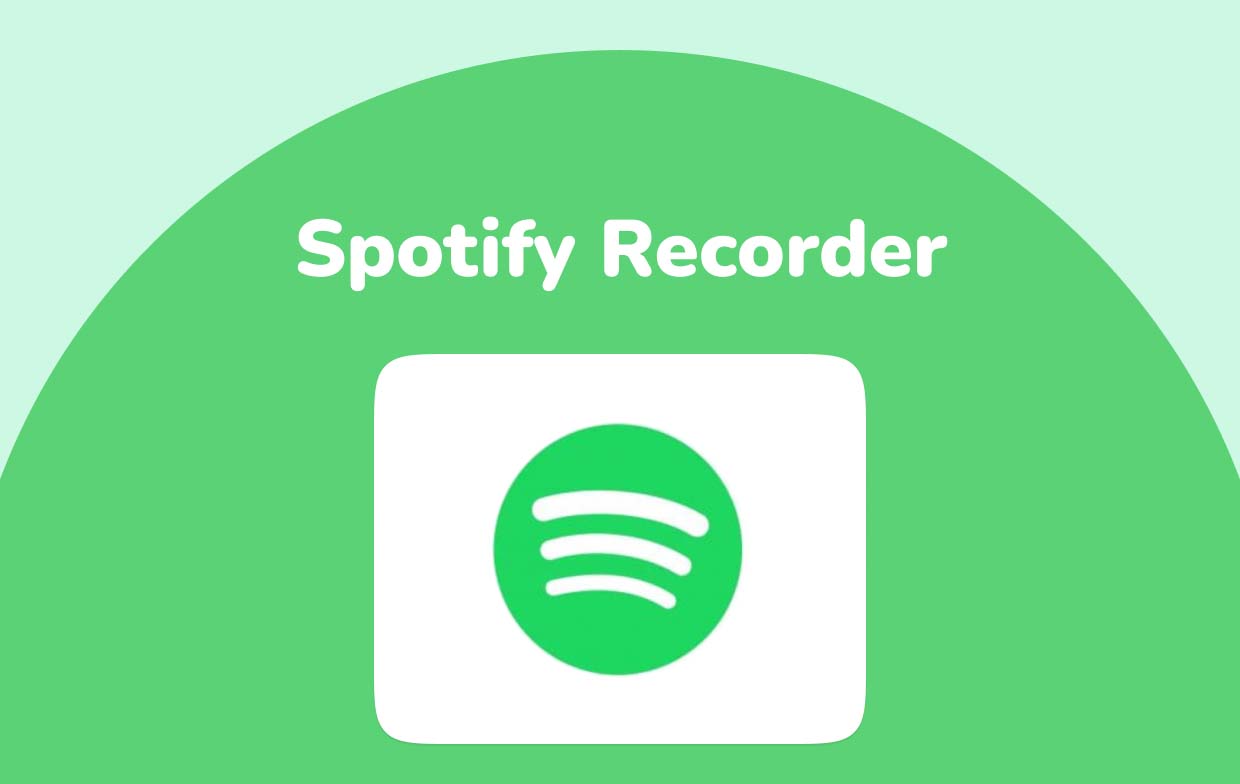
パート 2. Audacity で Spotify 音楽を録音する方法?
Audacity のような無料のオープンソース ツールを使用すると、Windows、Mac、または Linux コンピューターを使用して Spotify の曲を録音できます。使用方法の詳細に興味がある場合は、以下のガイドをご覧ください。
- Audacity アプリをコンピューターにインストールした後、起動します。
- 次にオーディオホストを選択する必要があります。マイクのアイコンの側で、ドロップダウン メニューをタップし、「WASAPI」(Windows PC ユーザーの場合) と「Core Audio」(Mac ユーザーの場合) を選択します。
- スピーカーなど、使用する録音デバイスを選択します。
- スピーカーアイコンの左側にあるドロップダウンボックスで、「2(ステレオ)録音チャンネル」を選択します。
- スピーカー アイコンの右側にあるドロップダウン ボックスで、音楽のストリーミングに使用しているオーディオ出力を選択します。
- 次に録音ボタンをタップします。これにより、PC が再生しているオーディオが録音されます。
- この Spotify レコーダーがキャプチャできるように、録音する Spotify の曲を必ず再生してください。
- 完了したら、停止メニューを押すだけです。
- 記録されたファイルのエクスポートは簡単である必要があります。 「ファイル」を押し、「エクスポート」、「MP3としてエクスポート」を選択し、好みのファイル名を入力して、「保存」をクリックする前に出力場所を選択するだけです。
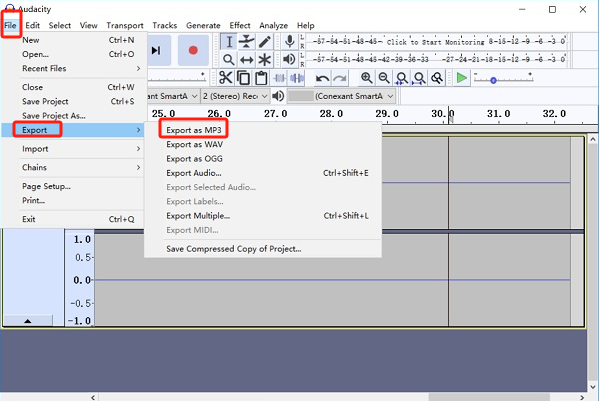
パート 3. Mac/Windows 用の最高の Spotify レコーダーは何ですか?
Audacity のような無料ツールを使用するのは良いことですが、一部のユーザーは、Audacity のようなアプリはより複雑なインターフェースを備えていると考えているため、途中で制限や使用の難しさを感じる可能性があります。幸いなことに、次のような専門的なソフトウェア プログラムは、 iMyMac Screen Recorder 簡単にアクセスできます。
録音のニーズを満たす場合、上記の機能は十分に強力です。それは助けになります ウェブカメラでの画面記録 オーディオだけでなく、さまざまな機能と利点が提供されるため、良い選択です。もちろん、これは最高のSpotifyレコーダーとも言えます。ユーザーは、リアルタイムの注釈、カスタマイズ、スナップショットの取得、Web カメラの起動などの追加メニューを必要に応じてすぐに利用できます。また、理解しやすいインターフェイスも備えており、ユーザーにとって録音プロセスが非常に価値のあるものになります。
このアプリのインストール時の柔軟性が心配な場合は、Mac と Windows の両方のオペレーティング システムをサポートしているため、その必要はありません。それでは、Spotify の曲をキャプチャするときにこれがどのように非常に役立つかについてのチュートリアルに進みましょう。
無料試用 Normal Mac M-Series Mac 無料試用
- iMyMac Screen Recorder を PC にインストールしたら、すぐに開いて開始します。
- メイン インターフェイスには、いくつかのオプションが表示されます。リストされたメニューから「ビデオレコーダー」をクリックして画面をキャプチャします。
- 「画面のみ」を選択して画面のみを録画することも、「」をタップしてカメラも同時に録画することもできます。スクリーンとカメラ”。 2 番目のオプションを選択すると、Web カメラが自動的に識別されます。そうでない場合は「再確認」を押してください。次に、希望の記録領域 (「フル」、「ウィンドウ」、またはカスタム サイズ) を指定します。
- システムサウンドとマイクの両方を録音するか、どちらか一方を録音するか、どちらも録音しないかを選択して、オーディオ設定をセットアップします。システムサウンドとマイクの両方をキャプチャするには、「システムサウンドとマイク”。そのうちの 1 つだけを録音するには、「システムサウンド」または「マイク」を選択します。 「なし」オプションも利用できます。
- "録音を開始」ボタンを押して画面録画手順を開始します。記録領域として「ウィンドウ」が(初期的に)選択されている場合、画面上にいくつかのプログラムウィンドウが表示されます。目的のウィンドウ (この場合は Spotify) を選択します。
- 録音が完了したら、赤い停止ボタンを押して終了します。必要に応じて使用できる「一時停止」または「再起動」メニューもあります。
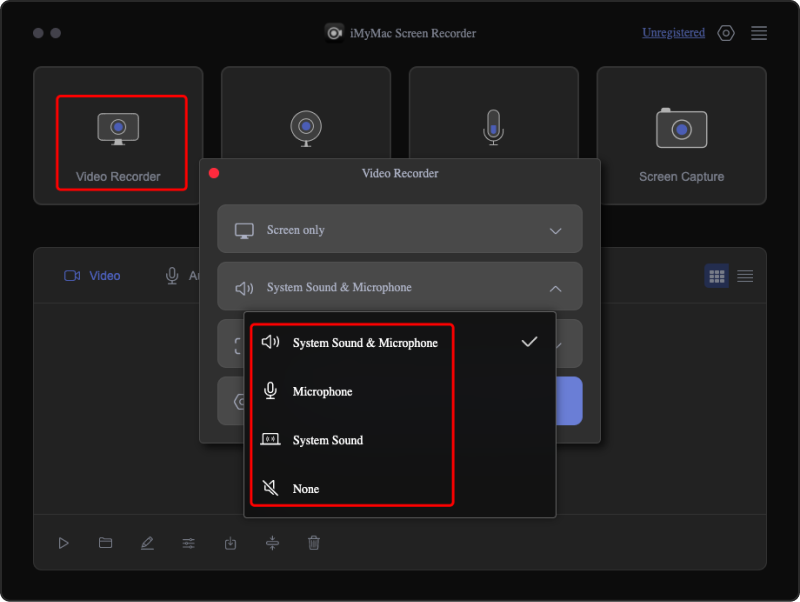
このアプリの利点を考慮すると、間違いなく素晴らしい Spotify レコーダーです。
パート 4. Android/iPhone 用の無料 Spotify レコーダー アプリ
おそらく、モバイルデバイスで使用できるレコーダーについて疑問に思っているかもしれません。心配ない!インストールして使用できるアプリがあります。
Synciosオーディオレコーダー
あなたがAndroidデバイスユーザーであれば、このオーディオレコーダーを検討することをお勧めします。 Spotify の録音をサポートするだけでなく、他のオンライン ストリーミング サービス プロバイダーから録音することもできます。シンプルなインターフェイスを備えており、インストールが簡単で、録音トラックを小さなクリップの塊に分割することもできます。ただ、これはAndroidガジェットのみと互換性があります。
GarageBandの
iOS ユーザーが利用できる Spotify レコーダーは GarageBand です。 Apple Inc. によって開発され、ポッドキャストや音楽の作成もサポートされています。 Spotify の録音をサポートするだけでなく、他の音楽サービス プロバイダーからのオーディオの録音にも役立ちます。録音したオーディオ ファイルを WAV、MP3、AAC、AIFF などのさまざまなファイル形式で保存することもできます。ただし、このツールは Mac、iPhone、iPad、iPad Touch などの iOS デバイスでのみ使用できます。さらに、特定の Spotify 音楽を録音する際には多くの時間を費やす必要があるため、忍耐強く待つ必要があります。
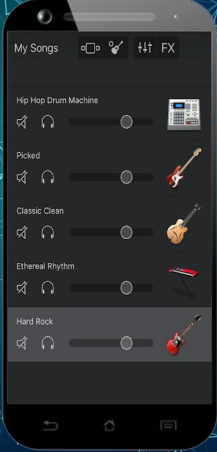
パート 5. Spotify レコーダーをオンラインで無料で利用する
コンピューターやモバイルデバイスを使用して Spotify の曲を録音する際のさまざまなオプションを共有することに加えて、オンライン ツールを介してトラックを録音する方法について詳しく知りたいと思うかもしれません。アプリをインストールすることに興味がない場合は、アプリの使用を検討するのも十分に良いでしょう。
Apowersoft無料オンラインオーディオレコーダー
優れたオンラインレコーダーは、このApowersoft無料オンラインオーディオレコーダーです。 Spotify レコーダーとしてだけでなく、他のサイトやプラットフォームのレコーダーとしても機能します。 WMA、AAC、FLAC、MP3 などのさまざまな出力形式もあります。結果として得られるオーディオ ファイルの品質は元のファイルほど良くないことに留意する必要があります。
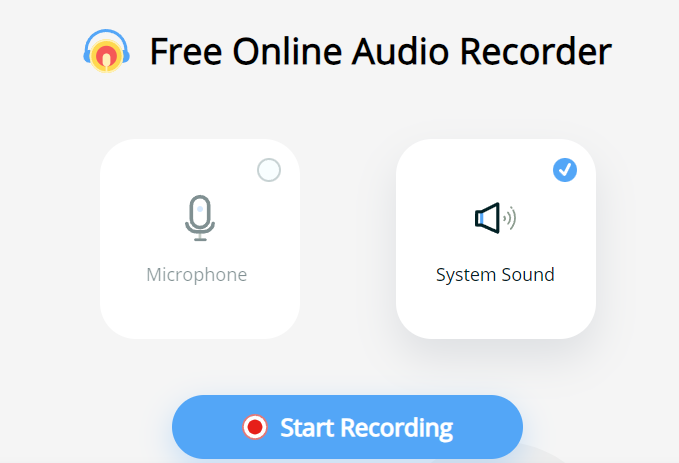
Spotify ダウンローダー オンライン
このオンライン Spotify ダウンローダー、Spotify Downloader Online もあり、プレミアムおよび無料の Spotify アカウント所有者が使用できます。 Spotify トラックのリンクを貼り付けるだけで、曲、プレイリスト、アルバムをダウンロードできます。出力ファイルを MP3 として保存することのみをサポートしているだけです。さらに、結果として得られる出力の品質は保証されません。場合によっては、ダウンロードが効率的にできないというユーザーもいます。
Spotify レコーダーに関するよくある質問
このセクションでは、Spotify レコーダーに関するいくつかの FAQ について詳しく見てみましょう。
- 高品質の Spotify 録音は可能ですか?
この記事の前のセクションで、録音が行われると確実に品質の低下が発生することをすでに読んだかもしれません。ただし、iMyMac Screen Recorder などの専門的なツールを使用している場合は、これを回避できることを覚えておいてください。
- Spotify の曲を CD に書き込むことはできますか?
録音された Spotify オーディオ ファイルを取得すると、自動的に DRM 暗号化が解除されます。ここで、VLC Media Player、iTunes、または Windows Media Player などの好みのツールを使用して、CD への曲の書き込みを続行できます。
- Spotify を無料で録音できますか?
もちろん!この記事の前のセクションで共有したツールを使用して、好きな Spotify の曲のコピーをキャプチャしてみてください。
- Spotifyの曲のダウンロードは可能ですか?
Spotify からの曲のダウンロードは、プレミアム Spotify アカウントを介して可能です。ただし、永久に保存し続けることは不可能です。好きな Spotify の曲のコピーを好きなだけ保持するには、録音することが最も推奨されるオプションです。



