「ずっと探していたのですが、 ウェブカメラ録画ソフトウェア 私のチュートリアルビデオ用のアプリですが、どれを使用するのが最適かわかりません。誰かがここで私を助けてくれることを願っています。」
ウェブカメラを録画できる信頼できるツールを探すのは、特にテクノロジーに興味のない人にとっては困難でしょう。ウェブ上にはいくつかのオプションが表示されるため、デバイスにインストールするアプリを選択する前に検討すべきことがたくさんあります。前述したように、チュートリアル ビデオやガイド、あるいはプレゼンテーションの作成にも興味がある場合、使用する Web カメラ レコーダーの選択が非常に重要になります。この記事は、参照できるリストを共有するために作成されました。さらに詳しく知りたい場合は、読み続けてください。
目次: パート 1. OBS は Web カメラを録画できますか?パート 2. 最高のウェブカメラレコーダーソフトウェアは何ですか?パート 3. Windows 10 用の無料 Web カメラ録画ソフトウェアウェブカメラレコーダーソフトウェアに関するよくある質問
パート 1. OBS は Web カメラを録画できますか?
OBS Studioについて聞いたことがありますか?これは、コンピュータ上で適切に動作する無料のオープンソース ツールです。これはウェブカメラ録画ソフトウェアではないかと思っているなら、その通りです。画面を録画する機能とは別に、Web カメラを録画する機能もあります。
これを介して録音する方法は次のとおりです。
- 必ず Web カメラを OBS Studio アプリのソースとして追加してください。 「設定」から「ソース」を探し、「+」アイコンをタップして新しいソースを追加します。 「新規作成」を押して、Webカメラデバイスに名前を付けます。
- 次に出力フォルダーを選択します。 「出力」メニューに進み、「録音パス」を探します。
- 「録音開始」ボタンを押して録音プロセスを開始します。
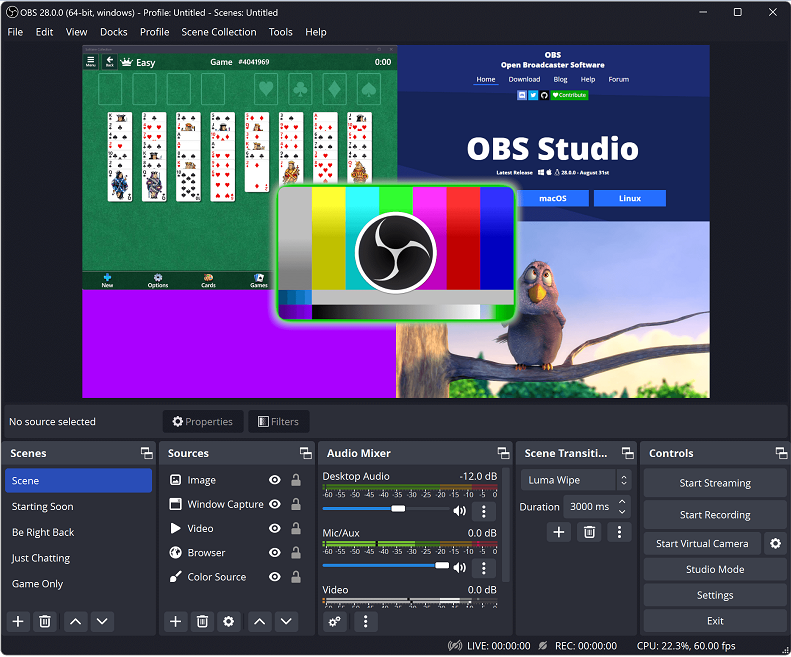
パート 2. 最高のウェブカメラレコーダーソフトウェアは何ですか?
OBS Studio のような無料ツールは有益であり、その機能を使用するために料金を支払う必要がないことを考えると、検討するのが良いでしょう。ただし、ユーザーは、使用中に発生する可能性のある制限があることを十分に認識する必要があります。そのようなことを避けるためには、最高のウェブカメラ録画ソフトウェアプログラムに依存することが鍵となります。数多くあるプロ仕様の画面録画アプリの中でも、 iMyMac Screen Recorder 一番です。なぜそう言えるのでしょうか?
以下の機能を備えた優れたスクリーンレコーダーであること 遅延のないウェブカメラをキャプチャする そして、希望するオーディオタイプは、iMyMac Screen Recorder の主な機能です。録音するときは、希望する録音ウィンドウを柔軟に選択できるほか、必要に応じてマイクやシステムサウンドとして収録するサウンドの種類も選択できます。最大1080Pの解像度で、確実に高品質の録画ファイルが得られます。

編集機能が満載されているので、メニューを利用して、露出オーバーや暗い部分、手ぶれクリップの修正、エフェクトの追加、コントラストや明るさの調整など、録画したビデオをさらに改善することができます。さらに、スクリーンショットを撮ったり、ウェブカメラを開くためのボタンもあります。必要な場合にもすぐにアクセスできます。一時停止と再開も簡単である必要があります。必要に応じて、リアルタイムの注釈ツールも利用できます。アプリのシンプルなインターフェースにより、このアプリは非常に便利なので、初めてのユーザーでもナビゲートするのは難しくありません。
では、最終的にこのウェブカメラ録画ソフトウェア プログラムをどのように使用できるのでしょうか?
無料試用 Normal Mac M-Series Mac 無料試用
- まずコンピューターにアプリをインストールし、その後起動します。メインインターフェイスに移動して「」を選択しますウェブカメラレコーダー"。
- Webカメラが自動的に開かない場合は、「再確認」を押してください。
- オーディオ設定を変更し、録音するオーディオのタイプ (マイクサウンド、システムサウンド、その両方、またはいずれも録音しない) を決定します。
- 「」の瞬間に画面とウェブカメラの録画が開始されます。録音を開始」メニューをクリックします。
- 録音が完了したら、赤い「」ボタンを押すだけです。録音を停止" ボタン。録音をコンピュータに保存できるはずです。
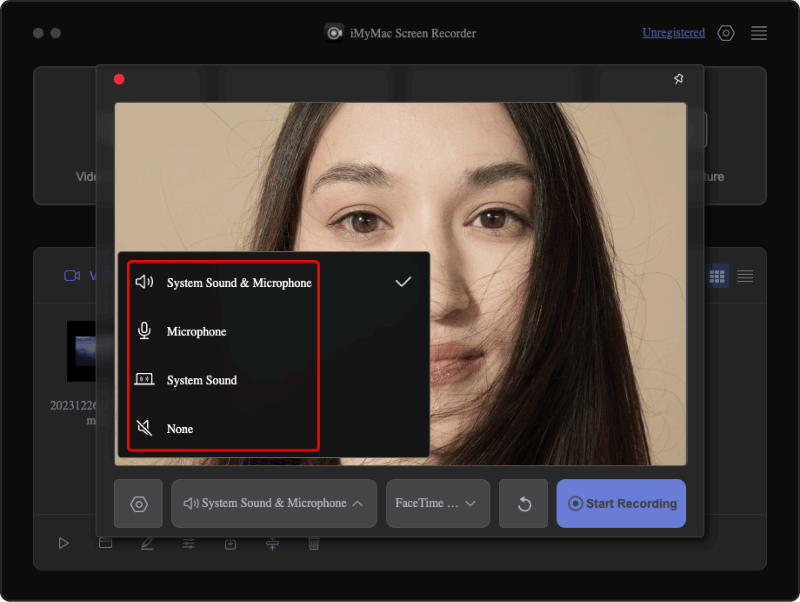
パート 3. Windows 10 用の無料 Web カメラ録画ソフトウェア
実際、前述のような専門的なソフトウェア アプリを使用することが、どのような場合でも常に最善の方法となります。ただし、Windows 10 ユーザーの場合は、他の無料オプションについて知りたい場合もあります。参考のために、このセクションにはいくつかの Web カメラ録画ソフトウェア プログラムがリストされています。
スクリーンキャプチャ.com
ほぼすべてのブラウザで使用できるオンラインスクリーンレコーダーは「スクリーンキャプチャ.com”。シンプルで無料です。アプリをインストールすることに興味がない場合は、これを使用することをお勧めします。必要に応じて音声をキャプチャすることもできます。さらに、セキュリティ機能も備えていることを知ればきっと喜んでいただけるはずです。
カムレコーダー
Cam Recorder を試してみることも検討してみてはいかがでしょうか。最大 1080P の Web カメラのキャプチャが可能で、プライバシーを保護する機能も備えています。さらに編集機能も備えており、YouTubeへのアップロードも簡単に行えます。ただし、このアプリの使用中にいくつかの機能が制限されることがあります。
スクリーンキャスト
Windows 10 PC で使用できるもう XNUMX つの無料の Web カメラ録画ソフトウェア ツールは、Sceencastify です。これは Chromeの拡張機能 それは定期的に更新されています。これにより、画面とウェブカメラを同時にキャプチャできます。トリミング、クロップ、結合などの基本的な編集機能も利用できます。使い方は非常に簡単で、オフラインで実行できます。ただ、使用には時間制限があります。さらに、一部のユーザーは以前に使用時に不具合を報告しました。
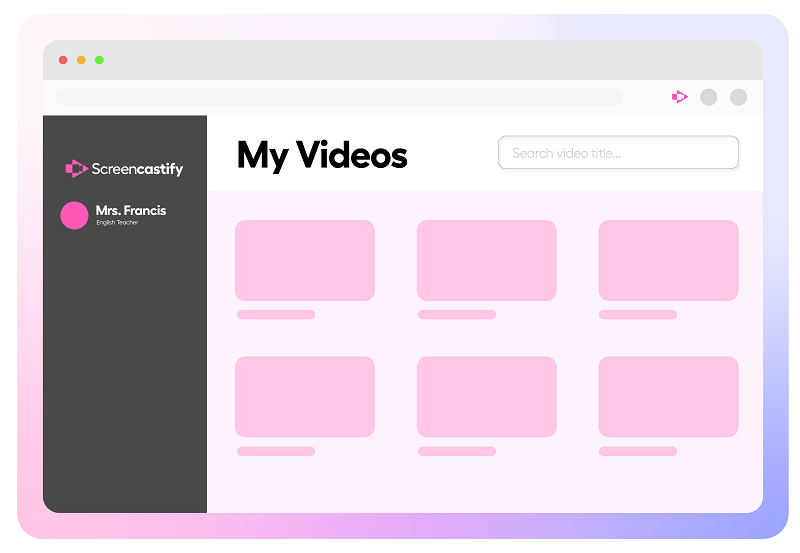
ウェブカメラレコーダーソフトウェアに関するよくある質問
- ウェブカメラモデルを録画することは違法ですか?
録画が商業目的で使用されない限り、ウェブカメラ モデルを録画することは違法ではありません。
- Mac には Web カメラ レコーダーが付いていますか?
はい! Mac コンピュータに組み込まれているツールである QuickTime Player は、画面や Web カメラを録画するときに利用できます。無料で使いやすいです。ただし、使用中にいくつかの制限が発生する可能性があります。したがって、最も推奨されるのは、iMyMac Screen Recorder のような専門的なソフトウェア アプリを使用して録画することです。
- ウェブカメラはどれくらいの時間録画できますか?
ウェブカメラが録画にかかる時間を心配する必要はありません。コンピューターの電源が入っているか、電源が入っている場合は、好きなだけ録音できます。



