動画の違法な配布や使用に関しては多くの問題があります。 そのため、動画が海賊版にならないようにすることをお勧めします。 それを行うにはたくさんの方法があります。 最も簡単な方法は、ビデオに透かしを追加することです。
メディアを保護するためにここにいる場合は、 ビデオに透かしを追加する あなたが所有するファイル。 あなたが一生懸命やったビデオが他人に海賊版にならないようにするのは常識です。 透かしを追加すると、海賊版にならないようにするのに非常に役立ちますが、ゲーマーはビデオを録画するときに透かしを必要としません。 これが別の推奨事項です 透かしのないスクリーンレコーダー.
ここでは、ビデオファイルに透かしを簡単に追加するのに役立ちます。 Macでそれを行う方法から始めましょう。 次に、ビデオデータに透かしを追加するための優れたツールをお勧めします。 最後に、私たちはあなたが仕事を成し遂げるのを助けるために無料のオンラインツールで終わります。
目次: パート1。MacのiMovieでビデオに透かしを追加する方法は?パート2。【推奨】Macのビデオに透かしを追加するための最良のアプリパート3。無料の透かしソフトウェアオンライン
パート1。MacのiMovieでビデオに透かしを追加する方法は?
iMovieは、Macコンピュータですぐに利用できるソフトウェアです。 それはあなたが望むようにあなたがビデオファイルを再生または編集するのを助けます。 したがって、iMovieを使用してビデオファイルに透かしを追加できることを知っているのは当然のことです。 これは、ビデオの編集を可能にする非常に用途の広いソフトウェアです。
iMovieの欠点は、出力ファイルがコンピュータ上で多くのスペースを占めることです。 そのため、次のツールをお勧めします(これについては後で詳しく説明します)。 それでも、ビデオエディタに必要な基本機能があります。 たとえば、画像クリップやタイトルなどを追加できます。
そこで、MacのiMovieアプリを使用してビデオに透かしを追加する方法は次のとおりです。
方法01.テキスト透かしの追加
Macのビデオファイルにテキスト形式で透かしを追加するのは簡単です。 iMovieには、無数のタイトルテンプレートから選択できるさまざまなオプションがあります。 必要なテンプレートを選択し、透かしの一部として追加する文字を配置するだけです。
これを行うことの欠点は、変更が制限されることです。 たとえば、タイトルの位置を変更することはできません。 ただし、透かしとして(画像ではなく)テキストだけが必要な場合は、これがより簡単なオプションです。
方法02.ビデオ透かしとして画像を追加する
これは、画像またはロゴが既にある場合に、ビデオファイルに透かしを追加する簡単な方法です。 これは透明な背景を受け入れるファイル形式であるため、PNGファイルがあることを確認してください。 残念ながら、 JPEG ファイルは透明な背景をサポートしていないため、透明な背景を持つPNGのロゴがあることを確認する必要があります。
ただし、背景をデザインまたは色付けしても問題がない場合は、JPEGファイルでも問題ありません。 グラフィックデザイナーが作成した正確なロゴがある場合、背景が透明なPNGファイルは見栄えがします。 画像を透かしとして使用する以外に、テキストの透かしのように表示されるタイトルを画像に追加できます。
そのため、MacでiMovieを使用して、画像またはロゴを使用してビデオファイルに透かしを追加する手順は次のとおりです。
- 画像ファイルを準備します。 透かしとして追加するロゴまたは画像があることを確認する必要があります。 可能であれば、グラフィックデザイナーを雇って画像を作成してください。 次に、その画像のビデオに最適なバージョンを取得するようにしてください。
- iMovieを起動します。 次に行うことは、コンピュータでiMovieを開くことです。 次に、プロジェクトまたはビデオファイルをiMovieに追加します。
- 透かしをインポートします。 ビデオファイルに透かしを追加するには、iMovieに透かしをインポートしてください。 前述のように、PNG形式を使用することをお勧めします。 透かしを表示したいビデオに向かって透かしをドラッグします。
- 透かしを正しい位置にドラッグします。 iMovieのタイムラインに透かしをドラッグする必要があります。 タイムラインはビデオクリップの上部にあります。 これを行うと、ビデオオーバーレイのコントロールが表示されます。 表示されない場合は、ビデオオーバーレイの設定のボタンをクリックしてください。
- ピクチャーインピクチャーをアクティブにします。 次のステップは、左側に移動して、ドロップダウン形式のメニューを押すことです。 次に、Picture-In-Pictureをアクティブにします。
- ビューアを確認してください。 ここで、ビデオに加えた編集のビューアを確認する必要があります。 透かしは、配置したビデオの上部にある挿入ウィンドウ内に表示される必要があります。
- 設定を変更します。 ビデオに透かしを追加したい場合は、設定を変更することもできます。 期間、影、位置、境界線、サイズなどを変更します。
- 最後のステップは、[適用]ボタンをクリックすることです。
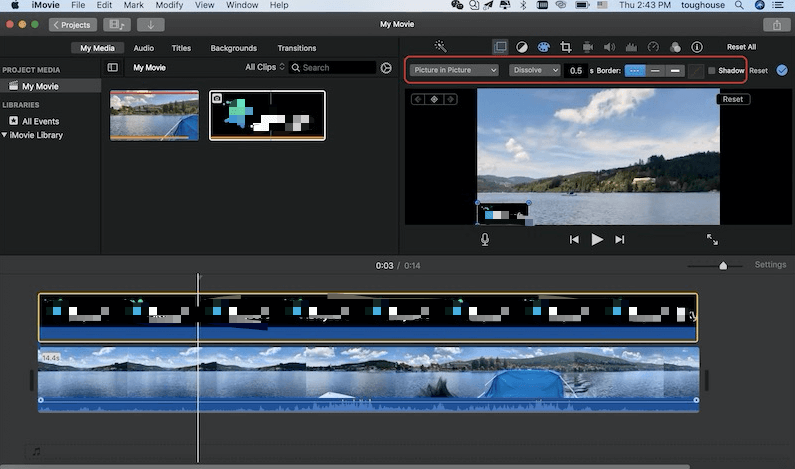
方法03:iMovieを使用してビデオ透かしを配置する
ここで、ビデオファイルに透かし、特にテキストと画像の透かしを追加する方法について説明しました。 しかし、ビデオ透かしはどうですか? 必要な場合を除いて、ビデオ透かしを入れることはお勧めしません。 それは、動画の実際のコンテンツから視聴者の注意を引く可能性があるためです。
それでも、実行する必要のある手順は、このセクションの方法02の手順と同じです。 ビデオ透かしは、メディアファイルにビデオクリップを配置するための独自の方法です。 それを使用したい場合は、先に進んでビデオファイルに透かしを追加してください。
パート2。【推奨】Macのビデオに透かしを追加するための最良のアプリ
Macコンピューターでビデオに透かしを追加するために使用できる最高のアプリはこちらです。 このアプリケーションは、ビデオ解像度のアップスケーリングやビデオ編集の追加の利点を提供する変換ソフトウェアです。
ここではiMyMacビデオコンバータについて話しています。 これは、Macユーザーにとって多くの機能と利点を備えた包括的なツールです。 メディアのニーズに合わせてツールをテストするために、彼らのサイトから無料トライアルを入手することもできます。
iMyMacビデオコンバーター は、iMyMac社が作成した一連のツールの一部です。 このビデオ変換ソフトウェアは、ビデオに透かしを簡単に追加するのに役立ちます。 さらに、これを使用して、ビデオのトリミング、トリミング、回転、カット、およびクリップを行うことができます。
透かしを追加する以外に、次のことができます 字幕を追加するためにそれを使用してください とオーディオエフェクト。 さらに、それを使用することはあなたの努力と時間の多くを要しません。 インターフェースは非常に理解しやすいです。 また、高速変換プロセスのためにハードウェアアクセラレーションテクノロジーを使用しています。
MacでiMyMac動画変換を使用してビデオに透かしを追加する手順は次のとおりです。
ステップ1. iMyMac動画変換をダウンロード、起動する
- まず、iMyMac 動画変換を無料ダウンロードして起動します。
- 予め、右のパネルで出力先トファイル名を設定できます。
ステップ02。ファイルを追加
- 左パネルの赤いボタンをクリックして、編集したいファイルを追加します。
- または、ドラッグ&ドロップするだけで、ファイルを追加します。
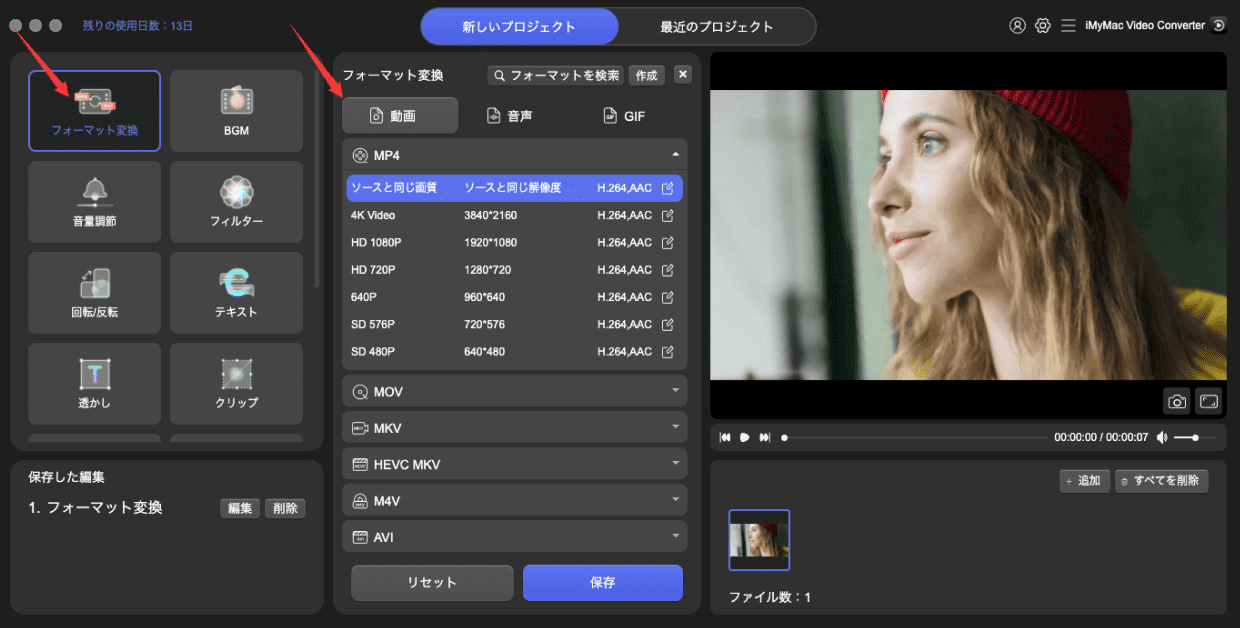
ステップ03.透かしを追加する
- 真ん中のパネルから「透かし」を選択して、写真やテキストを追加できます。
- 設定の変更を確認するには、「保存」をクリックします。
- 必要に応じて、他の調整を行うこともできます。 解像度の変更、ファイル形式の変更、字幕の追加ができます。
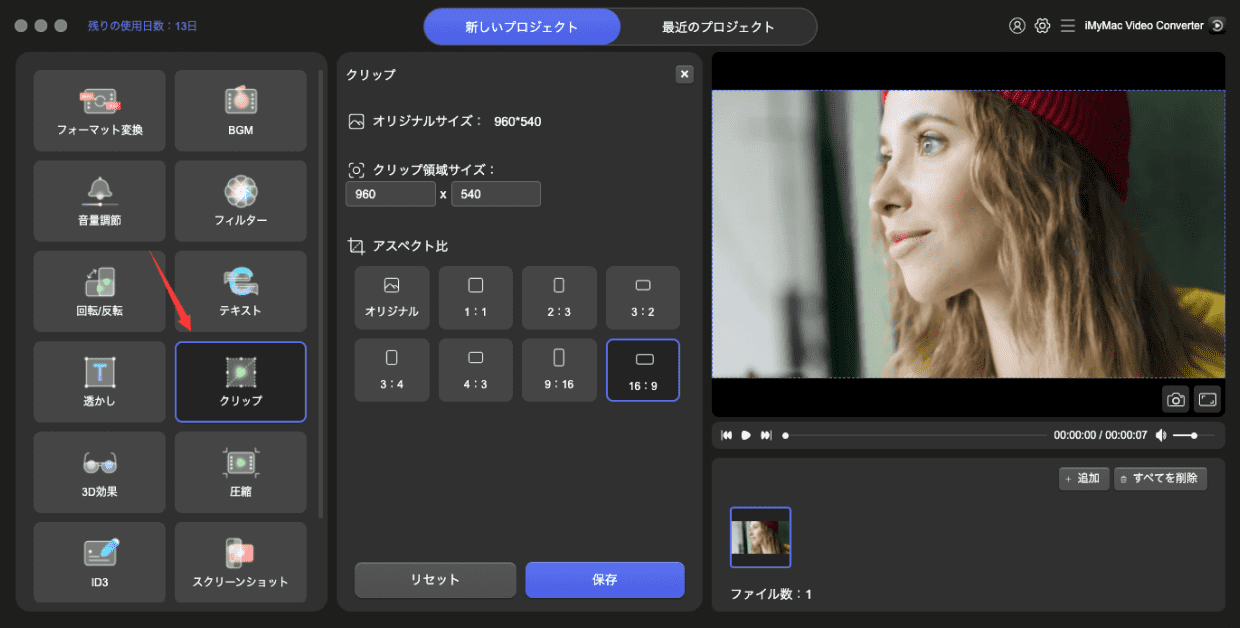
ステップ04.ファイルをエクスポートする
- 「変換」をクリックして、変換プロセスを開始します。
- 完了したら、「最近のプロジェクト」をクリックして、保存フォルダーで新しい変換されたファイルを確認できます。
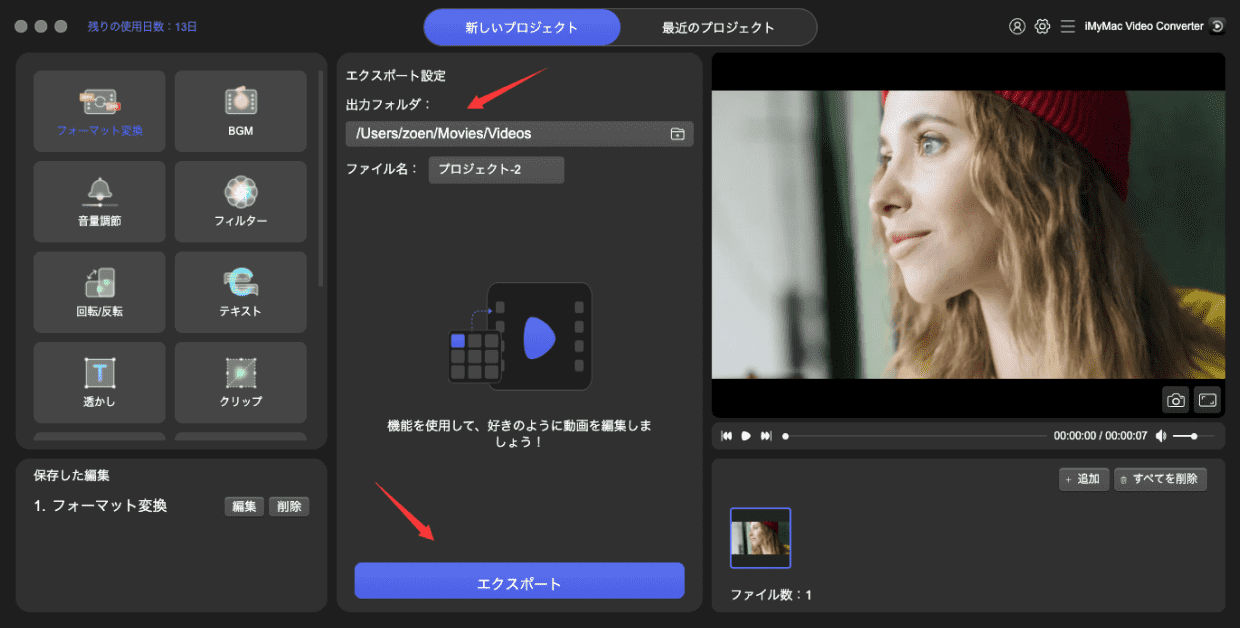
パート3。無料の透かしソフトウェアオンライン
オンラインツールを使用して、ビデオファイルに透かしを追加することもできます。 ただし、この方法はお勧めしません。 まず、ビデオファイルをアップロードする必要があります。 ほとんどのオンラインツールは一定期間後のファイルの削除を保証しますが、実際にそれを行っているかどうかはまだわかりません。 したがって、ファイルのプライバシーは保証されません。
さらに、ビデオに透かしを追加するためにオンラインツールで実行できることには他の制限があります。 ほとんどの場合、サイズの制限があります。 たとえば、アップロードできる動画は100MB以下です。
さらに、使用できる編集ツールが少なくなります。 場合によっては、限られた数のビデオファイル形式のみがサポートされます。 サポートされていないファイルを所有している場合は、Macで制限なしにiMyMac Video Converterを使用することをお勧めします。
以下は、Mac(またはWindows)のビデオファイルに透かしを追加するための3つのオンラインツールです。
ツール01.透かし
ビデオファイルに透かしを追加する最初のオンラインツールは透かしです。 あなたがそのウェブサイトから見ることができるように、オンラインプラットフォームは非常に専門的で滑らかに見えます。 さらに、それは簡単に理解できます。 WATERMARKを使用すると、ユーザーは制限付きで編集できます。 たとえば、トリミングやサイズ変更が可能です。 その他の高度な編集機能は利用できません。
透かしオンラインツールを使用する手順は次のとおりです。
- そのWebサイトに移動します。 まず、ブラウザを開いてWebサイトにアクセスする必要があります。
- 始めましょう。 ページの中央部分にある[開始]をクリックできます。
- ファイルをアップロードします。 ファイルをハードドライブに配置してアップロードします。 または、他のアプリを使用してアップロードすることもできます。
- アップロードが完了するのを待ちます。 アップロードのプロセスが完了するのを待ちます。
- [編集]をクリックします。 次に、ビデオの[編集]ボタンをクリックします。
- 変更を加えます。 透かしやその他の基本的な編集を追加します。 たとえば、ビデオのサイズを変更したり、トリミングしたりできます。
- これで、透かしが入ったファイルをダウンロードできます。 または、他のアプリケーションに簡単にエクスポートできます。
ツール02.Kapwing
Kapwingは、ビデオに透かしを追加するためのもう1つのツールです。 それは言われた仕事であなたを助けます。 インターフェースはとてもきちんとしていて理解しやすいです。 ただし、WATERMARKは、編集機能と見栄えの良いインターフェイスを備えているため、オンラインでの選択に適しています。
透かしを追加するためにKpawingを使用するために従う手順は次のとおりです。
- Webサイトに移動します。 まず、ブラウザを開いてに移動します ウェブサイト。
- ファイルをアップロードします。 ボタンをクリックすると、ファイルをアップロードできます。 または、追加するURLを貼り付けることもできます。
- 透かしを追加します。 画像やテキストを追加することで透かしを追加できます。 基本的な編集機能も作成できます。
- [ビデオのエクスポート]をクリックします。 次は、[ビデオのエクスポート]をクリックします。
- サインイン。 KAPWINGの透かしを削除するには、サインインする必要があります。
- 最後に、サインインした後、独自の透かしが入ったビデオをダウンロードする必要があります。
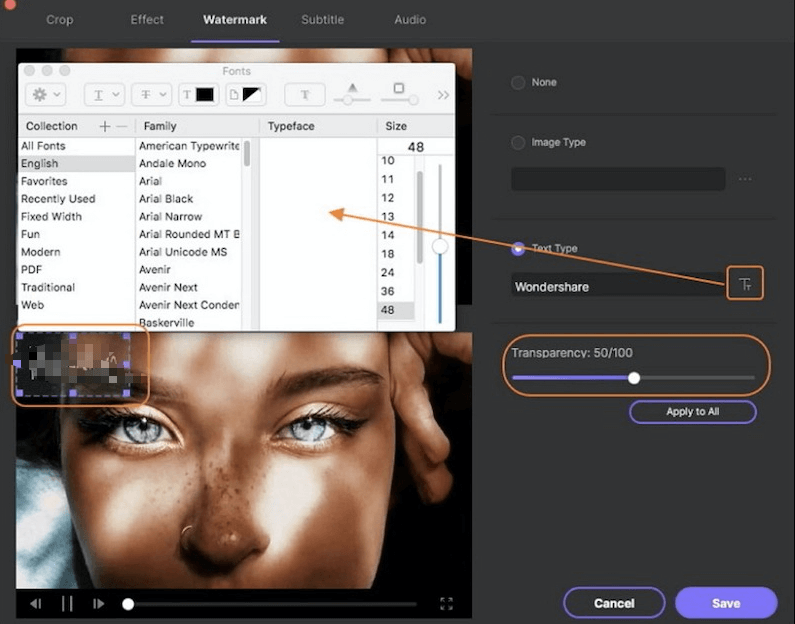
ツール03.ファストリール
Fastreelは、MovAviによって作成されたビデオファイルに透かしを追加するためのツールです。 見栄えの良いウェブサイトがあります。 透かしを追加する以外に、他のオンラインツールのようにブラウザで使用することもできます。 ロゴのサイズを変更して、好きな場所に配置できます。 また、メディアファイルが盗まれたり破損したりしないことを保証します。
Fastreelを使用してビデオファイルに透かしを追加する手順は次のとおりです。
- Webサイトに移動します。 まず、ウェブサイトにアクセスします。
- ファイルをアップロードします。 500MB未満のファイルを追加できます。 アップロードボタンをクリックするか、ファイルをドラッグアンドドロップしてアップロードできます。
- 透かしを追加します。 次に、透かしをビデオに追加します。 PNGまたはJPEGのみを使用してください。 必要に応じて、位置またはサイズを変更します。
- 変更を保存するには、[続行]ボタンをクリックします。
- エクスポート設定を起動します。 エクスポート設定のウィンドウを開きます。 出力設定を選択してダウンロードします。
ビデオファイルに透かしを簡単に追加する方法を説明しました。 オンラインツールを使用できますが、編集ツールとアップロードできるサイズには制限があることに注意してください。 したがって、無制限に透かしを追加するには、iMyMac Video Converterを使用することをお勧めします。




