AVIは手強いかもしれませんが、音声を動画にすることが目的であれば、ほとんどのメディアプレーヤーが対応している最もポピュラーなフォーマット、つまりMP4に切り替えるのは当然のことでしょう。しかし、オーディオファイルをビデオに変換するのは簡単ではありません。少なくとも強力なツールの助けが必要になりますが、必ずしもそうではありません。
今日は、サードパーティのソフトウェアとオンラインのコンバータの両方を含む最高のAVIからMP4へのコンバータを見つけるでしょう。しかし、その前に、このテーマに関する非常に一般的な質問に答えた方が良いかもしれません。
目次: パート1。Windows Media PlayerはAVIをMP4に変換できますか?パート2。Macで最高のコンバーターは何ですか?パート3。Windows10でAVIをMP4に変換する方法は?パート4。無料オンラインコンバーターパート5。まとめ
パート1。Windows Media PlayerはAVIをMP4に変換できますか?
Windows Media Playerは、音声形式から別の音声形式への変換は可能ですが、動画も同様に、音声から動画への切り替え、またはその逆ができません。ですから、Windows Media PlayerをAVIからMP4への変換ソフトとして使うことはできません。
これが、先に述べた「単純なメディアプレーヤーでは対応できないので、本物のコンバーターの助けが必要」という理由です。これらのコンバータは、ファイルを変換する際に圧縮を適用することもできます。そういえば、AVIからMP4への変換でファイルサイズを小さくすることは可能ですか?
AVIをMP4に変換するとファイルサイズが小さくなりますか?
幸いなことに、世の中には変換したファイルに自動的に圧縮を適用できるコンバーターがたくさんあります。これはどういうことかというと、元のフォーマットや出力フォーマットに関わらず、ファイルのファイルサイズを自動的に小さくしてくれるということです。
しかし、それはまだAVI to MP4コンバータに依存しています。圧縮機能を持つものと持たないものがあります。圧縮機能を備えたものだけが、最高のAVI to MP4コンバータの中に入ることができるのですが、これは次の質問につながります。
パート2。Macで最高のコンバーターは何ですか?
Macコンピュータで使用できるコンバーターは数多くありますが、十分な機能を備えているものはごくわずかです。下記はそのうちの2つのプログラムです。
1. iMyMac動画変換
オーディオファイルをビデオに変換できるツールをお探しなら、汎用性と幅広い対応フォーマットで人気の高いiMyMac動画変換がお勧めです。以下にその機能の詳細を確認することができます。
- 多くの対応フォーマット。「iMyMac 動画変換」という名前にもかかわらず、このツールはAVIのようなオーディオファイルにも対応しており、もちろん、最も人気のあるビデオフォーマットであるMP4にも対応しています。
- アクセラレーションテクノロジー。iMyMac 動画変換は、その多機能性に加えて、ハードウェアアクセラレーション技術でも知られており、一般的なツールの6倍の速さで動作することができます。
- スペックのフルコントロール。オーディオの場合、最も重要なスペックはビットレートですが、ビデオの場合は解像度です。iMyMac 動画変換では、480Pから4Kまでの解像度を選択できるだけでなく、異なるオーディオビットレートから変更することができるのが最大の特徴です。
- ビデオエンハンスメント。解像度の変更と同様に、ビデオにエフェクトを加えたり、品質を向上させることができます。暗点や不要な揺れなどの細かい問題を解決することも可能です。
iMyMac 動画変換使用手順を説明します。
ステップ1.AVIファイルを選択します
ソフトウェアを起動します。変換したいファイルをソフトにドラッグアンドドロップできます。または、「ファイルを追加」をクリックしてもできます。
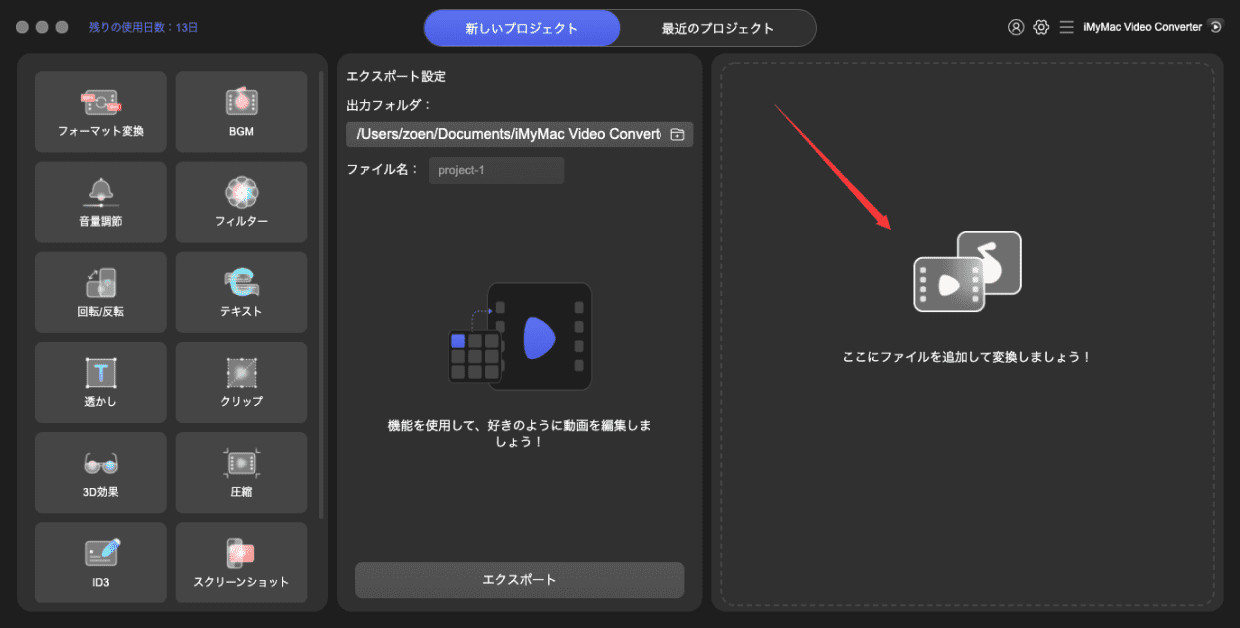
ステップ2.MP4形式を選択します
プログラムの右上隅に、メニューが表示されます。オプションのリストからMP4を押します。
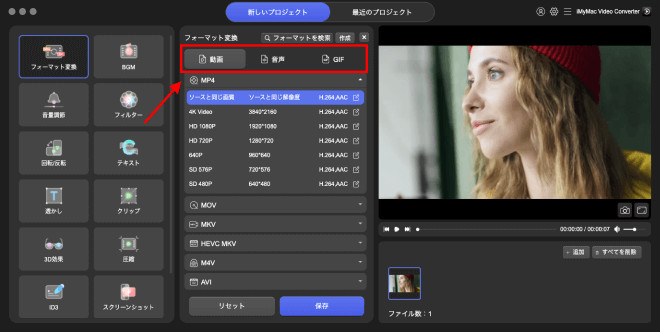
ステップ3.AVIをMP4に変換する
出力形式の選択が完了したら、[変換]ボタンをクリックします。 [すべて変換]をクリックして、それらすべてを一度に変換することもできます。
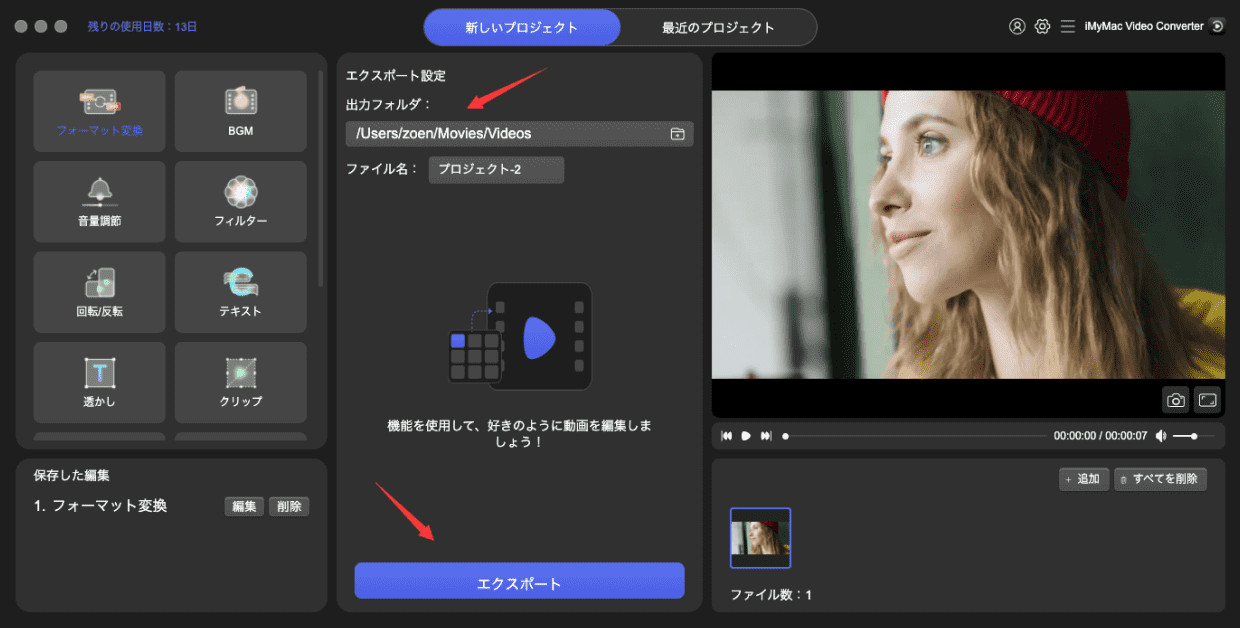
これで、簡単にAVIファイルをMP4ファイルに変換できます。iMyMac 動画変換はとても使いやすいですので、初心者でも簡単に操作できます。
2。VLC
VLCはVideoLan Clientの略称で、メディアプレーヤーとして知られていますが、このプログラムで変換もできます。以下は、VLCを使用してファイルを変換する手順です。
- VLCメディアプレーヤーを開き、「メディア」→「変換/保存」をクリックします。
- 「追加」をクリックして、ファイルを追加したら「変換/保存」を押します。
- 「変換」領域で、ファイルを保存する場所を決定します。
- 「プロファイル」で、MP4に設定します。
- [開始]ボタンをクリックします。
パート3。Windows10でAVIをMP4に変換する方法は?
Windows 10用のAVIからMP4へのコンバーターが必要な場合は、次の2つの提案もあります。
1。 Any Video Converter
無料ツールを探しているなら、Any Video Converterは無料で使いやすいので、素晴らしいオプションでしょう。その名前から見ると、無数のビデオ形式をサポートしていることがわかりました。使用方法は次のとおりです。
- Any Video Converterを開き、[ビデオの追加]をクリックして、変換したいファイルをソフトに追加できます。
- ドロップダウンメニューをクリックして、MP4を選択します。
- [今すぐ変換]をクリックします。
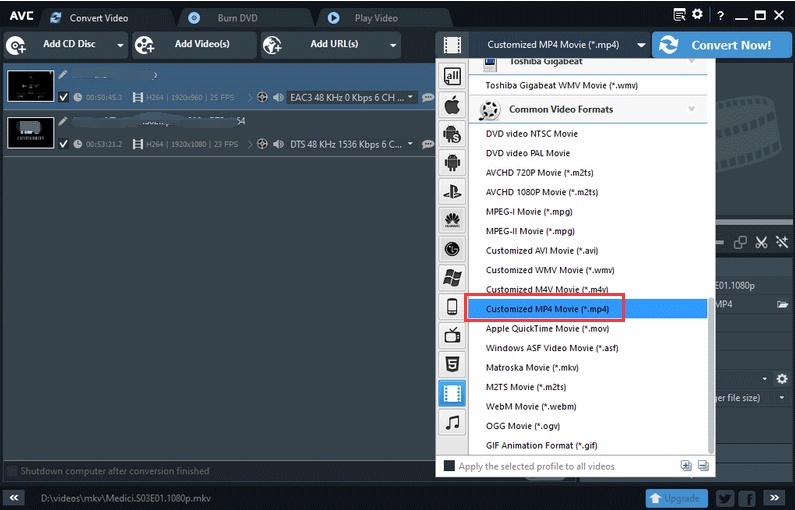
2.AVSビデオコンバーター
AVS Video Converterは、変換が速いため、優れたプログラムでもあります。 iMyMacと同じくらい高速で、バッチ処理が可能です。とにかく、このソフトウェアを使用して変換する方法は次のとおりです。
- AVSビデオコンバーターを開きます。
- ウィンドウの右上隅にある[参照]ボタンをクリックして、変換するファイルを選択します。
- [フォーマット]セクションで、[MP4へ]を選択します。
- 次に、[参照]ボタンの下にある[今すぐ変換]ボタンをクリックします。
コンピュータにサードパーティのツールをインストールしたくない場合は、オンラインコンバータの使用も考慮できます。
パート4。無料オンラインコンバーター
1。 CloudConvert
CloudConvertは、そのインタラクティブなインターフェースから、人気があります。ボタンが分かりやすく配置されているので、とても使いやすいですね。また、ビットレート、品質、アスペクト比など、変更可能なオプションがいくつかあります。
2. FreeConvert.com
Free Convertは、セキュリティを約束してくれることから、もう一つの優れたオンライン・コンバーターです。通常、あなたのファイルは一般に流出する危険性がありますが、このウェブサイトでは、規約によりあなたのファイルを安全に保つことが可能なのです。
3.ビデオオンライン変換
Video Online Converterが人気のあるオンラインコンバーターになったのは、主にそのシンプルさのためです。インターフェイスがシンプルなので、変換作業が簡単になりますが、それだけではありません。シンプルであることに加え、このウェブサイトではCloudConvertと同様にいくつかのプロパティを編集することができます。
4. ConvertFiles
最後に、ConvertFilesです。このサイトの最大のセールスポイントは、変換に関わるフォーマットの詳細を知ることができることです。例えば、AVIをMP4に変換したい場合、ウェブサイトが提供するリンクを通じて、AVIとMP4の詳細を知ることができます。




